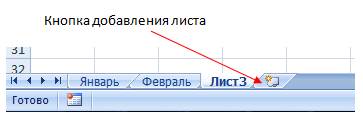Заглавная страница Избранные статьи Случайная статья Познавательные статьи Новые добавления Обратная связь FAQ Написать работу КАТЕГОРИИ: ТОП 10 на сайте Приготовление дезинфицирующих растворов различной концентрацииТехника нижней прямой подачи мяча. Франко-прусская война (причины и последствия) Организация работы процедурного кабинета Смысловое и механическое запоминание, их место и роль в усвоении знаний Коммуникативные барьеры и пути их преодоления Обработка изделий медицинского назначения многократного применения Образцы текста публицистического стиля Четыре типа изменения баланса Задачи с ответами для Всероссийской олимпиады по праву 
Мы поможем в написании ваших работ! ЗНАЕТЕ ЛИ ВЫ?
Влияние общества на человека
Приготовление дезинфицирующих растворов различной концентрации Практические работы по географии для 6 класса Организация работы процедурного кабинета Изменения в неживой природе осенью Уборка процедурного кабинета Сольфеджио. Все правила по сольфеджио Балочные системы. Определение реакций опор и моментов защемления |
Название и назначение инструментов интерфейса MS ExcelСодержание книги
Похожие статьи вашей тематики
Поиск на нашем сайте
1. Кнопка Office - расположена в левом верхнем углу окна. При нажатии кнопки отображается меню основных команд для работы с файлами, список последних документов, а также команда для настройки параметров приложения (например, Параметры Excel). 2. Панель быстрого доступа - по умолчанию расположена в верхней части окна Excel и предназначена для быстрого доступа к наиболее часто используемым функциям. По умолчанию панель содержит всего три кнопки: Сохранить, Отменить, Вернуть (Повторить). Панель быстрого доступа можно настраивать, добавляя в нее новые элементы или удаляя существующие. 3. Вкладка – По умолчанию в окне отображается семь постоянных вкладок: Главная, Вставка, Разметка страницы, Формулы, Данные, Рецензирование, Вид. Каждая вкладка связана с видом выполняемого действия. Кроме того, можно отобразить еще одну вкладку: Разработчик. Помимо постоянных, имеется целый ряд контекстных вкладок, например, для работы с таблицами, рисунками, диаграммами и т.п., которые появляются автоматически при переходе в соответствующий режим или при выделении объекта или установке на него курсора. 4. Кнопка запуска окна диалога – кнопка для запуска диалогового окна с дополнительными параметрами для группы команд. Расположена кнопка в правом нижнем углу группы команд 5. Лента – главный элемент пользовательского интерфейса Excel 2007 которая идет вдоль верхней части окна каждого приложения. С помощью ленты можно быстро находить необходимые команды (элементы управления: кнопки, раскрывающиеся списки, счетчики, флажки и т.п.). Команды упорядочены в логические группы, собранные на вкладках. Набор команд, который отображается на Ленте зависит от того какая вкладка выбрана. 6. Поле Имя – в этом поле указывается адрес ячейки (например: А2, B5, D9) активной (выделенной) в данный момент или адрес верхней левой ячейки выделенного диапазона ячеек. 7. Строка формул – строка, в которой отображаются и/или в которую вводятся данные, хранящиеся в ячейке. Вызов/удаление строки формул с помощью команды Вид ® Строка формул. 8. Строка с указанием имени столбца – имена столбцов обозначаются латинскими буквами, например: C, D, F, R и т.д. до 16834 столбца. 9. Группа – упорядоченная группа команд, объединенная по типу выполняемого действия. Название группы пишется внизу Ленты.
10. Выделенная ячейка – ячейка, которая в данный момент времени является текущей. 11. Горизонтальная и вертикальная полосы прокрутки – позволяют просматривать содержимое всей рабочей области листа MS Excel. 12. Столбец с указанием номера строки – номер строки обозначается цифрами, например: 1, 2, 3, 4 и т.д. до значения 1048576. 13. Ярлыки рабочих листов – используются для переключения между рабочими листами. По умолчанию таких листов три: Лист1, Лист2 и Лист3. 14. Меню выбора режима просмотра книги с ползунком масштаба – используется для выбора масштаба отображения книги..
Настройка интерфейса MS Excel Вид окна MS Excel 2007 настраивается при помощи элементов управления вкладки Вид. Элементы управления этого окна позволяют скрыть или отобразить строку формул, строку состояния, формулы в ячейках, вертикальную и горизонтальную полосы прокрутки, ярлыки листов, сетку и т.д. Структура документа Документ Microsoft Excel называется книгой (иногда используют термин "рабочая книга"). Книга Microsoft Excel состоит из отдельных листов. Вновь создаваемая книга обычно содержит 3 листа. Листы можно добавлять в книгу. Максимальное количество листов не ограничено. Листы можно удалять. Минимальное количество листов в книге – один. Листы в книге можно располагать в произвольном порядке. Можно копировать и перемещать листы, как в текущей книге, так и из других книг. Каждый лист имеет имя. Имена листов в книге не могут повторяться. Листы могут содержать таблицы, диаграммы, рисунки и другие объекты. Могут быть листы, содержащие только диаграмму. Ярлыки листов расположены в нижней части окна Microsoft Excel. Лист состоит из ячеек, объединенных в столбцы и строки. Лист содержит 16834 столбцов. Столбцы именуются буквами английского алфавита. Заголовок столбца содержит от одного до трех символов. Первый столбец имеет имя А, последний – XFD. Лист содержит 1048576 строк. Строки именуются арабскими цифрами. Каждая ячейка имеет адрес (ссылку), состоящий из заголовка столбца и номера строки. Например, самая левая верхняя ячейка листа имеет адрес А1, а самая правая нижняя – XFD1048576. Кроме того, ячейка (или диапазон ячеек) может иметь имя. Ячейка может содержать данные (текстовые, числовые, даты, время и т.п.) и формулы. Ячейка может иметь примечание.
Режимы просмотра документа Выбрать режим просмотра листа можно при работе в любой вкладке Excel 2007. Ярлыки выбора основных режимов просмотра книги расположены в правой части строки состояния (рис.1). По умолчанию для вновь создаваемых документов установлен режим просмотра Обычный. Этот режим используется для выполнения большинства задач Microsoft Excel, таких, как ввод и обработка данных, форматирование данных и ячеек, вычисления, построение диаграмм и т. д. Режим Разметка страницы позволяет изменять данные и при этом видеть их так, как они будут напечатаны на бумаге. В этом режиме обычно создают и оформляют колонтитулы. В режиме Страничный в окне отображается только собственно сама таблица. Остальные ячейки листа не отображаются. Зато отображены границы страниц. Перетаскиванием этих границ можно изменять порядок разделения таблицы между страницами при печати. Кроме того, только в этом режиме можно эффективно работать с разрывами страниц. Во вкладке Вид в группе Режимы просмотра книги можно выбрать еще один режим просмотра – Во весь экран. Этот режим обеспечивает скрытие большинства элементов окна для увеличения видимой части документа. Работа с листами Чтобы быстро вставить новый лист после существующих листов, необходимо щелкнуть по ярлыку Вставить лист в нижней части экрана (рис. 2).
Рис. 2. Добавление нового листа
Чтобы вставить новый лист перед существующим листом, необходимо выбрать ярлык этого листа, в группе Ячейки вкладки Главная щелкнуть по стрелке кнопки Вставить и выбрать команду Вставить лист. Если выделить несколько ярлыков листов, то вставится точно такое же количество новых листов. Вставленный лист имеет имя "Лист…". После имени "Лист" стоит цифра. Если в книге нет других листов с именем "Лист", то новый лист будет иметь имя "Лист1".
Переименование листа Для переименования листа надо щелкнуть правой кнопкой мыши по ярлыку листа и в контекстном меню (рис. 3) выбрать команду Переименовать. Имя листа не должно содержать более 31 символа. В именах можно использовать любые символы, кроме / \: [ ]? * Перемещение и копирование листа в пределах книги обычно производят перетаскиванием ярлыка листа вдоль линии ярлыков при нажатой левой кнопке мыши. Для копирования при перетаскивании следует держать нажатой клавишу Ctrl.
|
||||||
|
Последнее изменение этой страницы: 2016-08-26; просмотров: 854; Нарушение авторского права страницы; Мы поможем в написании вашей работы! infopedia.su Все материалы представленные на сайте исключительно с целью ознакомления читателями и не преследуют коммерческих целей или нарушение авторских прав. Обратная связь - 3.141.30.222 (0.01 с.) |