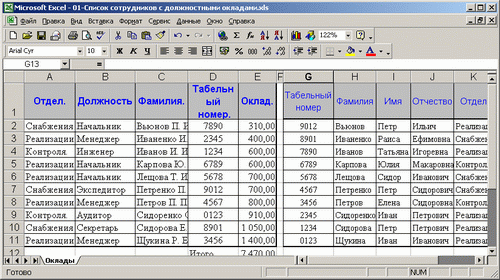Заглавная страница Избранные статьи Случайная статья Познавательные статьи Новые добавления Обратная связь FAQ Написать работу КАТЕГОРИИ: ТОП 10 на сайте Приготовление дезинфицирующих растворов различной концентрацииТехника нижней прямой подачи мяча. Франко-прусская война (причины и последствия) Организация работы процедурного кабинета Смысловое и механическое запоминание, их место и роль в усвоении знаний Коммуникативные барьеры и пути их преодоления Обработка изделий медицинского назначения многократного применения Образцы текста публицистического стиля Четыре типа изменения баланса Задачи с ответами для Всероссийской олимпиады по праву 
Мы поможем в написании ваших работ! ЗНАЕТЕ ЛИ ВЫ?
Влияние общества на человека
Приготовление дезинфицирующих растворов различной концентрации Практические работы по географии для 6 класса Организация работы процедурного кабинета Изменения в неживой природе осенью Уборка процедурного кабинета Сольфеджио. Все правила по сольфеджио Балочные системы. Определение реакций опор и моментов защемления |
Форматирование чисел в EXCEL.Содержание книги
Поиск на нашем сайте
Форматирование чисел в EXCEL. Форматирование чисел в электронных таблицах, таких как Excel, применяется, чтобы изменить число или значение в ячейках электронной таблицы. Форматирование чисел в Excel не меняет число, которое вы вводите в таблицу, а просто меняет его вид. Форматирование необходимо для того, чтобы числа в таблице можно было проще читать и понимать. Наиболее используемые форматы чисел включают добавление символа процентов (%), запятых (,), десятичных знаков и знака доллара ($).Как было сказано выше, форматирование чисел относится к ячейке, а не к ее значению. Например, если вы выбираете ячейку, содержащую число, форматированное как валюта, числовое значение ячейки показывается в строке формул. Форматирование может применяться к одной ячейке, ко всей колонке, ко всему ряду или ко всей рабочей области. Дефолтный формат для ячеек, содержащих значение называется Основной стиль (General style). Этот стиль не имеет конкретного формата и показывает значения числа без каких-либо знаков.
Рис. 1. Закладка Число В поле Числовые форматы представлен список форматов Excel. Можно задать нужное число знаков после запятой и выбрать способ представления отрицательных чисел в соответствующих полях. Существует разница между тем, что ячейка Excel "реально" содержит, и способом показа ее содержимого. Строка формул показывает неформатированное содержимое, в то время как ячейка показывает форматированную версию. Поле Образец показывает выбранное форматирование. При работе с новой таблицей Excel по Умолчанию установлен цифровой формат Общий, который показывает числа без определенного форматирования (т.е. 145123; 0,37; 31 и т. д.). Ввод некоторых символов автоматически установит нужное форматирование. Например; ввод 40 р. или 5 % в ячейку автоматически установит денежный или процентный формат введенных данных соответственно. Форматирование может также выполняться при введении значений на рабочий лист. 1. Выделите область ячеек для ввода. 2. Нажмите кнопку на панели Форматирование. 3. Введите данные в ячейки. Все последующие значения, введенные в ячейки Excel выделенной области, будут представлены в денежном формате. Форматирование таблиц в EXCEL. Чтобы добавить новый столбец в конец таблицы, просто сделайте активные ячейки в столбце справа от стола и начните ввод данных. Excel автоматически расширяет таблицу по горизонтали.
Аналогично, если вы вводите данные в строке ниже таблицы, Excel расширяет таблицу вертикально включая новую строку. Чтобы изменить ширину столбцов и высоту строк Поместите указатель мыши на границу ниже строки или в правом столбце, что вы хотите изменить. Указатель мыши превращается в линию со стрелками на каждой стороне. Удерживая нажатой кнопку мыши, перетащите строки или столбец на новую высоту или ширину. Появляется пунктирная линия, показывающая, где это возможно. Отпустите кнопку мыши. Вы можете иметь колонки автоматически изменять размер, чтобы соответствовать содержанию столбца, дважды щелкнув на столбце края. Чтобы добавить строки или столбцы Нажмите кнопку мыши в строке, где вы хотите вставить новую строку или столбец. Щелкните правой кнопкой мыши и выберите пункт Вставить из контекстного меню и выберите один из вариантов. Чтобы удалить строку, щелкните в строке, которую вы хотите удалить. Из инструментов Макет Таблица вкладки, в строки и столбцы группу, нажмите кнопку Удалить и в меню выберите Удалить строки. Для удаления строки или столбца Щелкните в столбце или строке, где вы хотите удалить. Щелкните правой кнопкой мыши и пункт Удалить в контекстном меню и выберите один из вариантов. Для перемещения таблицы в листе Переместить указатель мыши на любой из границ таблицы. Когда указатель мыши превращается в крест с четырьмя стрелками, щелкните и перетащите таблицу в новое место. Для перемещения таблицы в другой лист Пресс Alt + дважды, чтобы выбрать всю таблицу. Пресс Ctrl + X, чтобы сократить выделенных ячеек. Включить новый лист и выберите левую верхнюю ячейку таблицы. Пресс Ctrl + V, чтобы вставить таблицу. Копирование формул в EXCEL. Выделите ячейку, содержащую формулу, которую необходимо скопировать. На вкладке Главная в группе Буфер обмена нажмите кнопку Копировать. Выполните одно из следующих действий: Чтобы вставить формулу и любое форматирование, на вкладке Главная в группе Буфер обмена нажмите кнопку Вставить. Чтобы вставить только формулу, на вкладке Главная в группе Буфер обмена выберите последовательно команды Вставка, Специальная вставка, а затем щелкните пункт Формулы.
ПРИМЕЧАНИЕ. Можно вставить только значения формулы. Для этого на вкладке Главная в группе Буфер обмена последовательно выберите команды Вставка, Специальная вставка и затем — команду Значения. Убедитесь, что ссылки на ячейки в формуле дают нужный результат. При необходимости измените тип ссылки, выполнив следующие действия. Выделите ячейку с формулой. В строке формул выделите ссылку, которую нужно изменить. Нажатием клавиши F4 выберите нужный тип ссылки. В приведенной ниже таблице отражены изменения ссылок разных типов при копировании формулы, содержащей эти ссылки, в положение на две ячейки вниз или на две ячейки вправо. ДЛЯ КОПИРУЕМОЙ ФОРМУЛЫ: ЕСЛИ ССЫЛКА: ИЗМЕНЯЕТСЯ НА: (абсолютный столбец и абсолютная строка) $A$1 (относительный столбец и абсолютная строка) C$1 $A1 (абсолютный столбец и относительная строка) $A3 A1 (относительный столбец и относительная строка) C3 ПРИМЕЧАНИЕ. Кроме того, можно скопировать формулы в соседние ячейки при помощи маркера заполнения. После проверки того, что ссылки на ячейку, содержащиеся в формуле, дают нужный результат (как описано на шаге 4), выделите ячейку, содержащую копируемую формулу, а затем перетащите маркер заполнения по диапазону, который нужно заполнить. Ввод прогрессий в EXCEL. Для ввода в таблицу последовательности чисел, дат и времени с заданным шагом изменения можно использовать диалоговое окно Прогрессия (Series). Для задания типа прогрессии, шага и начального значения выполните следующие действия: Выделите первую ячейку, в которой будет располагаться последовательность, и введите начальное значение. Выделите заполняемый диапазон ячеек. Выберите меню Правка (Edit) команду Заполнить (Fill), Прогрессия (Series). Установите в диалоговом окне Прогрессия (Series) (рис. 14.9) переключатель в рамке Расположение (Series in) в позицию по столбцам (Columns), чтобы создать прогрессию в столбцах таблицы, начиная от активной ячейки. Для создания прогрессии в строках таблицы выделите по строкам (Rows). В группе Тип (Type) укажите тип прогрессии: арифметическая (Linear) – каждый последующий член прогрессии увеличивается на величину шага, который вводится в поле Шаг (Step value); геометрическая (Growth) значения последующих членов прогрессии определяются как произведение предыдущего члена прогрессии на величину, указанную в поле Шаг (Step value); даты (Date) – прогрессия задается положением переключателя в рамке Единицы (Date unit): день (Day), рабочий день (Weekday), месяц (Month) или год (Year); автозаполнение (AutoFill) – позволяет заполнить пустые выделенные ячейки. значениями соответствующего ряда, определяемого автоматически. Значения в поле Шаг (Step value) и параметры Единицы (Date unit) в этом случае не задаются; в поле Шаг (Step value) задайте шаг профессии (для геометрической прогрессии введенное значение будет являться знаменателем прогрессии); чтобы продлить прогрессию, установите флажок Автоматическое определение шага (Trend); укажите максимальное значение создаваемого ряда в поле Предельное значение (Stop value). Заполнение ячеек в выделенном диапазоне осуществляется либо до заполнения всего диапазона, либо до достижения элементом ряда предельного значения. В последнем случае несколько ячеек выделенного диапазона могут остаться пустыми. Указывать значение поля Предельное значение (Stop value) не обязательно;
Нажмите кнопку ОК. 16:45 По желанию можно дополнительно уточнить количество секунд - вводя их также через двоеточие: 16:45:30 И, наконец, никто не запрещает указывать дату и время вместе - через пробел:
Быстрый ввод дат и времени Для ввода сегодняшней даты в текущую ячейку можно воспользоваться сочетанием клавиш Ctrl + Ж. Если скопировать ячейку с датой (протянуть за правый нижний угол ячейки), удерживая правую кнопку мыши, то можно выбрать - как именно копировать выделенную дату:
Если Вам часто приходится вводить различные даты в ячейки листа - почитайте это. Если нужно, чтобы в ячейке всегда была актуальная сегодняшняя дата - лучше воспользоваться функцией СЕГОДНЯ (меню Вставка - Функция, категория Дата и время):
Вычисление дня недели Вас не в понедельник родили? Нет? Уверены? Можно легко проверить при помощи функции ДЕНЬНЕД (WEEKDAY) из категории Дата и время.
Другой способ: выделить ячейку с датой, открыть меню Формат - Ячейки (Format - Cells), вкладка Число, далее - Все форматы и ввести в строку Тип новый формат ДДДД:
Формулы массивов в EXCEL. Под массивом обычно понимают набор данных, объединенных в группу. Массивы бывают одномерные (элементы массива образуют строку или столбец) или двумерные (матрица). Легко сообразить, что почти в любой таблице Excel при желании можно найти один или несколько таких массивов: вертикальный одномерный массив, горизонтальный одномерный массив, двумерный массив. Формулы массива в Excel - это специальные формулы для обработки данных из таких массивов. Формулы массива делятся на две категории - те, что возвращают одно значение и те, что дают на выходе целый набор (массив) значений. Формула массива обрабатывает несколько наборов значений, называемых аргументами массива. Каждый аргумент массива должен включать одинаковое число строк и столбцов. Формула массива создается так же, как и другие формулы, с той разницей, что для ввода такой формулы используются клавиши CTRL+SHIFT+ENTER. Константы массива могут использоваться вместо ссылок, если не требуется вводить каждую постоянную величину в отдельную ячейку на листе. Некоторые встроенные функции являются формулами массива, и для получения верных результатов их необходимо ввести как массивы. Добавление примечания 1. Выделите ячейку, в которую нужно добавить примечание. 2. На вкладке Обзор в группе Примечания выберите команду Создать примечание.
Клавиши быстрого доступа Можно также нажать сочетание клавиш SHIFT+F2. Будет создано новое примечание, и в него будет помещен курсор. В углу ячейки появится индикатор. По умолчанию в новом примечании отображается имя. Можно выделить это имя и ввести вместо него другое. Кроме того, имя можно удалить, выделив его в примечании и нажав клавишу DELETE. ПРИМЕЧАНИЕ. Сведения об изменении имени, используемого по умолчанию для примечаний, см. в разделе Изменение имени по умолчанию, которое отображается в новых примечаниях далее в этой статье. 3. Введите текст примечания. 4. Щелкните любое место за пределами примечания. Примечание исчезнет, но индикатор будет по-прежнему отображаться. Чтобы оставить примечание видимым, выполните указанные ниже действия. 1. Выделите ячейку. 2. На вкладке Рецензирование в группе Примечания выберите команду Показать или скрыть примечание. СОВЕТ. Можно также щелкнуть правой кнопкой мыши ячейку с примечанием и выбрать команду Показать или скрыть примечания. ПРИМЕЧАНИЯ · По умолчанию для текста примечаний используется шрифт Tahoma с размером 8. Шрифт, используемый по умолчанию, нельзя изменить, однако можно изменить формат текста в каждом примечании, щелкнув правой кнопкой мыши выделенный текст и выбрав команду Формат примечания. Дополнительные сведения см. в разделеФорматирование примечания далее в этой статье. · При сортировке данных на листе вместе с ними сортируются и примечания. Однако в отчетах сводных таблиц примечания не перемещаются вместе с ячейками при изменении макета отчета.
Изменение примечания 1. Выделите ячейку с примечанием, которое нужно изменить. 2. На вкладке Рецензирование в группе Примечания выберите команду Изменить примечание.
Клавиши быстрого доступа Можно также нажать сочетание клавиш SHIFT+F2. ПРИМЕЧАНИЕ. Если в выбранной ячейке нет примечания, команда Изменить примечание в группе Примечания будет недоступна. Вместо нее будет доступна команда Создать примечание. 3. Дважды щелкните текст примечания и измените его прямо в поле.
Форматирование примечания По умолчанию для текста примечания используется шрифт Tahoma с размером 8. Шрифт, используемый по умолчанию, нельзя изменить, однако можно изменить формат текста в каждом примечании. Можно также изменить форму примечания, например, заменив прямоугольник овальной выноской. Дополнительные сведения см. в разделе Изменение формы примечания далее в этой статье. ИЗМЕНЕНИЕ ФОРМЫ ПРИМЕЧАНИЯ 1. Откройте вкладку Файл. 2. В разделе Excel выберите пункт Параметры. 3. Выберите категорию Панель быстрого доступа. 4. В поле Выбрать команды из: выберите пункт Все команды. 5. Выберите в списке пункт Изменить фигуру и нажмите кнопку Добавить, а затем — кнопку ОК. В результате на панель быстрого доступа, которая находится в левом верхнем углу окна Excel, будет добавлена кнопка Изменить фигуру.
6. На листе выделите ячейку с примечанием, форму которого нужно изменить. 7. Чтобы отобразить примечание на листе, на вкладке Рецензирование в группе Примечания выберите команду Показать или скрыть примечание.
8. Щелкните границу примечания. 9. На панели быстрого доступа нажмите кнопку Изменить форму и выберите команду Изменить фигуру. 10. Щелкните фигуру, которую нужно использовать.
Удаление примечания 1. Щелкните ячейку с примечанием, которое нужно удалить. 2. На вкладке Рецензирование в группе Примечания выберите команду Удалить.
Сортировка данных в Ecxel. Довольно часто данные требуется представить в соответствии с некоторым заданным критерием: в порядке возрастания, убывания либо в алфавитном порядке. Изменение порядка расположения строк называется сортировкой. Для выполнения сортировки необходимо поместить курсор в любую ячейку поля, где будет происходить данная операция, и щелкнуть на одной из кнопок сортировки (по возрастанию или по убыванию), расположенных на стандартной панели инструментов. Выполните сортировку по фамилиям в обоих списках, и вы увидите, что после этого данные, касающиеся одного сотрудника, будут находиться в одной строке.
Иногда возникает необходимость производить сортировку по нескольким столбцам одновременно. В нашем случае, например, может потребоваться отсортировать список сначала по сумме оклада в порядке убывания, а затем по фамилиям, по алфавитному признаку в порядке возрастания. Используя только кнопки сортировки, вы можете не получить желаемого результата. Для того чтобы произвести одновременную сортировку более чем по одному полю, активизируйте команду Данные/Сортировка. В результате ее выполнения появится диалоговое окно Сортировка диапазона (рис. 5.12). В раскрывающемся списке Сортировать по выберите столбец и установите переключатель сортировки (по убыванию или по возрастанию). То же нужно сделать и для второго поля.
Сортировка по второму полю (по фамилии) будет производиться только для тех строк, у которых в столбце "Оклад" имеются одинаковые значения. В нашем случае один и тот же размер оклада имеют работники Карпова и Петров. В соответствии с условием второй сортировки в списке сначала будет идти фамилия Карпова, а затем Петров. Полученный в результате такой сортировки список представлен на рис. 5.13.
В таблице, показанной на рис. 5.11, содержится небольшой объем информации (всего о 10 человеках). Но, как правило, приходится оперировать со значительно большим списком сотрудников, поэтому подход к процессу обработки должен быть таким, чтобы полностью исключить возможность появления и распространения ошибки. Логические функции в Ecxel. Логические выражения используются для записи условий, в которых сравниваются числа, функции, формулы, текстовые или логические значения. Любое логическое выражение должно содержать по крайней мере один оператор сравнения, который определяет отношение между элементами логического выражения. Ниже представлен список операторов сравнения Excel = Равно > Больше < Меньше >= Больше или равно <= Меньше или равно <> Не равно Результатом логического выражения является логическое значение ИСТИНА (1) или логическое значение ЛОЖЬ (0). Функция ЕСЛИ Функция ЕСЛИ (IF) имеет следующий синтаксис:
=ЕСЛИ(логическое_выражение;значение_если_истина;значение_если_ложь)
Следующая формула возвращает значение 10, если значение в ячейке А1 больше 3, а в противном случае - 20:
=ЕСЛИ(А1>3;10;20)
В качестве аргументов функции ЕСЛИ можно использовать другие функции. В функции ЕСЛИ можно использовать текстовые аргументы. Например:
=ЕСЛИ(А1>=4;"Зачет сдал";"Зачет не сдал")
Можно использовать текстовые аргументы в функции ЕСЛИ, чтобы при невыполнении условия она возвращала пустую строку вместо 0. Например:
=ЕСЛИ(СУММ(А1:А3)=30;А10;"")
Аргумент логическое_выражение функции ЕСЛИ может содержать текстовое значение. Например:
=ЕСЛИ(А1="Динамо";10;290)
Эта формула возвращает значение 10, если ячейка А1 содержит строку "Динамо", и 290, если в ней находится любое другое значение. Совпадение между сравниваемыми текстовыми значениями должно быть точным, но без учета регистра.
Функции ИСТИНА и ЛОЖЬ Функции ИСТИНА (TRUE) и ЛОЖЬ (FALSE) предоставляют альтернативный способ записи логических значений ИСТИНА и ЛОЖЬ. Эти функции не имеют аргументов и выглядят следующим образом:
=ИСТИНА()
Например, ячейка А1 содержит логическое выражение. Тогда следующая функция возвратить значение "Проходите", если выражение в ячейке А1 имеет значение ИСТИНА:
=ЕСЛИ(А1=ИСТИНА();"Проходите";"Стоп")
В противном случае формула возвратит "Стоп". Функция ЕПУСТО Если нужно определить, является ли ячейка пустой, можно использовать функцию ЕПУСТО (ISBLANK), которая имеет следующий синтаксис:
=ЕПУСТО(значение)
Аргумент значение может быть ссылкой на ячейку или диапазон. Если значение ссылается на пустую ячейку или диапазон, функция возвращает логическое значение ИСТИНА, в противном случае ЛОЖЬ. Аргументы Ecxel. СРЗНАЧ (значение1;значение2;...) среднее арифметическое числовых значений Категория «Статистические». Минимальное количество аргументов — 1, максимальное — 30. В качестве аргументов могут быть числовые значения, адреса отдельных и диапазонов ячеек. Непустые ячейки, содержащие нулевые значения, учитываются. В англоязычной версии —AVERAGE.. МИН (значение1;значение2;...) и МАКС(значение1;значение2;...) минимальное и максимальное значение множества числовых значений Категория «Статистические». Минимальное количество аргументов — 1, максимальное — 30. В качестве аргументов могут быть числовые значения, адреса отдельных ячеек и диапазонов ячеек. Если среди аргументов чисел нет, то результат равен нулю. В англоязычной версии — MIN и МАХ. СЧЕТ (значение1;значение2;...) количество ячеек, содержащих числовые значения Категория «Статистические». Минимальное количество аргументов — 1, максимальное — 30. В качестве аргументов могут быть числовые значения, адреса отдельных ячеек и диапазонов ячеек. В англоязычной версии — COUNT. ОКРУГЛ (значение;количество_цифр) округление числового значения Категория «Математические». Оба аргумента обязательны. Первый аргумент — числовое значение или адрес отдельной ячейки, второй — количество знаков после десятичного разделителя, до которого необходимо округлять. Если второй аргумент равен нулю, то выполняется округление до ближайшего целого числа. Если второй аргумент является отрицательным числом, то округление выполняется до десятков (-1), сотен (-2), тысяч (-3) и т. д. В англоязычной версии — ROUND. В этой функции, как правило, в качестве первого аргументы выступает другая функция, выполняющая действия над числами, т. е. функция ОКРУГЛ обычно используется для округления результатов других функций. Например, ОКРУГЛ(ПРОИЗВЕД(А2;В2), -1). ТДАТА () текущие дата и время: Категория «Дата и время». Без аргументов. С системных часов компьютера вводятся текущие дата и время, которые затем обновляются вручную (во всех книгах — F9, только в текущей таблице — Shift+F9) или автоматически (при загрузке и закрытии документа, при печати). В англоязычной версии - NOW ЕСЛИ (логическое_выражение;значение_если_истина;значение_если_ ложь) логический выбор: Категория «Логические». Первый аргумент представляет собой условие, которое необходимо проверить. Второй и третий аргументы — это или текст (заключается в кавычки), или числовое значение, или формула. В англоязычной версии — IF. Если проверяемое условие выполняется, то на экран в ячейке выводится второй аргумент, если нет — третий. Например, если в ячейку ввести: =ЕСЛИ(А2>=100;А2*1.5;"А2 меньше 100") то в том случае, когда неравенство А2>100 выполнено, в ячейке будет показан результат вычисления произведения А2*1,5. Если же это условие не выполняется, то в ячейке появится текст «А2 меньше 100». Ошибки в Ecxel. Ошибка #### - показывает нам, что число, которые мы хотим ввести в ячейку, слишком большое. Обычно для её решения нужно просто увеличить ширину столбца. Ошибка #ДЕЛ/0! - такое мы лицезреем если пытаемся поделить что-то ноль, как мы знаем, на ноль делить нельзя! Никогда и нигде! Обычно ошибка возникает, когда формула использует нулевые значения или пустую ячейку для деления. Ошибка #Н/Д! - это сокращение "неопределенные данные". Если укажем в формуле ссылку на пустую ячейку - получим этот тип ошибки. Ошибка #ИМЯ? - случается когда формула использует удалённое имя или просто ещё не заданное. Тут нужно определить и исправить имя области данных, функции, или чего-то другого. Ошибка #ПУСТО! - если задать пересечение двух областей, которые фактически не могут иметь общих ячеек - вылазит эта ошибка Excel. В основном код этой ошибки указывает на то, что нами была допущена ошибка, когда вводили ссылки на диапазоны ячеек. Ошибка #ЧИСЛО! - если используем неверный формат или неверные значения аргументов, то появляется эта ошибка. Нужно исправить её и поставить правильные числа. Ошибка #ССЫЛКА! - как видно из названия, эта проблема касается определённо ссылки. Она указывает на использование в формуле недопустимой ссылки. Ошибка #ЗНАЧ! - показывает нам на недопустимый тип аргументов или операнд. Например, если вместо чисел ввести текст. Фильтрация данных в Ecxel. Использование сортировки и фильтрации данных является одним из самых удобных методов анализа созданного документа, который позволяет находить по условиям и отображать нужные данные в списках. Фильтрация позволяет выводить на экран только те значения, которые отвечают заданным условиям отбора для столбцов, не внося изменений в сам документ. Рассмотрим, как фильтровать текстовый диапазон ячеек, используя простую фильтрацию. В окне открытого листа выделите в таблице диапазон ячеек, содержащий текстовые данные. Перейдите на вкладку «Данные» и в группе «Сортировка и фильтр» щелкните по кнопке «Фильтр». Как вы можете заметить, на заголовках столбцов нашей таблицы появились кнопки. Раскройте меню кнопки фильтрации в диапазоне ячеек с текстовыми данными. В открывшемся контекстном меню вы сможете произвести фильтрацию по различным признакам. Здесь есть уже знакомая нам фильтрация по алфавитному порядку, также вы можете отфильтровать данные, используя условия, предоставленные в списке «Текстовые фильтры». И наконец, вы можете выбрать нужные вам данные, активируя в списке соответствующих ячейкам текстовых значений те строку, по которой необходимо провести фильтрацию. Например, снимите галочку «Выделить все» и выберите необходимую строку. Примите условия фильтра, нажав кнопку «ОК». Аналогичным способом можно отфильтровать и числовые значения. Стоит отметить, что для получения корректных результатов фильтрации рекомендуется не использовать в одном столбце данные разных форматов, например текст и числа, числа и даты, поскольку для каждого столбце может использоваться только один тип команды фильтра. В противном случае, если в столбце будет находиться несколько форматов, то отображена будет команда только для преобладающего формата. Вы можете производить отбор сразу по нескольким столбцам, то есть можно применять одновременно несколько фильтров. При этом каждый следующий фильтр отбирает данные, уже отфильтрованные предыдущим фильтром. Таким образом, фильтры программы «Microsoft® Excel® 2010» помогают выбрать вам из таблицы только необходимые значения. Расширенный фильтр в Ecxel. В отличие от Автофильтра и Пользовательского автофильтра - Расширенный фильтр практически не имеет ограничений на количество условий, налагаемых на список. Но (бесплатных пирожных не бывает!) требует некоторых подготовительных операций. А именно: · В любую свободную область (лучше всего вставить над списком несколько пустых строк) нужно скопировать из "шапки" списка заголовки столбцов, по которым будут вводиться условия. · Затем, ниже скопированных заголовков в пустые ячейки вводятся условия для фильтрации. Причем, условия введенные в ячейки одной строки Excel будет связывать логическим "И", а в ячейки разных строк - логическим "ИЛИ". Например, чтобы отобрать из списка сотрудников в нашем файле потенциальные пары молодоженов, можно задать условия следующим образом:
Excel отберет всех мужчин с окладом 1000 и более, неженатых и женщин не старше 1 января 1950 года рождения, незамужних, с детьми. Для того, чтобы отфильтровать данные по критериям из нашей таблицы, выделите любую ячейку исходного списка сотрудников и выберите в меню Данные - Фильтр - Расширенный фильтр (Data - Filter - Advanced Filter). Откроется окно Расширенного фильтра, в которое необходимо ввести адрес исходного диапазона, адрес диапазона условий и указать место, куда поместить результаты фильтрации:
Подготовка таблицы к печати и вставка колонтитулов. После того как данные введены, и таблица оформлена, необходимо подготовить её к печати. Параметры страницы. Вкладка СтраницаДля того чтобы определить внешний вид печатаемых страниц, необходимо задать параметры страницы. Эта операция выполняется с помощью команды Файл/Параметры страницы. В появившемся окне на вкладке Страница можно выбрать книжную или альбомную ориентацию, изменить масштаб печатаемого документа, задать размер листа бумаги, качество печати и номер первой страницы. Почти все команды известны вам по редактору Word. Скажем несколько слов о режимах блока Масштаб и о поле Номер первой страницы. Excel позволяет менять размер печатаемых таблиц двумя способами: заданием масштабного коэффициента — от 10 до 400 %, указанием общего числа страниц для всего документа. ВНИМАНИЕ! Excel применяет заданный масштабный коэффициент к обоим размерам: и по горизонтали и по вертикали. Например, если исходная таблица при стандартных размерах занимает 2 страницы в высоту и 1 страницу в ширину, а вы попросите Excel разместить её на одной странице, то таблица будет сужена в два раза. Поле Номер первой страницы актуально только в том случае, если вы будете создавать колонтитул. Отсчёт можно начать с любого числа (в том числе и с отрицательного). Колонтитулом называют текст, который повторяется в верху или в низу каждой страницы документа. Обычно в колонтитул включают номера страниц, дату печати документа, название глав или параграфов, название документа и тому подобное. Конечно, вы можете вставлять в колонтитул и любой другой текст или же картинку. Как добавить колонтитул 1. Откройте меню «Вид» и щелкните по строке «Колонтитулы».
В верху появится область верхнего колонтитула. Она выделена пунктирной рамкой. А также рядом появится панель Колонтитулы.
2. Введите текст в верхний колонтитул. 3. Для ввода текста в нижний колонтитул, щелкните по кнопке «Верхний/нижний колонтитул». На рисунке эта кнопка обведена красной рамкой. 4. Чтобы вернуться к основному тексту документа, щелкните по кнопке «Закрыть». На панели Колонтитулы слева находится кнопка «Вставить автотекст», которая раскрывает список уже готовых шаблонов.
На мой взгляд, интерес представляет последняя строчка «Стр. № из всего». Она показывает, сколько всего страниц в этом документе и номер текущей страницы. Форматировать текст колонтитула можно, как и обычный текст, только предварительно нужно выделить нужный колонтитул (верхний или нижний) двойным щелчком мыши. Такой колонтитул будет стоять на всех страницах вашего документа. Если вам нужно различать колонтитулы на четных и нечетных страницах, то нужно вызвать диалоговое окно «Параметры страницы». Для этого на панели Колонтитулы щелкните по кнопке «Параметры страницы».
В окне «Параметры страницы» перейдите на вкладку Источник бумаги и отметьте нужные опции.
Кстати, если вы поставите галочку у «первой страницы», то колонтитул будет напечатан на титульном листе. Нужно это вам или нет, решайте сами. Если вам нужно чтобы на разных страницах колонтитулы были разными, то сделайте следующее: 1. На предыдущей странице, то есть перед той, где будет другой колонтитул, введите разрыв раздела, выполнив команду меню Вставка > Разрыв > Новый раздел > со следующей страницы. 2. Включите непечатаемые символы и посмотрите, как обозначаются разрывы разделов.
3. Дважды щелкните в области верхнего колонтитула. 4. Откорректируйте нужный колонтитул и закройте панель Колонтитулы.
Форматирование чисел в EXCEL. Форматирование чисел в электронных таблицах, таких как Excel, применяется, чтобы изменить число или значение в ячейках электронной таблицы. Форматирование чисел в Excel не меняет число, которое вы вводите в таблицу, а просто меняет его вид. Форматирование необходимо для того, чтобы числа в таблице можно было проще читать и понимать. Наиболее используемые форматы чисел включают добавление символа процентов (%), запятых (,), десятичных знаков и знака доллар
|
|||||||||||
|
Последнее изменение этой страницы: 2016-08-16; просмотров: 1987; Нарушение авторского права страницы; Мы поможем в написании вашей работы! infopedia.su Все материалы представленные на сайте исключительно с целью ознакомления читателями и не преследуют коммерческих целей или нарушение авторских прав. Обратная связь - 3.138.113.0 (0.016 с.) |









 К НАЧАЛУ СТРАНИЦЫ
К НАЧАЛУ СТРАНИЦЫ