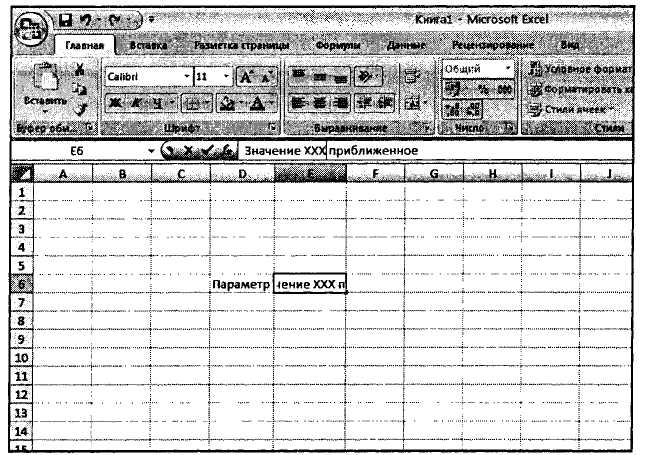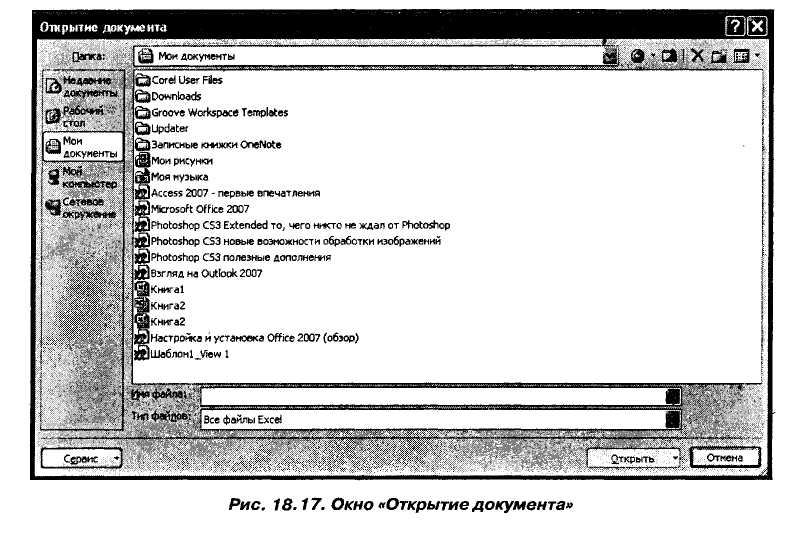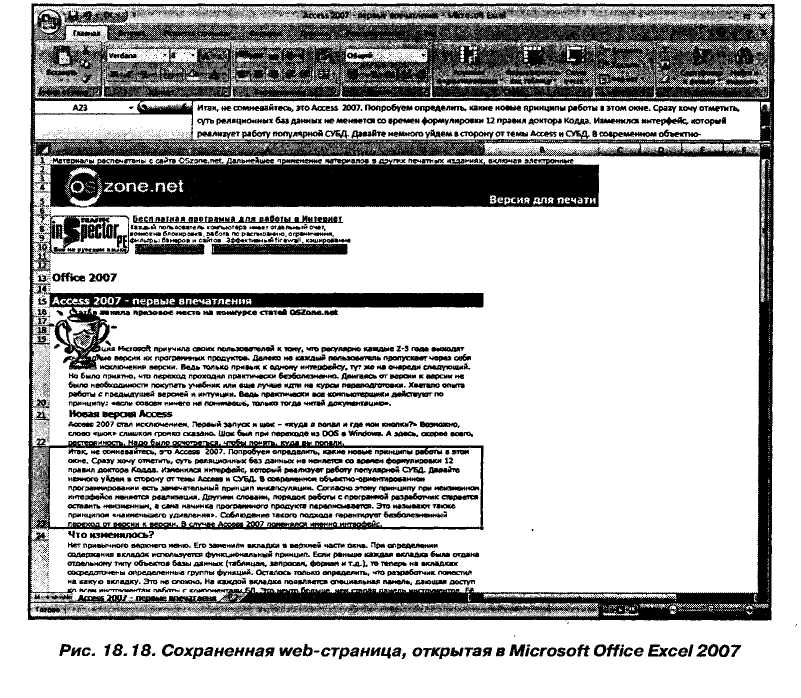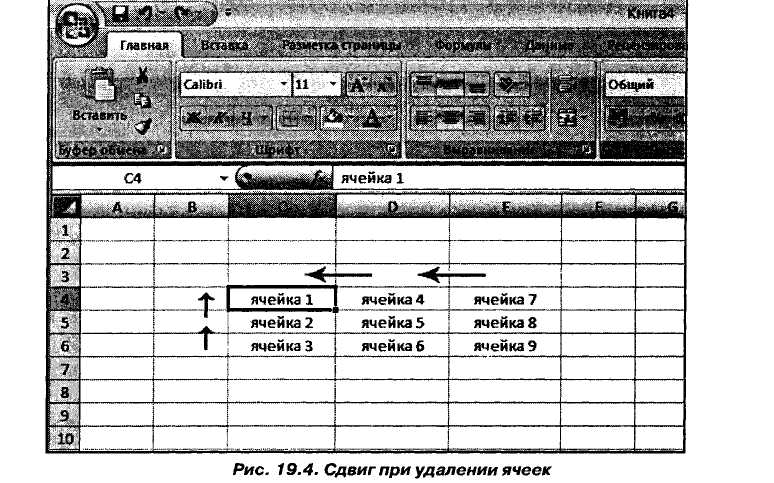Заглавная страница Избранные статьи Случайная статья Познавательные статьи Новые добавления Обратная связь FAQ Написать работу КАТЕГОРИИ: ТОП 10 на сайте Приготовление дезинфицирующих растворов различной концентрацииТехника нижней прямой подачи мяча. Франко-прусская война (причины и последствия) Организация работы процедурного кабинета Смысловое и механическое запоминание, их место и роль в усвоении знаний Коммуникативные барьеры и пути их преодоления Обработка изделий медицинского назначения многократного применения Образцы текста публицистического стиля Четыре типа изменения баланса Задачи с ответами для Всероссийской олимпиады по праву 
Мы поможем в написании ваших работ! ЗНАЕТЕ ЛИ ВЫ?
Влияние общества на человека
Приготовление дезинфицирующих растворов различной концентрации Практические работы по географии для 6 класса Организация работы процедурного кабинета Изменения в неживой природе осенью Уборка процедурного кабинета Сольфеджио. Все правила по сольфеджио Балочные системы. Определение реакций опор и моментов защемления |
Часть I. Microsoft Office Excel 2007 IСодержание книги
Похожие статьи вашей тематики
Поиск на нашем сайте
Содержание ЧАСТЬ I. MICROSOFT OFFICE EXCEL 2007 I ГЛАВА 17. ЭЛЕКТРОННЫЕ ТАБЛИЦЫ.ОКНО EXCEL 2007....................................... 17.1. ОБЩИЕ СВЕДЕНИЯ О MICROSOFT OFFICE EXCEL 2007 И ЭЛЕКТРОННЫХ ТАБЛИЦАХ... Назначение Microsoft Office Excel 2007........................................... Запуск Microsoft Office Excel 2007....................................................... Электронная таблица............................................................................ 17.2. ОКНО MICROSOFT OFFICE EXCEL 2007 И ЕГО ЭЛЕМЕНТЫ............................................... Л ента с инструментами........................................................................ Панель быстрого доступа..................................................................... Строка состояния.................................................................................... ГЛАВА 18. СОЗДАНИЕ НОВЫХ ЭЛЕКТРОННЫХ ТАБЛИЦ (КНИГ) В EXCEL 2007............................... 18.1. НОВАЯ КНИГА EXCEL.................................................................................................................. 18.2. ВВОД И РЕДАКТИРОВАНИЕ ДАННЫХ В ЯЧЕЙКАХ.................................................................. Табличный курсор.................................................................................... Вводе пустую ячейку............................................................................... Изменение содержимого ячейки......................................................... Автозаполнение ячеек........................................................................... Автоматический ввод одинаковых данных в несколько ячеек... 18.3. СОХРАНЕНИЕ ТАБЛИЦЫ EXCEL.................................................................................................... Стандартное сохранение..................................................................... Тонкости процедуры сохранения....................................................... Новый формат Excel 2007. Сохранение в разных форматах..... Как сохранить уже существующий файл под другим именем (в другом месте, с другим расширением).......................................... УДОБНОЕ ОТОБРАЖЕНИЕ НЕСКОЛЬКИХ ЭЛЕКТРОННЫХ ТАБЛИЦ В ОКНЕ ПРОГРАММЫ.. Одновременная работа с несколькими таблицами....................... Как сделать так, чтобы одновременно были видны сразу Как прокручивать таблицу, не теряя из виду ее шапки................ 18.5. ЗАКРЫТИЕ ТАБЛИЦЫ, ЗАВЕРШЕНИЕ РАБОТЫ EXCEL................................................................ 18.6. ОТКРЫТИЕ ДОКУМЕНТОВ EXCEL............................................................................................. ГЛАВА 19. ОПЕРАЦИИ С ЯЧЕЙКАМИ В EXCEL 2007...................................................................... 19.1. ВЫДЕЛЕНИЕ ЯЧЕЕК..............................................................................................................
Основные способы выделения........................................................... Дополнительные способы выделения.............................................. Выделение внутри ячейки.................................................................... 19.2. УДАЛЕНИЕ, ОЧИСТКА, ДОБАВЛЕНИЕ НОВЫХ ЯЧЕЕК.................................................................. Удаление ячеек........................................................................................ Очистка ячеек............................................................................................ Вставка новых (пустых) ячеек, строк и столбцов............................ 19.3. КОПИРОВАНИЕ И ПЕРЕМЕЩЕНИЕ ЯЧЕЕК.................................................................................. 19.4. ВЫДЕЛЕНИЕ ГРУПП ЯЧЕЕК В СООТВЕТСТВИИ С ИХ СОДЕРЖИМЫМ............................................ 19.5. РАСШИРЕННЫЕ ВОЗМОЖНОСТИ ПО АВТОЗАПОЛНЕНИЮ........................................................... Стандартные последовательности................................................... Последовательности пользователя.................................................. Прогрессии................................................................................................ Дублирование данных............................................................................ Дополнительные возможности автозаполнения........................... Копирование формул. Использование абсолютных адресов.... ГЛАВА 20. ТИПЫ И ФОРМАТЫ ДАННЫХ В EXCEL 2007............................................ 20.1. ТИПЫ ДАННЫХ................................................................................................................... 20.1.1. Текстовые значения.............................................................................. 20.1.2. Числовые значения............................................................................... Числа........................................................................................................... Даты и время............................................................................................. 20.2. ФОРМАТЫ ДАННЫХ............................................................................................................. 20.3. НАЗНАЧЕНИЕ ФОРМАТА ДАННЫХ ДЛЯ ТОЙ ИЛИ ИНОЙ ЯЧЕЙКИ.................................................. 20.4. СОЗДАНИЕ ПОЛЬЗОВАТЕЛЬСКОГО ФОРМАТА.......................................................................... ГЛАВА 21. РАБОТА НАД ОШИБКАМИ.............................................................................. 21.1. ПРОВЕРКА ОРФОГРАФИИ В ДОКУМЕНТАХ СРЕДСТВАМИ EXCEL.................................... 21.2. ОШИБКИ ВВОДА ДАННЫХ И ВЫЧИСЛЕНИЙ.................................................................... 21.3. ПОИСК И ЗАМЕНА НУЖНЫХ ТЕКСТОВЫХ ФРАГМЕНТОВ................................................ Простой поиск........................................................................................... Поиск и автоматическая замена одних слов на другие............... ГЛАВА 22. листы таблиц..................................................................
22.1. ЛИСТЫ В ЭЛЕКТРОННЫХ ТАБЛИЦАХ EXCEL 2007............................................................ 22.2. ОПЕРАЦИИ НАД ЛИСТАМИ............................................................................................... Переименование листов. Цвет ярлыка............................................. Добавление и удаление листов........................................................... Перемещение и копирование листов................................................ ГЛАВА 23. ВЫЧИСЛЕНИЯ В EXCEL 2007...................................................................... 23.1. ЧТО ТАКОЕ ФОРМУЛЫ И ЗАЧЕМ ОНИ НУЖНЫ................................................................. 23.2. ВВОД ФОРМУЛ. ИСПОЛЬЗОВАНИЕ ФОРМУЛ.................................................................... 23.3. ИСПОЛЬЗОВАНИЕ ФУНКЦИЙ........................................................................................... 23.4. ПОЛЕЗНЫЕ ПРИЕМЫ ПО РАБОТЕ С ФОРМУЛАМИ........................................................... Отображение связанных ячеек........................................................... Присвоение имен ячейкам. Использование имен.......................... Отображение формул в ячейках......................................................... 23.5. СОЗДАНИЕ ФОРМУЛ, ИСПОЛЬЗУЮЩИХ ДАННЫЕ С РАЗНЫХ ЛИСТОВ............................ ГЛАВА 24. ОФОРМЛЕНИЕ ТАБЛИЦ EXCEL................................................................... 24.1. ВЫСОТА СТРОК И ЕЕ НАСТРОЙКА.................................................................................. 24.2. ШИРИНА СТОЛБЦОВ И ЕЕ НАСТРОЙКА........................................................................... 24.3. ВЫРАВНИВАНИЕ И ОРИЕНТАЦИЯ, ОБЪЕДИНЕНИЕ ЯЧЕЕК............................................. 24.4. ШРИФТ............................................................................................................................. 24.5. ГРАНИЦЫ ЯЧЕЕК.................................................................................................................. ГЛАВА 25. ИЗОБРАЖЕНИЯ И РИСУНКИ В ТАБЛИЦАХ EXCEL 2007..................... 25.1. ВСТАВКА РИСУНКОВ (ИЗОБРАЖЕНИЙ) В ТАБЛИЦЫ EXCEL 2007..................................... Вставляем рисунок.................................................................................. Как изменить размеры и форму вставленного рисунка. Панель «Рисунок» ленты инструментов........................................... 25.2. ВОЗМОЖНОСТИ РИСОВАНИЯ В EXCEL 2007................................................................... 25.3. ОБЪЕКТЫ SMARTART........................................................................................................... 25.4. КРАСИВЫЕ НАДПИСИ WORDART..................................................................................... 25.5. ИСПОЛЬЗОВАНИЕ КЛИПОВ............................................................................................. 25.6. ВСТАВКА СПЕЦИАЛЬНЫХ СИМВОЛОВ............................................................................ ГЛАВА 26. ДИАГРАММЫ И И ГРАФИКИ В EXCEL2007............................................................... ГЛАВА 27. УСЛОВНОЕ ФОРМАТИРОВАНИЕ................................................................. ГЛАВА 28. СОЗДАНИЕ ВСПЛЫВАЮЩИХ ПРИМЕЧАНИЙ ДЛЯ ЯЧЕЕК.................. ГЛАВА 29. ПЕЧАТЬ ТАБЛИЦ EXCEL................................................................................ 29.1. ПАРАМЕТРЫ СТРАНИЦЫ........................................................................................................ 29.2. ПРЕДВАРИТЕЛЬНЫЙ ПРОСМОТР ТАБЛИЦЫ.................................................................... 29.3. ПЕЧАТЬ.............................................................................................................................. 29.4. КОЛОНТИТУЛЫ.................................................................................................................
Электронные таблицы, Окно Excel 2007
17.1. Общие сведения о Microsoft Office Excel 2007 и электронных таблицах
Программы Microsoft Office Excel и Microsoft Office Word традиционно имеют много похожего. Не в смысле — делают почти все одинаково, а в том смысле, что выполнение многих основных действий (открытие, сохранение, закрытие документов и т.п.) осуществляется похожим образом. Так что вы не удивляйтесь, если встретите описание знакомых еще по Word'y последовательностей действий. Просто некоторые из них одинаковы для обеих программ.
Назначение Microsoft Office Excel 2007
Microsoft Office Excel нужен прежде всего тем людям, которые в своей работе имеют дело с цифрами, например бухгалтерам и научным работникам. Но этим не исчерпывается потенциал электронных таблиц. Практически во всех случаях, когда информация может быть представлена в табличном виде, Excel является незаменимым помощником. Любой пользователь, знающий возможности ЕхсеГя, всегда может найти ему применение в своей работе [1].
С помощью ЕхсеГя можно создавать, редактировать и печатать красиво оформленные таблицы. Благодаря встроенным в него математическим и логическим функциям, можно очень быстро выполнять разнообразные операции как над цифрами, так и над текстами, производить простые и сложные вычисления. Можно создавать всевозможные диаграммы, строить графики и т.п. Причем таблицы Excel могут быть встроены во многие документы, в том числе и в документы текстового редактора Word. Excel имеет огромные возможности и, несомненно, является одной из лучших программ своего класса. Однако его изучение и применение является полезным не только поэтому Большую роль играет его распространенность. Эта программа установлена сегодня практически на любом компьютере. Получая откуда-либо файлы электронных таблиц, можно быть почти уверенным, что эти документы создавались в Ехсеl или, по крайней мере, могут быть прочитаны в нем. Именно поэтому умение использовать Excel является очень важным. Первые версии Excel были созданы еще до появления операционных систем семейства Windows. Но и после этого Excel не остановился в своем развитии: были созданы версии 7.0, 97, 2000, 2002, 2003, 2007, в каждой из которых появлялись новые возможности и совершенствовались имеющиеся, устранялись ошибки предыдущих версий. Microsoft Office Excel 2007 входит в состав пакета офисных программ Microsoft Office 2007 и, как правило, устанавливается вместе со всеми остальными программами пакета [1].
Окно Microsoft Office Excel 2007 и его элементы
Новая книга обычно содержит три пустых листа таблиц. Листы таблиц новой книги имеют стандартные названия Лист1, Листп2 и т.д. В дальнейшем количество листов, а также их названия могут быть изменены. Переход между листами осуществляется щелчками мыши по их названиям Все пространство каждого листа электронной таблицы разбито на 1048576 строк и 16384 столбцов1. На экране ячейки листа таблицы разделяются линиями сетки. Строки обозначаются числами: 1, 2, 3,..., 1048576. Столбцы обозначаются латинскими буквами: А, В, С,..., Z, АА, АВ, АС,..., AZ, ВА, ВВ, ВС,..., BZ,..., XFD. На экране в окне документа видна лишь небольшая часть всего листа.
Таким образом, получается следующая структура: книга, представляющая собой отдельный файл, состоит из листов, а каждый лист, в свою очередь, состоит из ячеек. Каждая ячейка имеет свой индивидуальный адрес, состоящий из обозначения столбца и обозначения строки, на пересечении которых она находится. Например, ячейка, расположенная на пересечении столбца С и строки 6, имеет адрес С6 (рис. 17.2). Такой же принцип адресации используется в хорошо знакомой игре «морской бой». Первая ячейка имеет адрес А1, последняя — XFD1048576. Адреса ячеек используются при проведении вычислений, при построении диаграмм и т.д.
Лента с инструментами
Окно Excel является достаточно сложным, но в то же время вписывающимся в общую канву программ, входящих в состав пакета Microsoft Office 2007 (см. рис. 17.3.). В Excel 2007, так же как и в Word 2007, используется новый ленточный интерфейс. В верхней части располагается лента с инструментами. Лента имеет несколько вкладок, переход между которыми осуществляется щелчком мыши по их названиям. Названия вкладок размещаются над самой лентой и заменяют собой строку меню, которая фактически отсутствует. Каждая из стандартных вкладок2 ленты содержит группу или группы инструментов, предназначенных для выполнения определенного класса задач: • Главная - эта вкладка доступна по умолчанию при запуске Ехсеl. На ней располагаются основные инструменты, предназначенные для выполнения базовых операций по редактированию и форматированию (оформлению) текста в ячейках, форматированию самих ячеек, манипулированию ячейками и т.п. • Вставка - как следует из названия этой вкладки, она предназначена для вставки в электронную таблицу всевозможных элементов: рисунков, клипов, надписей, колонтитулов, всевозможных графиков и диаграмм. • Разметка страницы - содержит инструменты, ориентированные на установку и настройку различных параметров разметки страницы: размеров полей, цвета и ориентации страницы, отступов и т.д. • Формулы - данная вкладка служит для удобного создания и использования формул в ячейках электронной таблицы. Отсюда доступныМастер функций и Библиотека функций. • Данные - инструменты данной вкладки ориентированы на всевозможные операции с данными, содержащимися в ячейках таблицы: сортировки, применения фильтра, группировки и т.п. Кроме того, на вкладке имеются инструменты, позволяющие перенести в таблицу данные из других приложений. • Рецензирование - содержит такие инструменты, как вставка и редактирование примечаний, защита электронной таблицы или отдельных ее листов и т.п. • Вид - предназначена для настройки режима просмотра документов в окне программы. Так же как и на ленте в Word 2007, на ленте Excel 2007 все инструменты на вкладках объединены в группы. Каждая из групп обведена малозаметной прямоугольной рамкой, а внизу указано ее название. Несмотря на то что на ленте аж 7 вкладок, все равно все инструменты на ней не поместились. 2 Есть еще специализированные вкладки, появляющиеся на ленте лишь в определенных ситуациях (работе с определенными объектами)
Не поместившиеся инструменты (доступные раньше через меню) никуда не пропали. В правом нижнем углу некоторых групп инструментов на ленте присутствует значок. Так вот: щелкните по нему мышкой, и вы получите доступ к дополнительным инструментам группы. Например, щелкнув мышкой по такому значку, расположенному в группе Шрифт на вкладке Главная, вы откроете диалоговое окно Шрифт, в котором и будут доступны расширенные настройки шрифтового оформления. В некоторых случаях вместо диалогового окна отображается панель с инструментами и/или настройками. Кнопки на вкладках ленты инструментов могут быть простыми, двухсекционными, а также иметь вид полей ввода со свернутыми списками. Простые кнопки никакого затруднения у вас вызывать не должны - просто щелкайте по ним мышкой, когда это понадобится. Поля ввода со свернутыми списками (см. рис. 17.5) предназначены для выбора из списка нужного значения или ввода в поле своего значения. Выбрать значение из списка можно, щелкнув мышкой по расположенной рядом стрелке, а свое значение ввести можно, щелкнув мышкой по полю ввода, набрав его с клавиатуры и нажав по окончании «Enter». При щелчке по левой секции двухсекционной кнопки сразу же происходит
Рис. 17.5. Поле с разворачивающимся списком
Рис. 17.6. Двухсекционные кнопки
Панель быстрого доступа
В самом верху окна программы, над лентой, располагается панель быстрого
добавить на панель быстрого доступа и другие инструменты, какие вам будут нужны Рис. 17.7. Добавление кнопок на панель быстрого доступа
Чтобы сделать это, щелкните мышкой по направленной вниз стрелочке, расположенной по правому краю панели, и в раскрывшемся списке выберите, что бы вы еще хотели бы иметь всегда под рукой на панели быстрого доступа (см. рис. 17.7). Если в предлагаемом списке вы не нашли нужного инструмента, выберите команду Другие команды.... В результате на экране появится диалоговое окно Параметры Excel, открытое на настройках нужной нам панели. В окне вы увидите два перечня (см. рис. 17.8). В левом перечне приводится полный список имеющихся в Word инструментов, а в правом - инструменты, размещенные на панели быстрого доступа. Чтобы добавить
Рис. 17.8. Диалоговое окно «Параметры Excel»
новый инструмент, выделите его в левом списке и нажмите кнопку Добавить (см. рис. 17.8). Кроме того, найдя на ленте нужный инструмент, можно быстро добавить его на панель быстрого доступа следующим образом: щелкните по нему правой кнопкой мыши и в появившемся контекстном меню выберите команду Добавить на панель быстрого доступа. Чтобы убрать какой-либо инструмент с панели быстрого доступа, щелкните по нему правой кнопкой мыши и в появившемся контекстном меню выберите Удалить с панели быстрого доступа.
Строка состояния
Внизу окна Microsoft Office Excel располагается строка состояния (см. рис. 17.9). Эта строка служит для отображения различной вспомогательной информации, появляющейся в ходе работы с программой. Количество отображаемых сведений зависит от того, что вы в данный момент делаете, а также в каком режиме просмотра вы находитесь. Изначально в строке состояния видны лишь несколько вещей: — ярлыки режимов просмотра. По умолчанию выбран самый первый, обычный режим. Можете посмотреть как выглядят остальные режимы - поочередно щелкните мышкой по другим кнопкам. Вторая кнопка отобразит таблицу в виде печатных листов (как она будет выглядеть при печати), а третья кнопка соответствует режиму разметки, в котором, передвигая синие разделительные линии, можно изменить границы разбиения таблицы на печатные листы. • Ползунок - предназначен для настройки масштаба, в котором должен отображаться документ в окне Word'a. Рядом с ползунком отображается численное значение масштаба. Понятно, что оригинальным значением является 100%. Кстати говоря, если щелкнуть мышкой по значению масштаба, откроется диалоговое окно Масштаб, в котором вы сможете более тонко настроить масштаб. Настроить что именно должно отображаться в строке состояния можно с помощью меню, вызываемого щелчком правой кнопки мыши по ней
Глава 18. Создание новых электронных таблиц (книг) в Excel 2007
Новая книга Excel Рис. 17.9. Строка состояния Microsoft Office Excel2007
Как уже говорилось ранее, документ Excel с листами таблиц называется книгой. При этом каждый раз при запуске Excel автоматически создается новая книга. Исключение составляет вариант, когда Excel был запущен двойным щелчком по уже существующему файлу Excel. В этом случае будет загружен файл, по которому был выполнен щелчок, а новый документ создаваться не будет. Чтобы создать новый документ (книгу Excel) уже в процессе работы, следует щелкнуть мышкой по большой круглой Кнопке Microsoft Office №q§ в левом верхнем углу и выбрать команду Создать. В результате на экране появится диалоговое окно Создание документа, открытое в разделе Пустые и последние, как показанное на рис. 18.1. Здесь вам нужно выполнить двойной щелчок по надписи Новый документ, после этого новый документ будет создан. Для создания чистой книги в Excel можно еще просто нажать клавиатурную комбинацию «Ctrl»+«N» и таким образом обойтись без вызова окна Создание документа. Пустые, только что созданные книги в Ехсеl именуются стандартными названиями Книга 1 или Книга 2 и т.п.
Рис. 18.1. Создание новой книги (таблицы)
Табличный курсор
В Ехсеl, кроме текстового курсора и обычного курсора, есть табличный курсор, который представляет собой утолщенную линию, окружающую одну из ячеек листа (рис. 18.2). Табличный курсор имеет значение, аналогичное тому, которое имеет текстовый курсор в тексте, а именно, указывает на ячейку, в которую будет вводиться информация. Ячейка, на которой находится табличный курсор, называется текущей ячейкой. Адрес текущей ячейки указывается в левой секции (в секции адреса) панели формул. В простейшем случае табличный курсор перемещается клавишами перемещения (стрелки, клавиши «Home», «End», «Page Up», «Page Down») или мышью (сенсорной панелью). Если курсор установить на ячейку (курсор приобретает вид белого креста) и щелкнуть мышью, то табличный курсор перейдет на эту ячейку, и она станет текущей.
Рис. 18.2. Табличный курсор Ввод в пустую ячейку
Для ввода в ячейку вам необходимо установить на нее табличный курсор и начать набор с клавиатуры. После нажатия первой клавиши происходит активизация панели формул (рис. 18.3). В Excel 2007 появилась возможность увеличения размеров панели формул (бывает полезно, когда в ячейке содержится большое количество данных). Для этого вам лишь нужно щелкнуть мышкой по двойной стрелочке справа от панели. На рис. 18.2 панель формул отображена в своем обычном состоянии, а на рис. 18.3 - в увеличенном. Когда вы вводите данные в ячейку, набираемый текст появляется в двух местах: в самой ячейке и в правой секции панели формул — секции содержания. Чтобы исправить опечатку во время набора текста при первоначальном заполнении ячейки допускается применение только клавиши «Backspace». Клавиши-стрелки и клавишу «Delete» при первоначальном заполнении вы использовать не можете, т.к. это приведет к завершению ввода данных (см. ниже). Завершить ввод данных в ячейку можно любым из следующих действий: • нажать клавишу «Enter» или «Tab»; • нажать кнопку Ввод в секции управления панели формул; • нажать любую клавишу перемещения на клавиатуре; • щелкнуть по другой ячейке. При нажатии клавиши «Enter» табличный курсор переместится вниз на одну ячейку, при нажатии «Tab» — переместится в правую ячейку, при нажа- тии кнопки Ввод — останется на той ячейке, в которую вводились данные, а при нажатии клавиши-стрелки — переместится на соседнюю ячейку в соответствующем направлении. Для завершения ввода можно также нажать комбинацию «Shift»+«Enter». В этом случае табличный курсор переместится в противоположном направлении, т.е. вверх. После завершения ввода панель формул становится неактивной. Однако в дальнейшем при установке табличного курсора на заполненную ячейку в секции содержания панели формул появляются введенные в нее данные. Если вам нужно в рамках одной ячейки при вводе данных принудительно перейти на следующую строку, то следует нажать две клавиши «Alt»+ «Enter». Если вы просто нажмете на «Enter», как это делается в текстовых редакторах, то вы перейдете в следующую ячейку. Для отказа от ввода данных в ячейку уже после начала набора нужно нажать к. tfiuiimy «Esc» или кнопку Отмена в секции управления панели формул. В результате этого ячейка вернется в исходное состояние, т.е. останется пустой. И напоследок несколько замечаний. Если использовать клавишу «TAB» для ввода данных в нескольких ячейках строки, а затем нажать клавишу ВВОД в конце этой строки, курсор переместится к началу следующей строки. В ячейке могут отобразиться знаки #####, если она содержит число, которое не помещается в столбце. Чтобы увидеть текст полностью, необходимо увеличить ширину столбца. Обратите внимание, что ввод десятичных дробей нужно, как правило, осу ществлять со знаком «запятая» между целой и дробной частями числа. Ис- пользование «точки» в качестве разделителя может привести к неправильному пониманию ЕхсеГем того, что вы ввели.
Изменение содержимого ячейки
Вполне вероятно, что вы захотите в какой-то момент изменить содержимое той или иной ячейки. В Excel этому ничего не мешает. Причем здесь возможны два варианта: полная замена содержимого и частичная замена содержимого (редактирование).
Рис. 18.4. Изменение содержимого ячейки
Чтобы полностью заменить данные в ячейке, вам следует установить на нее табличный курсор и начать набор, т.е. сделать то же, что и при первоначальном вводе. Вновь набранный текст сохраняется в ячейке одним из описанных выше способов. Старое содержимое ячейки при этом автоматически удаляется. Если после начала набора отказаться от него, нажав, например, клавишу «Esc», то в ячейке останутся прежние данные. Если же вам не нужно полностью заменять содержимое ячейки, а требуется только небольшое его изменение, то тогда используется редактирование со-
держимого ячеек. В режим редактирования данных в ячейке можно перейти одним из следующих способов: • Установить табличный курсор на ячейку и нажать «F2». • Выполнить двойной щелчок по ячейке. • Установить табличный курсор на ячейку и щелкнуть мышью в В результате каждого из этих действий активизируется панель формул и появляется текстовый курсор. Причем в первых двух случаях он появится в самой ячейке, в последнем — в секции содержания панели формул. В отличие от первоначального ввода в режиме редактирования для перемещения текстового курсора допускается использование клавиш-стрелок на клавиатуре. Завершение ввода при редактировании можно осуществлять лишь нажатием на клавишу «Enter» или кнопку Ввод панели формул. Клавиши перемещения в этом случае ввод не завершают, т.к. используются для перемещения текстового курсора. Если вы установите текстовый курсор в середине текста ячейки и начнете ввод, то по умолчанию введенная буква (символ, пробел) будет «раздвигать» собой этот текст и вставляться в него. Однако если при редактировании содержимого ячейки нажать клавишу «Insert», то будет включен режим замещения букв. Это приведет к тому, что очередная набранная буква будет «заменять» собой букву справа от текстового курсора.
Автозаполнение ячеек
Excel располагает большими возможностями по автоматизации различных процессов, в том числе и процесса заполнения ячеек. Одной из них является возможность автозавершения ввода. Автозавершение работает следующим образом. Если вы вводите данные в ячейки одного столбца, не пропуская при этом строки, то при вводе очередного значения может появиться предлагаемое продолжение вводимого значения. Нажав «Enter», с этим продолжением можно согласиться или, продолжив набор, не согласиться. В качестве продолжения предлагается одно из ранее введенных в данном столбце значений, имеющее такое же начало.
Например, если в столбец вводятся данные о денежных единицах и в одну из ячеек уже было введено значение доллар, то при наборе в очередной ячейке буквы д появится предлагаемое продолжение доллар (рис. 18.6.а). В то же время, если в расположенных выше ячейках уже были введены значения доллар и динар, то при вводе буквы д продолжение не появится, т.к. в столбце два слова, начинающиеся на эту букву. Продолжение появится, только если второй будет набрана буква о или и (рис. 18.6.б). Другой возможностью ускорения ввода данных в ячейки является выбор рис. 18.6. автозаполнение ячеек
одного из уже введенных значений из списка. Эта возможность также становится доступной при вводе данных в ячейки одного столбца без пропуска строк. Если перейти в очередную ячейку заполняемого столбца и нажать «Alt»+ «i» (или выполнить команду Выбрать из раскрывающегося списка... контекстного меню этой ячейки), то под этой ячейкой
Рис. 18.7. Ввод одинаковых данных сразу в несколько ячеек
появится список всех уже введенных в данный столбец значений (рис. 18.6.в). Нужное значение можно выбрать либо клавиатурой (клавишами-стрелками), либо мышью.
Отмена последнего действия
Довольно часто возникает необходимость отменить последнее действие. При этом под действием понимается как ввод данных в ячейку, так и какие-либо операции по их изменению или оформлению (форматированию). Для этого нужно щелкнуть мышкой по кнопке "Ф *", расположенной на панели быстрого доступа. После отмены последнего действия таким же образом можно отменить предпоследнее действие и т.д. Можно отменять дейс- твия не по одному, а целыми группами. Для этого рядом со значком *J т щелкните мышкой по стрелочке. Перед вами появится список последних произведенных действий. В нем вы можете выбрать действие, до которого (включительно) следует отменить все произведенные операции с документом
Сохранение таблицы Excel
Стандартное сохранение
Новый документ во время его создания находится в памяти компьютера, и если его не сохранить на диске, то после закрытия Excel он исчезнет и восстановить его будет невозможно. Иногда документ действительно может быть «одноразовым», т.е. его создают только для того, чтобы воспользоваться им один раз (например, напечатать). Однако в большинстве случаев созданную книгу (таблицу) Excel требуется сохранить, с тем чтобы в дальнейшем с ней можно было работать. Кроме этого, как правило, сохранять требуется и уже существующий на диске документ, если в него были внесены изменения. Для сохранения книги (таблицы) Excel следует выполнить одно из следующих действий: щелкнуть мышкой по кнопке на панели быстрого доступа; • нажать сочетание клавиш «Ctrl»+«S». Если документ только что был создан и сохраняется в компьютере первый раз, то на экране появится диалоговое окно Сохранение документа Если же документ уже был в компьютере и вы хотите после произведенных изменений его сохранить, то при таком сохранении диалоговое окно Сохранение документа появляться не будет.
Открытие документов Excel
Чтобы открыть электронную таблицу (книгу) в Excel-е, можно просто найти файл книги и дважды щелкнуть по нему мышкой. Кроме того, можно в окне Excel щелкнуть мышкой по Кнопке Microsoft Office, выбрать команду Открыть. При этом откроется диалоговое окно Открытие документа, в котором вы сможете найти и указать, какой именно документ вы хотите найти. Обратите внимание, что справа от списка команд, отображаемых по нажатии на Кнопку Microsoft Office, располагается перечень Последние документы, в котором перечислены все последние таблицы (книги), с которыми вы работали. Если вам нужна одна из них - просто щелкните по ней мышкой в этом списке и она будет открыта. Работа с окном Открытие документа аналогична работе с окном сохранения (рис. 18.17). Для открытия документа необходимо [1]: 1. Выбрать диск, на котором находится искомый файл. 2. Перейти в папку, в которой находится искомый файл. 3. Выбрать файл, для чего дважды щелкнуть по нему мышкой
Обратите внимание, что наряду со всевозможными файлами Excel (старых и новых версий) для открытия доступные также сохраненные web-страницы. Такая возможность обусловлена все тем же введением нового формата файлов, с которыми работает Excel. А этот новый формат web-ориентированный. На рис. 18.18 показан пример сохраненной web-страницы, открытой в Microsoft Office Excel 2007. С ней вы можете работать так же, как и обычной электронной таблицей (книгой) Excel.
Рис 18.18 Сохраненная web-страница, открытая в Microsoft Office 2007
Выделение ячеек
Основные способы выделения
Так же как и с текстом, прежде чем оформлять, перемещать, копировать и т.п. ячейки, их необходимо выделить. Основные способы выделения представлены на рис. 19.1. На экране ячейки выделяются цветом.
Удаление ячеек
Удаление относится к ячейкам в целом. При удалении ячеек освободившееся место автоматически заполняется. Делается это путем сдвига на их место соседних ячеек. Для удаления ячеек: 1. Выделите удаляемые ячейки (если удаляется одна ячейка, то достаточно установить на нее табличный курсор). 2. Щелкните по выделению правой кнопкой мыши и в появившемся контекстном меню выберите команду Удалить. 3. В появившемся диалоговом окне Удаление ячеек (рис. 19.3) выберите один из возможных вариантов удаления и нажмите ОК. В диалоговом окне Удаление ячеек вы можете выбрать один из следующих вариантов: • удаление ТОЛЬКО ВЫДЕЛЕННЫХ ЯЧЕЕК и направление сдвига ячеек при заполнении освободившегося после удаления места переключатели ячейки, со сдвигом...; • Рис 19.3 Окно «Удаление ячеек»
Если, например, удаляется ячейка С4 (рис. 19.4), то при выборе переключателя ячейки, со сдвигом влево, сдвинутся влево ячейки D4, Е4 и т.д., а при выборе переключателя ячейки, со сдвигом вверх, сдвинутся вверх ячейки С5, Сб и т.д. Если выделена строка или столбец и выполнена команда Удалить контекстного меню этой строки или столбца, то диалоговое окно появляться не будет. Удаление произойдет сразу. При удалении строки произойдет сдвиг вверх, при удалении столбца — влево.
Очистка ячеек
Операция очистки не удаляет ячейки, а только очищает их - стирает внутри них содержимое. Для очистки ячеек вам необходимо выделить их, а затем щелкнуть по ним правой кнопкой мыши и выполнить команду Очистить содержимое из контекстного меню (рис. 19.5). Таким образом вы удалите все содержимое из ячеек. Помимо этого на вкладке Главная панели инструментов имеется кнопка Очистить выбрав которую вы указать что именно должно быть зачищено в выделенных ячейках: содержимое, формат (то есть оформление), все, примечания (если есть) - см. рис. 19.6
Рис 19.6 Инструмент «Очистка» на ленте инструментов
Прогрессии
В Excel 2007 вы можете вводить в ячейки не только текстовые, но и числовые последовательности. Например, если записать в соседние ячейки числа 2 и 3, выделить их обычным способом, а затем выполнить автозаполнение (как описано выше - перетаскиванием маркера автозаполнения), то в яч
|
||||||||||||
|
Последнее изменение этой страницы: 2016-08-26; просмотров: 549; Нарушение авторского права страницы; Мы поможем в написании вашей работы! infopedia.su Все материалы представленные на сайте исключительно с целью ознакомления читателями и не преследуют коммерческих целей или нарушение авторских прав. Обратная связь - 3.135.220.255 (0.021 с.) |