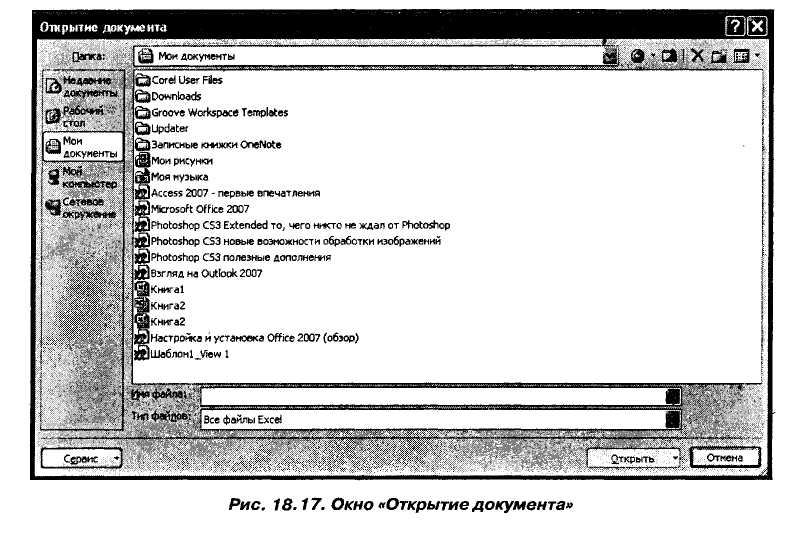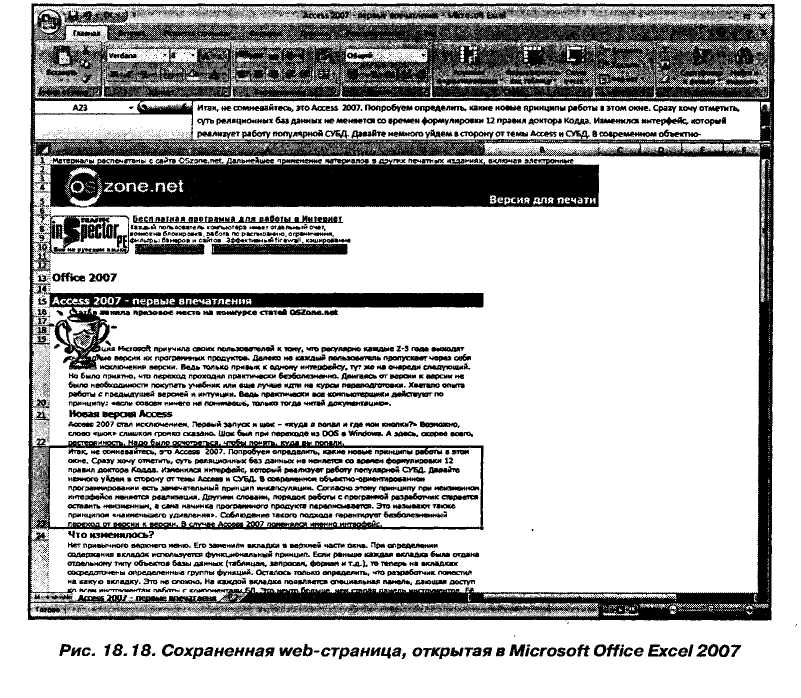Заглавная страница Избранные статьи Случайная статья Познавательные статьи Новые добавления Обратная связь FAQ Написать работу КАТЕГОРИИ: ТОП 10 на сайте Приготовление дезинфицирующих растворов различной концентрацииТехника нижней прямой подачи мяча. Франко-прусская война (причины и последствия) Организация работы процедурного кабинета Смысловое и механическое запоминание, их место и роль в усвоении знаний Коммуникативные барьеры и пути их преодоления Обработка изделий медицинского назначения многократного применения Образцы текста публицистического стиля Четыре типа изменения баланса Задачи с ответами для Всероссийской олимпиады по праву 
Мы поможем в написании ваших работ! ЗНАЕТЕ ЛИ ВЫ?
Влияние общества на человека
Приготовление дезинфицирующих растворов различной концентрации Практические работы по географии для 6 класса Организация работы процедурного кабинета Изменения в неживой природе осенью Уборка процедурного кабинета Сольфеджио. Все правила по сольфеджио Балочные системы. Определение реакций опор и моментов защемления |
Как сделать так, чтобы одновременно были видны сразу несколько частей одной книги (электронной таблицы)Содержание книги
Поиск на нашем сайте
Может быть и такое, что вы работаете с большой таблицей и вам постоянно требуется перескакивать с одного места в другое. В Microsoft Excel имеются средства, позволяющие удобно иметь перед глазами сразу две части одной и той же таблицы. Вам нужно: 1. Отобразить на ленте вкладку Вид 2. Установить табличный курсор в самую левую ячейку той строки, где вы примерно хотите произвести разделение, и щелкнуть мышкой по кнопке Разделить на вкладке Вид. В результате в окне появится горизонтальная разделительная линия, которой вы сможете поделить окно на две части. В обоих частях будет отображать один и тот же исходный документ, но в обоих частях вы сможете его независимо прокручивать. То есть в них обоих можно отобразить разные фрагменты одной и той же таблицы. Это мы узнали, как разделить окно таблицы по горизонтали. Можно разделить и по вертикали. Для этого нужно установить табличный курсор не в крайнее левое положение, а в крайнее верхнее, причем в том месте, где вы хотите произвести разделение окна. Далее остается лишь щелкнуть по кнопке Разделить, и разделение будет произведено. Если же табличный курсор установить где-нибудь в центре окна и щелкнуть по кнопке Разделить, то окно таблицы будет поделено на 4 части. Чтобы впоследствии снять разделение, следует щелкнуть мышкой по кнопке Снять разделение на вкладке Вид. Данная кнопка появляется на месте кнопки
Рис 18.13 Расположение окна «рядом»
Установить разделение, когда это самое разделение установлено. Необходимо отметить, что таким образом вы делите не таблицу, а окно таблицы на части. Кстати говоря, если поделенную таким образом электронную таблицу (книгу) сохранить, то и после открытия она вновь будет поделенной. В дополнение к этому в Excel имеются средства, которые позволяют закрепить определенные ячейки, чтобы они не участвовали в прокрутке содержимого таблицы. Наиболее выгодно это делать с заголовочными ячейками большой таблицы. Тогда при прокрутке вниз содержимого таблицы ее «шапка» будет оставаться всегда видна.
Как прокручивать таблицу, не теряя из виду ее шапки
Если таблица очень большая, то при отображении ее в не слишком мелком масштабе и прокручивании заголовки строк и столбцов могут оказаться за пределами окна. Чтобы шапка таблицы (или какие-то выделенные строки или столбцы) оставалась на экране все время, нужно зафиксировать ячейки, содержищие ее. Для этого установите табличный курсор в верхнюю левую ячейку вне шапки (или выделите диапазон строк и/или столбцов не подлежащих прокрутке), перейдите на вкладку Вид и воспользуйтесь там инструментом Закрепить области, выбрав из раскрывшегося списка требуемый вариант закрепления (рис. 18.14).
18.14. Закрытие таблицы, завершение работы Excel
Для завершения работы с книгой (электронной таблицей) и ее закрытия можно либо щелкнуть по кнопке с крестиком X в ее правом верхнем углу, либо щелкнуть мышкой по Кнопке Microsoft Office, а затем выбрать команду Закрыть (рис. 18.15). При этом, если в книге были произведены, какие-либо изменения и не сохранены, то вам перед закрытием будет предложено сохранить таблицу. Если вы на это согласны, отвечайте «Да», при отказе — «Нет», а если вдруг поймете, что преждевременно решили завершить работу с книгой, нажмите на кнопку «Отмена» - и сможете вернуться к своей таблице (рис. 18.16).
Рис 18.15 Завершаем работу в Excel 2007 Кнопке Microsoft Office
Рис 18.16 Предложение о сохранении документа (книги)
Открытие документов Excel
Чтобы открыть электронную таблицу (книгу) в Excel-е, можно просто найти файл книги и дважды щелкнуть по нему мышкой. Кроме того, можно в окне Excel щелкнуть мышкой по Кнопке Microsoft Office, выбрать команду Открыть. При этом откроется диалоговое окно Открытие документа, в котором вы сможете найти и указать, какой именно документ вы хотите найти. Обратите внимание, что справа от списка команд, отображаемых по нажатии на Кнопку Microsoft Office, располагается перечень Последние документы, в котором перечислены все последние таблицы (книги), с которыми вы работали. Если вам нужна одна из них - просто щелкните по ней мышкой в этом списке и она будет открыта. Работа с окном Открытие документа аналогична работе с окном сохранения (рис. 18.17). Для открытия документа необходимо [1]: 1. Выбрать диск, на котором находится искомый файл. 2. Перейти в папку, в которой находится искомый файл. 3. Выбрать файл, для чего дважды щелкнуть по нему мышкой
Обратите внимание, что наряду со всевозможными файлами Excel (старых и новых версий) для открытия доступные также сохраненные web-страницы. Такая возможность обусловлена все тем же введением нового формата файлов, с которыми работает Excel. А этот новый формат web-ориентированный. На рис. 18.18 показан пример сохраненной web-страницы, открытой в Microsoft Office Excel 2007. С ней вы можете работать так же, как и обычной электронной таблицей (книгой) Excel.
Рис 18.18 Сохраненная web-страница, открытая в Microsoft Office 2007
|
||||
|
Последнее изменение этой страницы: 2016-08-26; просмотров: 477; Нарушение авторского права страницы; Мы поможем в написании вашей работы! infopedia.su Все материалы представленные на сайте исключительно с целью ознакомления читателями и не преследуют коммерческих целей или нарушение авторских прав. Обратная связь - 3.141.25.100 (0.006 с.) |

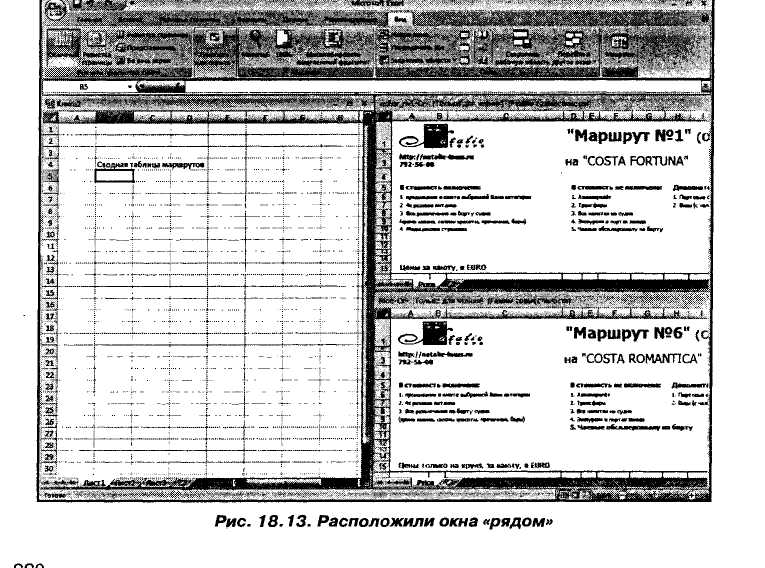
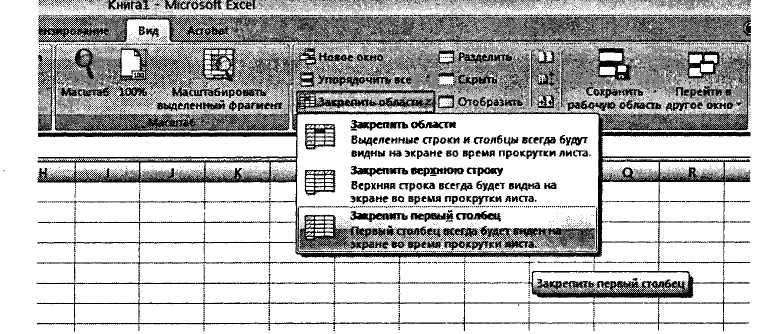
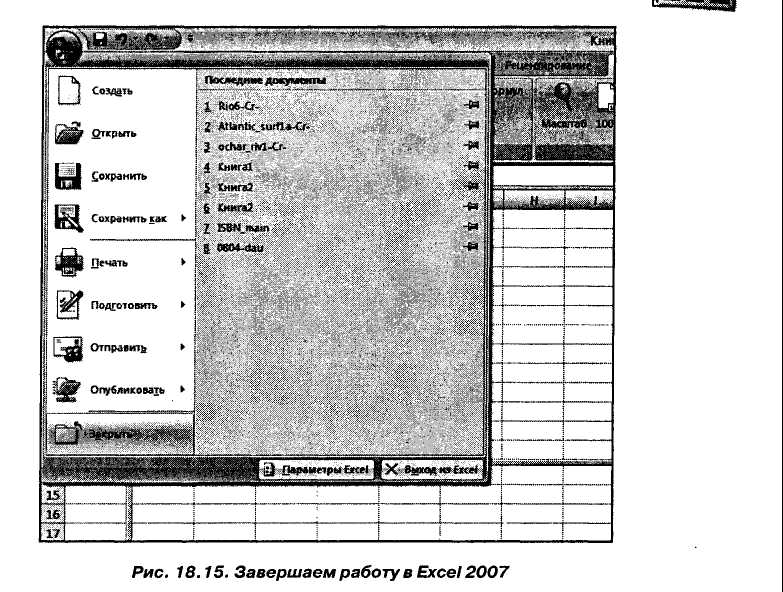
 и в самом низу нажав отдельную кнопку Вы-
и в самом низу нажав отдельную кнопку Вы-