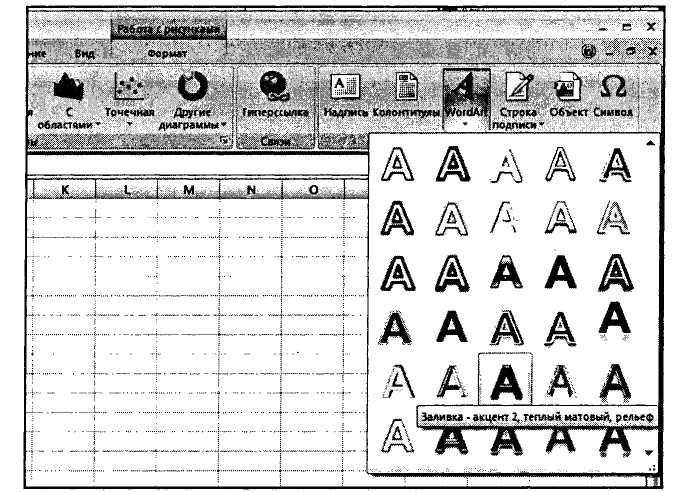Заглавная страница Избранные статьи Случайная статья Познавательные статьи Новые добавления Обратная связь FAQ Написать работу КАТЕГОРИИ: ТОП 10 на сайте Приготовление дезинфицирующих растворов различной концентрацииТехника нижней прямой подачи мяча. Франко-прусская война (причины и последствия) Организация работы процедурного кабинета Смысловое и механическое запоминание, их место и роль в усвоении знаний Коммуникативные барьеры и пути их преодоления Обработка изделий медицинского назначения многократного применения Образцы текста публицистического стиля Четыре типа изменения баланса Задачи с ответами для Всероссийской олимпиады по праву 
Мы поможем в написании ваших работ! ЗНАЕТЕ ЛИ ВЫ?
Влияние общества на человека
Приготовление дезинфицирующих растворов различной концентрации Практические работы по географии для 6 класса Организация работы процедурного кабинета Изменения в неживой природе осенью Уборка процедурного кабинета Сольфеджио. Все правила по сольфеджио Балочные системы. Определение реакций опор и моментов защемления |
Вставка рисунков (изображений) в таблицы Excel 2007Содержание книги
Похожие статьи вашей тематики
Поиск на нашем сайте
Вставляем рисунок Очень часто требуется вставить в таблицу Excel какой-либо рисунок. Сделать это можно следующим образом: 1. Перейдите на лист книги, куда должна производиться вставка рисунка. 2. На ленте инструментов перейдите на вкладку Вставка и щелкните по кнопке Рисунок. 3. После этого откроется диалоговое окно Вставка рисунка, в котором вы должны будете выбрать файл рисунка. Для этого вам, возможно,
Как изменить размеры и форму вставленного рисунка. Панель «Рисунок» ленты инструментов
Изменять размеры рисунка можно следующим образом. Щелкните по рисунку левой кнопкой мыши. После этого вокруг него появится черная рамка с маленькими кружочками и квадратиками (рис. 25.1). Далее, перетаскивая границы этой рамки, вы можете изменять размеры рисунка. Причем если вы будете перетаскивать угол рамки (с кружочком), то размеры рисунка (ширина и высота) будут изменяться пропорционально.
Рис. 25.1. Изменяем размеры рисунка
Рис. 25.2. Изменение формы границ рисунка
После того, как щелкнете мышкой по рисунку и он станет выделен рамкой с кружочками, на ленте инструментов появится новая вкладка. Называется она Рисунок и, как следует из названия, предназначена для работы с рисунками, имеющимися в текстовом документе. Одной из очень полезных возможностей, имеющихся на данной вкладке является средство обреки рисунков по какой-либо форме. Например, вы можете легко обрезать прямоугольный рисунок по какой-либо хитрой форме (см. рис. 25.2). В разделе Стили рисунков вы можете выбрать один из готовых стилей оформления/размещения рисунка в документе. В частности вы можете сделать для него падающую тень, выбрать стиль с прямоугольной или какой-либо другой рамкой, придать эффект перспективы и многое другое (см. рис. 25.3).
Рис. 25.3. Задание стиля выбранному рисунку
Чтобы удалить рисунок из книги Excel, необходимо его выделить - щелкнуть по нему левой кнопкой мыши, чтобы вокруг него появилась черная рамка с квадратиками. После этого вам нужно будет лишь нажать на клавишу «Backspace» или «Delete» (или «Del»). В результате рисунок исчезнет из таблицы. 25.2. Возможности рисования в Excel 2007 Microsoft Excel 2007 предоставляет богатые возможности для рисования, создания дополнительных эффектов в ваших документах. Это позволяет вам использовать различные визуальные эффекты, облегчающие подачу информации, расставлять акценты и добиваться улучшения восприятия табличных документов. Причем данные возможности расширяются от версии к версии ЕхсеГа, и в настоящий момент работа в этой части стала очень легкой и понятной. Далее мы более-менее подробно рассмотрим эти возможности.
Фигуры
Фигурами являются всевозможные простые готовые изображения, которые можно вставлять в документ. При этом они могут быть масштабированы и повернуты в любом направлении. Фигуры делятся на следующие категории: • Линии - прямые, ломаные линии, без стрелок и со стрелками. • Основные фигуры - геометрические фигуры, многоугольники. • Фигурные стрелки - стрелки различного направления. • Блок-схема - очень удобная вещь при визуализации математических алгоритмов и алгоритмов программ. • Выноски. • Звезды и ленты. Использование различных линий, выносок, может быть очень полезно, и может здорово разнообразить ваш документ. Для добавления в документ новой фигуры воспользуйтесь кнопкой ФигурыI группы Иллюстрации вкладки Вставка на ленте инструментов. По нажатию на кнопку вы увидите панель со сгруппированные по категориям фигурами, вверху будут представлены последние использованные фигуры для быстрого доступа (см. рис. 25.4). Выбор фигуры осуществляется щелчком мыши по необходимому вам объекту. Далее следует зажать левую кнопку мыши на документе (в том месте, где будет начинаться фигура), и, не отпуская кнопку, перевести указатель мыши в то место где фигура будет заканчиваться, и отпустить кнопку. В ходе всего процесса вы можете видеть силуэт будущей фигуры. После добавления фигуры вы можете осуществлять с ней действия - перемещать, масштабировать, поворачивать, и изменять параметры. Для масштабирования фигуры, выделите ее левом щелчком мыши, затем выберите один из синих прямоугольников на ее концах для масштабирования по одной оси, или один из синих кружков в углах фигуры для масштабирования по двум осям.
Для поворота фигуры используйте зеленый кружок ®, зажав на нем левую кнопку мыши и перемещая курсор из стороны в сторону, отпустите кнопку мыши в необходимом вам положении фигуры. Для изменения параметров фигуры (например, толщины линии около стрелки, изогнутости линии), воспользуйтесь желтыми ромбиками О, каждый из которых отвечает за один параметр фигуры, который можно изменять. За-
Рис. 25.4. Выбор фигуры для добавления
жав на нем левую кнопку мыши и перемещая курсор из стороны в сторону, добейтесь необходимого вам изменения (вы можете видеть его пунктирными линиями), и отпустите кнопку мыши (см. рис. 25.5). Для изменения толщины линии автофигуры, ее типа, воспользуйтесь вкладкой Формат, которая становится доступной на ленте инструментов при выделении какой-либо из фигур. На данной вкладке присутствуют следующие группы инструментов: • Вставить фигуры - используя эту группу, вы можете быстро вставить новую фигуру в документ.
Рис. 25.5. Изменение параметров фигуры. Зажав мышку на желтом ромбике и ведя курсор вправо, аы изменяете длину основания трапеции
Рис. 25.6. Вкладка «Формат» ленты инструментов
• Стили фигур - здесь вы можете выбрать стиль фигуры (ее заливку, контуры) из предопределенных вариантов (см. рис. 25.6), либо настроить полностью свой вариант, воспользовавшись кнопочкой в правом нижнем углу группы и вызвав таким образом диалоговое окно Формат автофигуры.
Рис. 25.7. Окно «Формат фигуры». Настройка тени
• Эффекты для фигур - здесь в левой половине группы с помощью • Контуры фигуры и Заливка фигуры - здесь, с помощью появляющихся палит можно настроить внешний вид и цвет контуров фигуры, а также заливку фигуры (рис. 25.9). • Упорядочить - в этой группе доступны следующие команды. • Положение (кнопка - палитра, появляющаяся при нажатии на данную кнопку, поможет вам быстро расположить фигуру на странице в девяти возможных положениях с установлением режима обтекания. Удобно когда необходимо быстро переместить объект в место, совпадающее с предложенными вариантами. • На передний план (кнопка) - выпадающая кнопка, первый вариант «на передний план»-перемещает фигуру так, чтобы она
Рис. 25.8. Выбор эффекта
Рис. 25.9. Настройка контура
была «выше» всех остальных фигур, действие «переместить вперед» ставить фигуру «выше» на одну позицию, а действие «поместить перед текстом» убирает текст за фигуру, при этом положение относительно других фигур не меняется.
Рис. 25.10. Настройка размеров фигуры
• На задний план - действие этой кнопки аналогично кнопке «На передний план» с той лишь разницей, что здесь вы убираете объект за другие фигуры или текст. • Обтекание текстом - это действие устанавливает, каким образом ваша фигура будет помещаться в тексте, или она будет «врезана» в текст, или будет иметь сквозное обтекание.
• Выровнять - здесь вы устанавливаете, по какому краю выравнивается фигура (включая верхнее и нижнее поля). • Группировать - данная кнопка доступна только при выборе сразу двух и более фигур. Она устанавливает группировку объектов. При группировке выделенные вами фигуры будут считаться одним целым, и это удобно когда положение фигур фиксировано друг относительно друга, и когда все настройки уже произведены. Повернуть (кнопка) - эта раскрывающаяся кнопка создана для поворота фигуры по или против часовой стрелки, а также • Размер - в данной группе вы от руки или нажимая на переключатели, задаете размеры фигуры в документе. Нажав на кнопочку (этой группе, вы попадаете в расширенные настройки размера, где можете изменить так же масштаб изображения в процентах (рис. 25.10). Это может быть удобнее и точнее чем задание размера и масштаба на глаз.
Объекты SmartArt
Ещё одним интересным видом оформления документа является набор SmartArt, представляющий собой комплект всевозможных цветных фигур с возможностью расположения на/в них текста.
Рис. 25.12. Режим редактирования/ввода текста в объект SmartArt Для добавления одного из многих видов схем/рисунков SmartArt в ваш документ воспользуйтесь кнопкой SmartArt группы Иллюстрации вкладки Вставка на ленте инструментов. В появившемся диалоговом окне выберите нужную фигуру (см. рис. 25.11) и нажмите ОК. Во вставленной фигуре SmartArt уже предусмотрено место для текста, который можно вводить, используя окошко, появляющееся рядом со вставленной фигурой.
Красивые надписи Word Art
Также как и в Word 2007 для вставки всевозможных красивых надписей в Excel 2007 предусмотрены так называемые объекты WordArt. Доступны они на вкладке Вставка, по нажатии на соответствующую кнопку (см. рис. 25.13). Вам нужно лишь выбрать понравившийся вид надписи, а потом ввести необходимый текст (см. рис. 25.14). Сразу после этого надпись будет вставлена в документ.
Рис. 25.14. Ввод текста
При работе с надписями WordArt на ленте инструментов появляется специализированная вкладка Формат, с помощью инструментов которой можно, например, установить тень для надписи и т.п.
Использование клипов Как уже было сказано в разделе, посвященном Word 2007, клипы — это рисунки, фотографии, фильмы и даже звуки, имеющиеся в большом количестве в Excel 2007, которые помогут вам разнообразить документ.
Для их использования нажмите на кнопку Клип |Ј§ в уже хорошо знакомой нам группе Иллюстрации на вкладке Вставка. В результате по правому краю окна Excel появится панель Клип, где вам предлагается ввести любое название изображения для его поиска из базы по ключевым словам. Вы также можете нажать кнопку Начать без введения ключевых слов для получения всей коллекции. После выбора необходимого клипа простой щелчок мыши на нем мгновенно добавит его в документ (рис. 25.15). Далее работа с ним аналогична работе с фигурами (см. выше).
Рис. 25.15. Вставка клипа
|
||||||||||||||
|
Последнее изменение этой страницы: 2016-08-26; просмотров: 688; Нарушение авторского права страницы; Мы поможем в написании вашей работы! infopedia.su Все материалы представленные на сайте исключительно с целью ознакомления читателями и не преследуют коммерческих целей или нарушение авторских прав. Обратная связь - 3.17.128.236 (0.012 с.) |








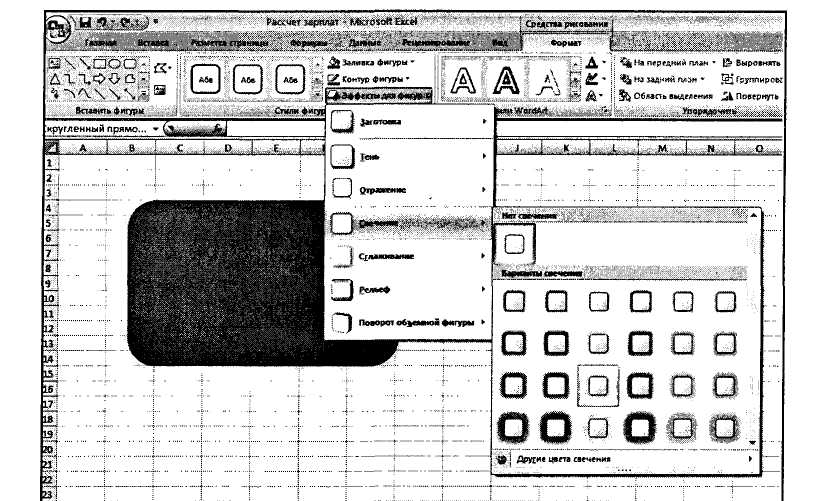


 для зеркального отображения ее по одной из осей.
для зеркального отображения ее по одной из осей.