
Заглавная страница Избранные статьи Случайная статья Познавательные статьи Новые добавления Обратная связь FAQ Написать работу КАТЕГОРИИ: ТОП 10 на сайте Приготовление дезинфицирующих растворов различной концентрацииТехника нижней прямой подачи мяча. Франко-прусская война (причины и последствия) Организация работы процедурного кабинета Смысловое и механическое запоминание, их место и роль в усвоении знаний Коммуникативные барьеры и пути их преодоления Обработка изделий медицинского назначения многократного применения Образцы текста публицистического стиля Четыре типа изменения баланса Задачи с ответами для Всероссийской олимпиады по праву 
Мы поможем в написании ваших работ! ЗНАЕТЕ ЛИ ВЫ?
Влияние общества на человека
Приготовление дезинфицирующих растворов различной концентрации Практические работы по географии для 6 класса Организация работы процедурного кабинета Изменения в неживой природе осенью Уборка процедурного кабинета Сольфеджио. Все правила по сольфеджио Балочные системы. Определение реакций опор и моментов защемления |
Тема: «Табличный процессор Excel»Содержание книги
Поиск на нашем сайте
Тема: «Табличный процессор Excel» Цель работы: Изучение возможностей табличного процессора Excel по автоматизации ввода и обработки данных в таблицах, сортировке и фильтрации данных, построению диаграмм по данным таблицы, форматированию таблиц. Указания к выполнению работы 1. Изучить учебную информацию. Выполнить задание, данное преподавателем для допуска к лабораторной работе. 2. Создать рабочую книгу Microsoft Excel.xls в папке, указанной преподавателем. Выполнить задание созданной книге. Каждое из заданий выполнить на отдельном листе, который необходимо подписать названием задания. 3. Ответьте письменно в Microsoft Office Word на вопросы из задания 3. 4. Оформите отчёт. Содержание отчета: Отчёт оформляется письменно и сдаётся преподавателю. Для защиты необходимо будет ответить на контрольные вопросы. Форма письменного отчёта: 1. Титульный лист (скачать из УМКД). 2. На втором листе - вариант задания (по центру). 3. Цель работы. 4. Условие задания и ответы 5. Выводы по выполнению лабораторной работы. Учебная информация Рабочая книга
Каждый документ в Excel представляет собой набор таблиц – рабочую книгу. Рабочие книги – это файлы Microsoft Excel, которые могут содержать один или несколько рабочих листов. Рабочие листы – это сами таблицы, диаграммы и т.д. Переход от одного рабочего листа к другому во время работы с текущей рабочей книгой осуществляется с помощью ярлычков, которые находятся в нижней части окна рабочей книги (Лист1). Вся рабочая область окна Excel занята чистым рабочим листом, разделенным на отдельные ячейки. Элементы данных записываются в ячейки таблицы. Ячейки в Excel расположены на пересечении столбцов и строк, которые обозначаются А, В, С и 1, 2, 3 и т.д. соответственно. Таким образом, адрес ячейки формируется из названия столбца и номера строки, например, А1, В12. Если щелкнуть мышью на ячейке, в поле имени будет выставлен адрес активной ячейки, например А1. Активная ячейка – это ячейка, в которой установлен курсор.
Ярлычки листов Рисунок 1. Окно Excel
Ячейка может содержать три вида данных: · Текстовые данные представляют собой строку текста произвольной длины. Ячейка, содержащая текстовые данные, не может использоваться в вычислениях. · Числовые данные – это отдельное число. Как числа рассматриваются данные, определяющие дату или денежные суммы. Ячейки, содержащие числовые данные, могут использоваться в вычислениях. · Формула. Содержимое ячейки рассматривается как формула, если оно начинается со знака «=». Если ячейка содержит формулу, значит ячейка вычисляемая, то есть ее значение зависит от значений других ячеек таблицы. Формулы в ячейках не отображаются, вместо них воспроизводится результат, полученный при вычислении формулы. Формула отображается в строке формул для выделенной ячейки. Данные вносятся в активную ячейку. Вводимая информация одновременно отображается в строке формул. При вводе нового значения в активную ячейку предыдущее ее содержимое теряется. Если нужно отредактировать содержимое ячейки, следует нажать клавишу F2 или редактировать непосредственно в строке формул. Выделение блока ячеек
Если вам необходимо выделить блок из нескольких ячеек, поставьте указатель мыши в левый верхний угол блока и, удерживая нажатой левую кнопку мыши, переместите указатель мыши по диагонали к правому нижнему углу блока. Чтобы выделить блок с помощью клавиатуры – нажмите клавишу Shift и выполните те же действия, что и при использовании мыши, но вместо указателя мыши воспользуйтесь клавишами управления курсором. При выборе больших диапазонов второй метод удобнее. Если необходимо выделить строку, щелкните мышью на номере-заголовке строки. Если нужно выделить несколько строк проведите мышью, не отпуская клавиши, по соответствующим заголовкам строк. Аналогично можно выделить один или несколько столбцов. С помощью клавиатуры эти действия можно выполнить, нажав комбинацию клавиш Shift+Space для выделения строки или Ctrl+Space для выделения столбца. Для выделения рабочего листа нажмите кнопку, находящуюся перед заголовками столбцов и над заголовками строк в левом верхнем углу окна рабочей книги или воспользуйтесь комбинацией клавиш Shift+Ctrl+Space. Часто бывает необходимо выделить несколько ячеек, не соединенных в один блок. Это можно сделать с помощью мыши, держа при этом нажатой клавишу Ctrl. Используя клавишу Ctrl, можно добавлять новые данные или диапазоны к уже выбранному диапазону. Вставка и удаление ячеек
Для того чтобы вставить новую ячейку, нужно выделить ячейку, перед которой должна быть вставлена еще одна, и выбрать команду Добавить ячейки в контекстном меню для выделенной ячейки или команду меню Вставка – Ячейки. Чтобы удалить ячейку, выделите ее и выберите команду из контекстного меню Удалить или команду меню Правка – Удалить. Данная команда позволяет удалить также выделенный диапазон ячеек. В открывшемся при этом диалоговом окне Удаление ячеек можно выбрать направление смещения ячеек, занимающих освобождающееся место. Если необходимо удалить содержимое ячейки, выберите команду контекстного меню Очистить содержимое, или команду меню Правка – Очистить, или нажмите клавишу Delete. Если вы хотите добавить столбец ячеек, то выделите столбец, перед которым должен быть вставлен пустой, и выберите команду меню Вставка – Столбцы или команду контекстного меню Добавить ячейки и установить флажок Столбец. Для вставки строки выполните соответствующие команды для строк. Аналогично вы можете вставить несколько столбцов или строк, выделив необходимое количество соответственно столбцов или строк, перед которыми необходимо выполнить вставку. Удалить весь столбец или строку можно, используя команду меню Правка – Удалить. Операции вставки и удаления можно провести, используя соответственно комбинации клавиш Ctrl+ ‘+’ для вставки или Ctrl+ ’–‘ для удаления.
Поиск и замена данных
Чтобы быстрее находить необходимые места в рабочем листе, в вашем распоряжении есть функция поиска. Диалог, соответствующий этой функции, можно вызвать с помощью команды меню Правка – Найти или нажав комбинацию клавиш Ctrl+F. Введите в поле Найти шаблон, по которому пойдет поиск. Это может быть слово или какая-нибудь цифра. В этом поле можно использовать символы «*» и «?» так же, как они используются в шаблонах имен файлов для команд DOS. Если вы введете, например, шаблон И*, то Excel найдет все слова, начинающиеся на И. С помощью шаблона Ию?ь можно найти слова Июль и Июнь. При необходимости исправить найденное слово нажмите кнопку Заменить. Если вы хотите не только найти слово или набор символов, но и заменить его, выберите команду меню Правка – Заменить или нажмите комбинацию клавиш Ctrl+H. Когда Excel найдет слово по заданному шаблону, вы сможете его заменить на слово, введенное в поле Заменить на, нажав кнопку Заменить. Если вы хотите заменить найденное слово по всему рабочему листу, нажмите кнопку Заменить все.
Числовые ряды
Для создания числового ряда запишите два первых элемента ряда, выделите их, затем, зафиксировав указатель мыши на маркере заполнения – маленьком черном квадрате в правом нижнем углу выделенной области, – тяните его до тех пор, пока не получится числовой ряд нужной длины. Если содержимое ячейки представляет собой число, оно будет автоматически увеличено на единицу при протягивании вправо или вниз и уменьшено – при протягивании влево или вверх. Создать числовой ряд можно также с помощью команды меню Правка – Заполнить – Прогрессия. Для этого задайте в активной ячейке начальное значение ряда и выберите указанную команду. В открывшемся диалоговом окне Прогрессия выберите направление и параметры прогрессии: тип, расположение и шаг прогрессии. Если предельное значение не указано, то длина ряда будет определяться по числу выделенных ячеек.
Примечания в ячейках
Чтобы ввести примечание в ячейку, выберите команду меню Вставка – Примечание для выделенной ячейки. Введите текст примечания. Созданное примечание можно изменить с помощью команды контекстного меню Изменить примечание. Команда контекстного меню Отобразить примечание позволяет соответственно отображать или скрывать примечание. Чтобы удалить примечание, используйте команду контекстного меню Удалить примечание. Каждая ячейка, имеющая примечание, отмечается в рабочем листе треугольником в правом верхнем углу. Включить или выключить изображение треугольника вы можете с помощью команды меню Сервис – Параметры, выбрав вкладку Вид в диалоговом окне и установив или сбросив необходимый переключатель в группе Примечания.
Форматирование ячеек
После того, как таблица создана, ее необходимо отформатировать. Выделив таблицу и воспользовавшись командой меню Формат – Автоформат, можно выбрать один из готовых форматов для таблицы Excel. Можно отформатировать таблицу самостоятельно, последовательно применяя различные форматы к ячейкам и блокам ячеек, в том числе размер, цвет и тип шрифта, толщину и цвет рамок и отдельных линий, заливки ячеек и др. Чтобы произвольно отформатировать ячейки из определенного диапазона удобнее воспользоваться командой меню Формат – Ячейки. В появившемся диалоговом окне Формат ячеек выберите вкладку Число, которая позволит выбрать основной формат для отображения содержимого ячеек. Вызвать этот диалог можно также с помощью контекстно-зависимого меню, щелкнув правой кнопкой мыши на выделенных ячейках и выбрав команду Формат ячеек. Вкладка Выравнивание диалогового окна Формат ячеек задает метод выравнивания и угол наклона надписи. Вкладка Шрифт определяет гарнитуру и начертание шрифта. Вкладка Граница позволяет задать рамки, изображаемые на внешних и внутренних границах диапазона. Вкладка Вид служит для управления цветовым оформлением. Чтобы удалить изображение разделительных линий на экране, выберите команду меню Сервис – Параметры, вкладку Вид, в группе Параметры окна сбросьте флажок в переключателе Сетк., Легко отформатировать выделенный блок ячеек можно с помощью функции автоформатирование, выбирая оформление из предложенных шаблонов. Для этого выберите команду меню Формат – Автоформат и в появившемся диалоге выберите шаблон, удовлетворяющий вашим требованиям. С помощью этого диалога вы можете не только выбирать оформление из предложенных шаблонов, но и варьировать его. Если нажать на кнопку Параметры, то появится несколько переключателей, с помощью которых вы можете установить, к каким элементам выделенного блока ячеек применить текущий шаблон.
Мастер функций
Функция – это заранее определенная формула, которая по одному или нескольким аргументам, заключенным в скобки, вычисляет результат. Если начать ввод формулы щелчком на кнопке Изменить формулу или нажатием клавиши «=», то поле Имя в строке формул заменяется раскрывающимся списком стандартных функций. Вы можете выбрать нужную функцию с помощью Мастера функций. Чтобы открыть диалоговое окно Мастер функций выберите из списка стандартных функций пункт Другие функции. Данное окно можно открыть также с помощью команды меню Вставка – Функция. В списке Категория выберите ту категорию, к которой относится нужная функция, а в списке Функция – конкретную функцию. Если вы помните название нужной вам функции, то введите его в поле Имя и затем нажмите кнопку Изменить функцию. После того, как нужная функция выбрана, ее имя заносится в строку формул, а палитра функции изменяется, давая возможность ввести аргументы функции. В нижней части палитры располагается справочная информация, где указывается общее описание назначения функции, а также сведения о задаваемом аргументе. Если аргумент указан полужирным шрифтом, значит, он является обязательным, а если обычным шрифтом, то его можно опустить. Задавать аргументы функции можно в числовом виде или как ссылки на ячейки. Некоторые функции могут принимать в качестве параметра диапазон ячеек. При заполнении ячеек формулами, включающими функции, абсолютные и относительные адреса ячеек используются так же, как и в случае простых формул.
Матрица
В качестве примера рассмотрим умножение матрицы, состоящей из пяти элементов, на цифру 5 (таблица 3). Для этого выделите в рабочем листе область такого же размера, как перемножаемая матрица (В1:В5). В строку формул введите формулу =А1:А5*5 и нажмите комбинацию клавиш Ctrl+Enter. Такого же результата можно добиться, если в ячейку В1 ввести формулу =А1*5, нажать клавишу Enter, а затем данную формулу скопировать в ячейки с В2 по В5 любым известным вам способом. Таблица 3
Если вам необходимо умножить матрицу из данных столбца А на данное из ячейки С1, можно выполнить следующие действия: - введите в ячейку D1 формулу =А1*$С$1 и нажмите клавишу Enter - скопируйте введенную формулу в ячейки D2:D5. В результате этих действий вы получите возможность находить произведение данных столбца А на любое данное, введенное в ячейку С1, т.к. при изменении данного в ячейке С1 данные в столбце D также будут изменяться.
Создание диаграмм
Диаграмма - это графическое представление числовых данных. В Excel используются следующие основные понятия и определения, которые необходимо знать для правильного и эффективного построения диаграмм: · Ряды данных – это наборы значений, которые требуется изобразить на диаграмме (значения функции на оси Y). · Категории (аргументы функции на оси Х) служат для упорядочения значений в рядах данных. · Легенда – это условные обозначения значений различных рядов данных на диаграмме. Создать диаграмму проще с помощью Мастера диаграмм. Вызвать диалоговое окно Мастер диаграмм можно несколькими способами: 1) щелкнув на кнопке Мастер диаграмм на панели инструментов Стандартная. 2) используя контекстно-зависимое меню для ярлычков рабочих листов и, вызвав команду Добавить, на вкладке Общие выберите Диаграмма из предложенных вариантов объектов. 3) выбрав команду меню Вставка – Диаграмма. Далее, используя указания Мастера диаграмм, перемещайтесь по шагам, выбирая тип и вид диаграммы, источник данных (диапазон данных), параметры диаграммы (наличие и размещение легенды или ее отсутствие), а также размещение диаграммы (на имеющемся или отдельном рабочем листе). Таблица 4
Для примера, построим гистограмму (рисунок 2), используя таблицу 4. Перед построением диаграммы выберем диапазон данных, которые будут на ней отображаться. Если включить в диапазон ячейки, содержащие заголовки столбцов и строк, то эти заголовки будут отображаться на диаграмме как пояснительные надписи. Выбрав диапазон данных A1:D4, щелкните на кнопке Мастер диаграмм на панели инструментов Стандартная. Далее следуйте пошаговым указаниям и выполняйте следующие действия: 1 шаг – выберите тип диаграммы Гистограмма на вкладке Стандартная; 2 шаг – установите флажок в строках в опции Ряды на вкладке Диапазон данных; 3 шаг – на вкладке Легенда активизируйте переключатель Добавить легенду и установите флажок справа в опции Размещение; 4 шаг – установите опцию Поместить диаграмму на листе имеющемся. Подтвердите ваши установки нажатием на кнопку Готово. В результате вы увидите следующую диаграмму
Рисунок 2. Гистограмма Созданную диаграмму можно рассматривать как формулу. Если в исходной таблице внести изменения в данные, использованные при создании диаграммы, то диаграмма также изменится. Редактирование диаграмм
Созданные диаграммы можно редактировать. Вы можете, например, вставить название к созданной выше диаграмме. При создании диаграмм используется два вида текстов: связанный и свободный. Связанный текст – это заголовки элементов диаграммы, а свободный вы можете вводить по своему желанию. Чтобы вывести связанный текст, выберите команду Параметры диаграммы из контекстного меню для области диаграммы и на вкладке Заголовки в окно Название диаграммы введите текст «книги», в окно ОсьХ(категорий) – текст «года», а в окно Ось У(значений) – текст «количество». Свободный текст вы можете просто набрать, используя кнопку Надпись на панели Рисование, но при этом на диаграмме не должен быть выделенным ни один объект. Введите как свободный текст надпись «данные за 3 года». Вы можете с помощью мыши изменять размеры рамки вокруг текстового поля по своему усмотрению, а также форматировать текст (шрифт, начертание, размер), используя команду меню Формат – Выделенный объект. Можно обрабатывать отдельные компоненты диаграмм, предварительно выделив их (например, ось Х в нашем случае). Выделить можно диаграмму целиком или только область построения диаграммы, т.е. координатные оси и данные. Можно отдельно выделять данные диаграммы (в нашем случае построенные столбцы) и легенду. В зависимости от того, какие компоненты диаграммы вы выделите, вы сможете вызвать разные диалоговые окна. Данные в диаграмме могут иметь заголовки, или метки. Например, вы можете включить изображение числового значения рядом с каждым выбранным столбцом диаграммы (рисунок 3). Для этого выделите столбец и выберите команду контекстного меню Формат рядов данных. В появившемся диалоговом окне Формат рядов данных выберите вкладку Подписи данных и установите опцию Включить в подписи – значения. С помощью переключателя Значение и ключ легенды вы можете поместить рядом со значением ключ легенды, устанавливающий соответствие между данными в легенде и данными в столбцах. Если вам необходимо увидеть числовые значения только над отдельным рядом данных, выделите этот ряд и выберите команду меню Формат – Выделенный ряд длявызова диалогового окна Формат ряда данных. Это окно можно вызвать также двойным щелчком на отдельном ряде данных. Дальнейшие действия в этом окне описаны выше (при включении изображения числового значения рядом с каждым выбранным столбцом диаграммы). Если вы выполните вышеописанные операции по редактированию созданной диаграммы, то ваша диаграмма примет следующий вид:
Рисунок 3. Надписи к гистограмме Если вы хотите отредактировать диаграмму в целом, дважды щелкните в области построения диаграммы или выберите команду контекстного меню для области построения Формат области диаграммы. В результате появится диалоговое окно Формат области диаграммы. Данное окно можно вызвать также, выбрав команду меню Формат – Выделенная область построения, предварительно выделив область построения диаграммы. Вкладка Вид данного диалогового окна позволит вам задать рамку для диаграммы, ее цвет, толщину и тип линии, а также заливку. Вы можете более наглядно оформить свою диаграмму, проведя линии сетки (рисунок 4). Для этого выделите область диаграммы, выберите команду контекстного меню Параметры диаграммы и в одноименном диалоговом окне на вкладке Линии сетки установите соответствующие опции. Например, установите флажки Основные линии в опциях Ось Х(категорий) и Ось У(значений). С помощью вкладки Оси этого окна вы можете включать или выключать изображение осей диаграммы. Отключите, например, изображение оси Х. Но, чтобы при этом не потерять значения категорий, установите на вкладке Подписи данных флажок в опции Включить в подписи - имена категорий. В результате вы можете получить следующий вид диаграммы:
Рисунок 4. Отформатированная диаграмма Если ваша диаграмма еще не имеет легенды, вы можете вставить ее, выделив диаграмму и выбрав команду из контекстного меню Параметры диаграммы. На вкладке Легенда установите опцию Добавить легенду. Если текст легенды был выделен при создании диаграммы, то он появится в легенде. Если нет – перед тем как добавить легенду, выделите в таблице те ячейки, которые будут служить надписями в легенде. Для редактирования легенды вызовите диалоговое окно Формат легенды двойным щелчком или выделите легенду и вызовите команду меню Формат – Выделенная легенда. На вкладке Вид этого окна рассмотрите опции Рамка и Заливка. Для форматирования каждого текстового элемента легенды отдельно выделите легенду, а затем дважды щелкните на нужном элементе внутри легенды. Связывание рабочих листов
С помощью связывания листов можно свести воедино значения разных таблиц на одном рабочем листе. Для примера создайте два рабочих листа Прайс-Лист и Калькуляция. Расположите их рядом с помощью команды Окно – Расположить -Рядом. В левом окне откройте Прайс-Лист, а в правом – Калькуляция. В столбце «Итого» листа Калькуляция введите формулы, использующие данные с Прайс-Листа и с листа Калькуляция. При этом адрес ячейки, расположенной на листе Калькуляция указывается обычным способом, а адрес ячейки с листа Прайс-Лист – путем разделения имени листа и адреса знаком «!», т.е.в ячейку С2 введите формулу =Прайс-Лист!В4*А2, а в ячейку С3 – формулу = Прайс-Лист!В3*А3. Рассчитайте значение в ячейке С5 листа Калькуляция.
Рисунок 5. Три листа одной книги, отображенных в одном окне Расширим наш пример еще одним рабочим листом и назовем его Предложение. Чтобы ссылаться на ячейку С5 на листе Калькуляция с указанием общей суммы заказа, дадим имя этой ячейке Всего. Это имя можно использовать при связывании листов Калькуляция и Предложение. В ячейку В6 листа Предложение введите формулу =Всего. . Задание 1. Создайте рабочую книгу из трех рабочих листов и переименуйте их. Лист1 – Количество, Лист2 – Выручка, Лист3 – Диаграмма. 2. Разработайте таблицу 1 на первом рабочем листе и таблицу 2 на втором рабочем листе, введя условные данные в отмеченные ячейки. Количество наименований должно быть не меньше 6.Ввод данных в п ервый и второй столбцы в таблице 1 и таблице 2 осуществляйте, сгруппировав два листа. Таблица 1
Таблица 2
3. В ячейках столбца «Процент» рассчитайте процентное отношение количества проданных за год книг данного наименования к общему количеству книг, проданных за год. В ячейки столбца «Выручка, руб» введите формулу для расчета прибыли, полученной от продажи книг заданного наименования за год по заданной цене. Рассчитайте эту выручку в долларах с учетом заданного курса доллара. 4. Дайте имя ячейке, содержащей общее количество книг, проданных за год. Вставьте примечание в ячейку В2 (Анна Каренина), указывающее фамилию автора. 5. Отформатируйте первую таблицу по образцу, а вторую – самостоятельно. 6. Создайте копию первой таблицы и поместите ее после всех листов. Отформатируйте ее, используя команду меню Формат – Автоформат. 7. Отсортируйте данные в таблице 1 по названию книг и установите фильтр на цену в таблице 2. 8. Вставьте в третий рабочий лист диаграмму (гистограмму), построенную по данным первого листа. 9. Отформатируйте гистограмму. Добавьте легенду и надпись к диаграмме (Продажа книжной продукции), подписи к осям (Название книги и Номер квартала) и свободный текст (2012год). 10. Вставьте в четвёртый лист круговую диаграмму, показывающую процентное отношение количества проданных за год книг данного наименования к общему количеству книг, проданных за год. 11. На пятом листе постройте графики функций y=2cos(x), y=3sin а) Подпишите столбец A “x” и поместите в него значения аргумента x, начиная с А2. Для этого воспользуйтесь командами меню Правка- Заполнить- Прогрессия. б) Подпишите столбец В “2cos(x)” в ячейке B1. В столбце B найдите значения функции у=2cos(x). Для этого в ячейке B2 введите формулу “=2*cos(A2)” и заполните столбец B. Аналогично для остальных функций (при этом задайте p как функцию- пи()). в) По полученным данным постройте точечную диаграмму. 12. На шестом листе составьте таблицу значений функции:
для х, изменяющегося с шагом 0,1 на интервале [-3;3]. Постройте график функции. 13. На седьмом листе решите следующую систему уравнений методами Крамера и с помощью обратной матрицы
Контрольные вопросы
1. Для решения каких задач предназначены табличные процессоры? Какие преимущества может дать обработка информации с помощью электронных таблиц по сравнению с обработкой вручную? Как выделить несколько ячеек, соединенных и не соединенных в один блок? 2. Опишите возможности современных табличных процессоров. В каких областях деятельности человека они могут использоваться? 3. Назовите наиболее распространенные табличные процессоры. Чем различаются они между собой? 4. Что называется рабочей книгой в Excel? Каково отличие рабочей книги от листа? 5. Сравните и опишите общие и отличительные черты меню Microsoft Word и Microsoft Excel. 6. Сравните и опишите общие и отличительные черты панелей инструментов Microsoft Word и Microsoft Excel. 7. Опишите назначение команд Вид - Строка формул и Вид -Строка состояния. Как иначе можно выполнить функции этих команд? 8. Какую информацию выдает Excel в строке состояния? 9. Опишите способы запуска и способы завершения работы Microsoft Excel. 10. Что такое ячейка и как определяется ее положение в таблице? Какая ячейка называется активной и как она выделяется? 11. Опишите процесс перемещения по рабочим листам файла.XLS. Как активизировать конкретный рабочий лист? Исследуйте и опишите два способа разбиения окна рабочего листа на подокна. 12. Как выделить строку и столбец ячеек, рабочий лист? 13. Как добавить в созданную таблицу или удалить из нее строку, столбец, несколько столбцов, несколько строк? 14. Какие вы знаете способы копирования и перемещения данных? 15. Как осуществить быстрый поиск и замену нужных данных в рабочем листе? 16. Каким образом выравнивается текст в ячейке по умолчанию? Каким образом можно прочитать весь текст ячейки, если видна только его часть? 17. Для чего используется фильтрация данных? Как установить фильтр? 18. Как можно быстро создать ряд данных (рассмотрите 2 способа)? 19. Как можно изменить ширину столбца и высоту строки, установить оптимальную ширину столбца? 20. Что такое функция? Что такое Мастер функций и какие способы его запуска вы знаете? 21. Как можно ввести формулу в ячейку и отредактировать введенную формулу? 22. Зачем копируются формулы? Как скопировать формулу в соседние ячейки? Опишите способы копирования формул. 23. В какой последовательности выполняются операции в арифметическом выражении? 24. В каких случаях применяются логические функции? Чем отличается функция ЕСЛИ от остальных функций? 25. При делении на нуль программа выдает сообщение об ошибке. Какой функцией можно воспользоваться, чтобы исключить появление такого сообщения? Запишите пример формулы. 26. Что такое относительный адрес ячейки? Можно ли изменить формат относительного адреса ячейки? Если да, то как это можно сделать? 27. Как указать абсолютный адрес ячейки? В каких случаях необходимо использовать абсолютный адрес? 28. Чем отличаются относительные адреса ячеек от абсолютных? Как ввести абсолютный адрес ячейки (опишите два способа)? В чем состоит отличие записей $А$2, $А2, А$2? 29. Для чего дается имя ячейке? Как назначить имя ячейке (опишите 2 способа)? Какие символы могут входить в имя ячейки? 30. Опишите ваши действия для вычисления произведения данных в двух столбцах таблицы, а также для вычисления произведения данных одного столбца на значение в одной ячейке. 31. В каких случаях может потребоваться открыть новое окно, разбить окно на подокна? Как разбить окно на подокна (опишите 2 способа)? Для чего предназначена функция Закрепить области? 32. Какие действия необходимо выполнить для удаления и вставки рабочего листа? Опишите 2 способа переименования рабочих листов. 33. Как можно выделить несколько листов, подряд и не подряд следующих в рабочей книге? Рассмотрите 2 способа копирования и перемещения листов. 34. Опишите способы изменения высоты строки и ширины столбца таблицы. 35. Назовите основные виды информации, используемые в электронных таблицах. По каким признакам Excel отличает число от текста, текст от функции? 36. Как ввести данные в ячейку таблицы? Какими способами фиксируется их значение в ячейке? Как отредактировать данные в ячейке? 37. Проведите сравнительный анализ возможностей форматирования текста в Word и Excel.
Тема: «Табличный процессор Excel» Цель работы: Изучение возможностей табличного процессора Excel по автоматизации ввода и обработки данных в таблицах, сортировке и фильтрации данных, построению диаграмм по данным таблицы, форматированию таблиц.
|
|||||||||||||||||||||||||||||||||||||||||||||||||||||||||||||||||||||||||||||||||||||||||||||||||||||||||||||||
|
Последнее изменение этой страницы: 2016-08-26; просмотров: 219; Нарушение авторского права страницы; Мы поможем в написании вашей работы! infopedia.su Все материалы представленные на сайте исключительно с целью ознакомления читателями и не преследуют коммерческих целей или нарушение авторских прав. Обратная связь - 3.145.72.55 (0.018 с.) |


 Активная ячейка Панель инструментов Строка формул Панель инструментов
Активная ячейка Панель инструментов Строка формул Панель инструментов
 Стандартная Форматирование
Стандартная Форматирование




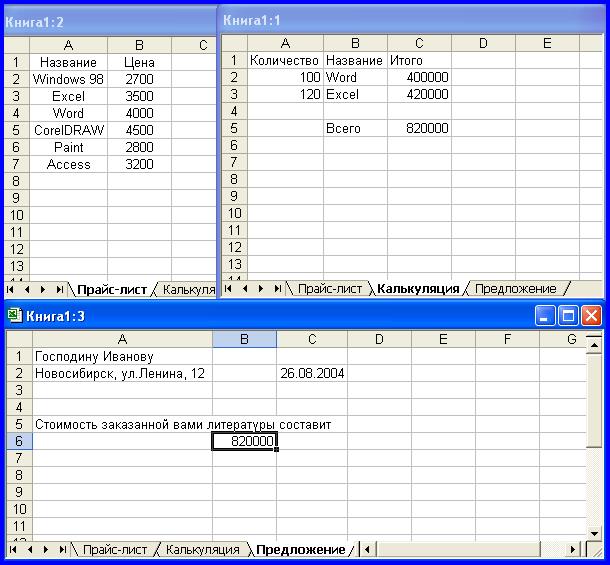
 , y=sin
, y=sin  для х, изменяющегося с шагом 0,1 на интервале [-3;3].
для х, изменяющегося с шагом 0,1 на интервале [-3;3]. ,
,



