
Заглавная страница Избранные статьи Случайная статья Познавательные статьи Новые добавления Обратная связь FAQ Написать работу КАТЕГОРИИ: ТОП 10 на сайте Приготовление дезинфицирующих растворов различной концентрацииТехника нижней прямой подачи мяча. Франко-прусская война (причины и последствия) Организация работы процедурного кабинета Смысловое и механическое запоминание, их место и роль в усвоении знаний Коммуникативные барьеры и пути их преодоления Обработка изделий медицинского назначения многократного применения Образцы текста публицистического стиля Четыре типа изменения баланса Задачи с ответами для Всероссийской олимпиады по праву 
Мы поможем в написании ваших работ! ЗНАЕТЕ ЛИ ВЫ?
Влияние общества на человека
Приготовление дезинфицирующих растворов различной концентрации Практические работы по географии для 6 класса Организация работы процедурного кабинета Изменения в неживой природе осенью Уборка процедурного кабинета Сольфеджио. Все правила по сольфеджио Балочные системы. Определение реакций опор и моментов защемления |
Работа с несколькими листами и окнамиСодержание книги
Поиск на нашем сайте
Иногда приходится встречаться с таблицами, которые по размерам не вмещаются в пределы экрана. Excel предлагает две методики, позволяющие одновременно выводить на экран разные части текущей таблицы: путем разбиения окна на подокна, в каждом из которых можно выводить отдельные части рабочего листа, и, открыв дополнительные окна на рабочей странице. Вновь открытые окна нумеруются. Открыть дополнительные окна можно с помощью команды меню Окно – Новое окно. Выбрав команду Для каждого окна можно задать необходимый для удобной работы с ним размер изображения с помощью команды меню Вид – Масштаб. При работе с длинными таблицами приходится прокручивать таблицу вверх - вниз или влево - вправо. При этом вы теряете заголовки столбцов или строк и работаете почти наугад. В этом случае вы можете прибегнуть к разделению окна таблицы, чтобы одновременно наблюдать различные фрагменты одной и той же таблицы и прокручивать их независимо друг от друга. Для разбиения окна можно воспользоваться командой меню Окно – Разделить. При этом программа автоматически разобьет рабочее окно влево вверх от выделенной ячейки. Отменить разбиение можно командой меню Окно – Снять разделение. Для разбиения окна можно также воспользоваться маркерами разбиения (небольшие прямоугольники в начале вертикальной и горизонтальной полос прокрутки). Перетаскивая их мышью, вы можете разделить окно по вертикали и/или по горизонтали. При этом у каждого окна-фрагмента своя вертикальная и/или горизонтальная полоса прокрутки. Иногда при смещении таблицы вверх или вниз происходит смещение заголовков строк или столбцов. Во избежание этого предусмотрена специальная функция фиксирования окна. Задается она с помощью команды Окно – Закрепить области после разделения окна на подокна. Работа с листами рабочей книги
Например, вам необходимо создать рабочую книгу с поквартальным отчетом. Для этого вам нужно всего 4 листа. Удалите лишние листы книги, а оставшиеся четыре листа переименуйте. Для этого воспользуйтесь командами меню Правка – Удалить лист и Формат – Лист – Переименовать или соответствующими командами контекстно-зависимого меню для ярлычков рабочей книги Удалить и Переименовать. Листам удобнее давать названия, отражающие их содержание, например, 1 квартал, 2 квартал и т.д.
Если требуется удалить несколько подряд идущих листов, щелкните на ярлычке первого из них, и, удерживая нажатой клавишу Shift, щелкните на ярлычке последнего листа. Можно выделить несколько листов, расположенных не подряд, щелкнув на них при нажатой клавише Ctrl. Если в процессе работы возникнет необходимость в дополнительном листе, его можно всегда добавить в рабочую книгу. Вставить новый лист можно с помощью контекстного меню, выбрав команду Добавить, или командой меню Вставка – Лист. Новый лист появится перед текущим листом. Перемещать и копировать рабочие листы можно: · с помощью команды контекстного меню Переместить / Скопировать. Для копирования установите флажок Создавать копию в диалоговом окне Переместить и скопировать. · с помощью мыши, перетаскивая ярлычок в нужную позицию. Для копирования выполните перемещение при нажатой клавише Сtrl. · воспользовавшись командой меню Правка – Переместить / Скопировать лист. Лист будет вставлен перед тем листом, который вы укажете. Для копирования установите флажок Создавать копию в открывшемся диалоговом окне. Программа Excel дает возможность работать в так называемом групповом режиме. Если листы содержат какую-то одинаковую информацию, то можно вводить эту информацию в один лист и, сгруппировав листы, отображать эту информацию на всех листах, входящих в группу. Для этого выделите необходимое число рабочих листов: · с помощью контекстного меню, выбрав команду Выделить все листы; · щелкнув мышью на ярлычке отдельных листов при нажатой клавише Ctrl; · выделите подряд идущие листы, щелкнув на первом ярлычке мышью и удерживая клавишу Shift на последнем ярлычке. После того как листы сгруппированы, можно вводить информацию в один из листов. Введенная информация будет отображаться на всех листах, входящих в созданную группу. Чтобы отменить групповой режим выберите в контекстном меню команду Расгруппировать листы.
Связывание рабочих листов
С помощью связывания листов можно свести воедино значения разных таблиц на одном рабочем листе. Для примера создайте два рабочих листа Прайс-Лист и Калькуляция. Расположите их рядом с помощью команды Окно – Расположить -Рядом. В левом окне откройте Прайс-Лист, а в правом – Калькуляция. В столбце «Итого» листа Калькуляция введите формулы, использующие данные с Прайс-Листа и с листа Калькуляция. При этом адрес ячейки, расположенной на листе Калькуляция указывается обычным способом, а адрес ячейки с листа Прайс-Лист – путем разделения имени листа и адреса знаком «!», т.е.в ячейку С2 введите формулу =Прайс-Лист!В4*А2, а в ячейку С3 – формулу = Прайс-Лист!В3*А3. Рассчитайте значение в ячейке С5 листа Калькуляция.
Рисунок 5. Три листа одной книги, отображенных в одном окне Расширим наш пример еще одним рабочим листом и назовем его Предложение. Чтобы ссылаться на ячейку С5 на листе Калькуляция с указанием общей суммы заказа, дадим имя этой ячейке Всего. Это имя можно использовать при связывании листов Калькуляция и Предложение. В ячейку В6 листа Предложение введите формулу =Всего. . Задание 1. Создайте рабочую книгу из трех рабочих листов и переименуйте их. Лист1 – Количество, Лист2 – Выручка, Лист3 – Диаграмма. 2. Разработайте таблицу 1 на первом рабочем листе и таблицу 2 на втором рабочем листе, введя условные данные в отмеченные ячейки. Количество наименований должно быть не меньше 6.Ввод данных в п ервый и второй столбцы в таблице 1 и таблице 2 осуществляйте, сгруппировав два листа. Таблица 1
Таблица 2
3. В ячейках столбца «Процент» рассчитайте процентное отношение количества проданных за год книг данного наименования к общему количеству книг, проданных за год. В ячейки столбца «Выручка, руб» введите формулу для расчета прибыли, полученной от продажи книг заданного наименования за год по заданной цене. Рассчитайте эту выручку в долларах с учетом заданного курса доллара. 4. Дайте имя ячейке, содержащей общее количество книг, проданных за год. Вставьте примечание в ячейку В2 (Анна Каренина), указывающее фамилию автора. 5. Отформатируйте первую таблицу по образцу, а вторую – самостоятельно. 6. Создайте копию первой таблицы и поместите ее после всех листов. Отформатируйте ее, используя команду меню Формат – Автоформат. 7. Отсортируйте данные в таблице 1 по названию книг и установите фильтр на цену в таблице 2. 8. Вставьте в третий рабочий лист диаграмму (гистограмму), построенную по данным первого листа. 9. Отформатируйте гистограмму. Добавьте легенду и надпись к диаграмме (Продажа книжной продукции), подписи к осям (Название книги и Номер квартала) и свободный текст (2012год). 10. Вставьте в четвёртый лист круговую диаграмму, показывающую процентное отношение количества проданных за год книг данного наименования к общему количеству книг, проданных за год. 11. На пятом листе постройте графики функций y=2cos(x), y=3sin а) Подпишите столбец A “x” и поместите в него значения аргумента x, начиная с А2. Для этого воспользуйтесь командами меню Правка- Заполнить- Прогрессия.
б) Подпишите столбец В “2cos(x)” в ячейке B1. В столбце B найдите значения функции у=2cos(x). Для этого в ячейке B2 введите формулу “=2*cos(A2)” и заполните столбец B. Аналогично для остальных функций (при этом задайте p как функцию- пи()). в) По полученным данным постройте точечную диаграмму. 12. На шестом листе составьте таблицу значений функции:
для х, изменяющегося с шагом 0,1 на интервале [-3;3]. Постройте график функции. 13. На седьмом листе решите следующую систему уравнений методами Крамера и с помощью обратной матрицы
Контрольные вопросы
1. Для решения каких задач предназначены табличные процессоры? Какие преимущества может дать обработка информации с помощью электронных таблиц по сравнению с обработкой вручную? Как выделить несколько ячеек, соединенных и не соединенных в один блок? 2. Опишите возможности современных табличных процессоров. В каких областях деятельности человека они могут использоваться? 3. Назовите наиболее распространенные табличные процессоры. Чем различаются они между собой? 4. Что называется рабочей книгой в Excel? Каково отличие рабочей книги от листа? 5. Сравните и опишите общие и отличительные черты меню Microsoft Word и Microsoft Excel. 6. Сравните и опишите общие и отличительные черты панелей инструментов Microsoft Word и Microsoft Excel. 7. Опишите назначение команд Вид - Строка формул и Вид -Строка состояния. Как иначе можно выполнить функции этих команд? 8. Какую информацию выдает Excel в строке состояния? 9. Опишите способы запуска и способы завершения работы Microsoft Excel. 10. Что такое ячейка и как определяется ее положение в таблице? Какая ячейка называется активной и как она выделяется? 11. Опишите процесс перемещения по рабочим листам файла.XLS. Как активизировать конкретный рабочий лист? Исследуйте и опишите два способа разбиения окна рабочего листа на подокна. 12. Как выделить строку и столбец ячеек, рабочий лист? 13. Как добавить в созданную таблицу или удалить из нее строку, столбец, несколько столбцов, несколько строк? 14. Какие вы знаете способы копирования и перемещения данных? 15. Как осуществить быстрый поиск и замену нужных данных в рабочем листе? 16. Каким образом выравнивается текст в ячейке по умолчанию? Каким образом можно прочитать весь текст ячейки, если видна только его часть? 17. Для чего используется фильтрация данных? Как установить фильтр? 18. Как можно быстро создать ряд данных (рассмотрите 2 способа)? 19. Как можно изменить ширину столбца и высоту строки, установить оптимальную ширину столбца?
20. Что такое функция? Что такое Мастер функций и какие способы его запуска вы знаете? 21. Как можно ввести формулу в ячейку и отредактировать введенную формулу? 22. Зачем копируются формулы? Как скопировать формулу в соседние ячейки? Опишите способы копирования формул. 23. В какой последовательности выполняются операции в арифметическом выражении? 24. В каких случаях применяются логические функции? Чем отличается функция ЕСЛИ от остальных функций? 25. При делении на нуль программа выдает сообщение об ошибке. Какой функцией можно воспользоваться, чтобы исключить появление такого сообщения? Запишите пример формулы. 26. Что такое относительный адрес ячейки? Можно ли изменить формат относительного адреса ячейки? Если да, то как это можно сделать? 27. Как указать абсолютный адрес ячейки? В каких случаях необходимо использовать абсолютный адрес? 28. Чем отличаются относительные адреса ячеек от абсолютных? Как ввести абсолютный адрес ячейки (опишите два способа)? В чем состоит отличие записей $А$2, $А2, А$2? 29. Для чего дается имя ячейке? Как назначить имя ячейке (опишите 2 способа)? Какие символы могут входить в имя ячейки? 30. Опишите ваши действия для вычисления произведения данных в двух столбцах таблицы, а также для вычисления произведения данных одного столбца на значение в одной ячейке. 31. В каких случаях может потребоваться открыть новое окно, разбить окно на подокна? Как разбить окно на подокна (опишите 2 способа)? Для чего предназначена функция Закрепить области? 32. Какие действия необходимо выполнить для удаления и вставки рабочего листа? Опишите 2 способа переименования рабочих листов. 33. Как можно выделить несколько листов, подряд и не подряд следующих в рабочей книге? Рассмотрите 2 способа копирования и перемещения листов. 34. Опишите способы изменения высоты строки и ширины столбца таблицы. 35. Назовите основные виды информации, используемые в электронных таблицах. По каким признакам Excel отличает число от текста, текст от функции? 36. Как ввести данные в ячейку таблицы? Какими способами фиксируется их значение в ячейке? Как отредактировать данные в ячейке? 37. Проведите сравнительный анализ возможностей форматирования текста в Word и Excel.
|
||||||||||||||||||||||||||||||||||||||||||||||||||||||||||||
|
Последнее изменение этой страницы: 2016-08-26; просмотров: 322; Нарушение авторского права страницы; Мы поможем в написании вашей работы! infopedia.su Все материалы представленные на сайте исключительно с целью ознакомления читателями и не преследуют коммерческих целей или нарушение авторских прав. Обратная связь - 3.144.206.120 (0.011 с.) |

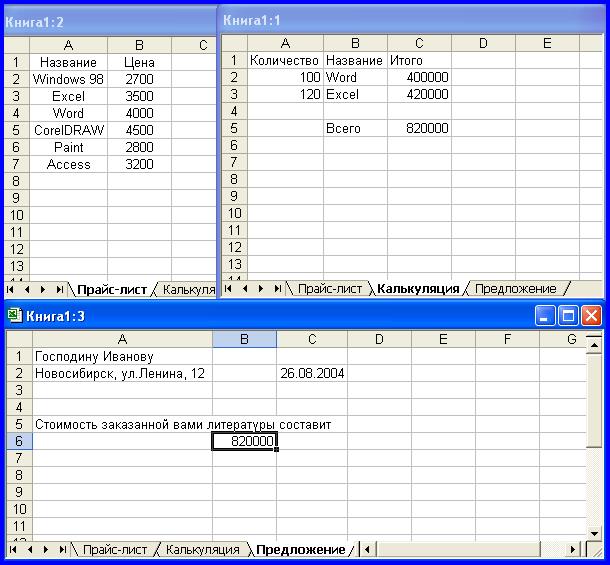
 , y=sin
, y=sin  для х, изменяющегося с шагом 0,1 на интервале [-3;3].
для х, изменяющегося с шагом 0,1 на интервале [-3;3]. ,
,



