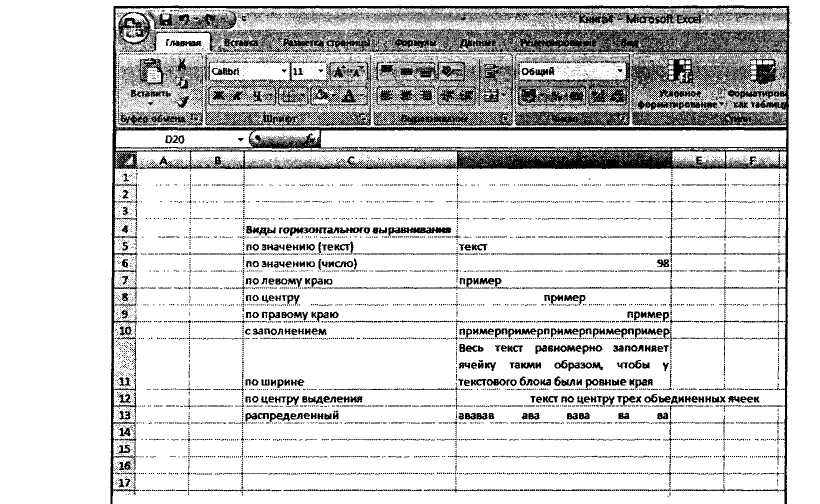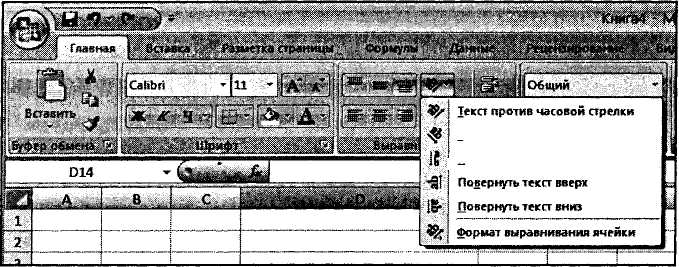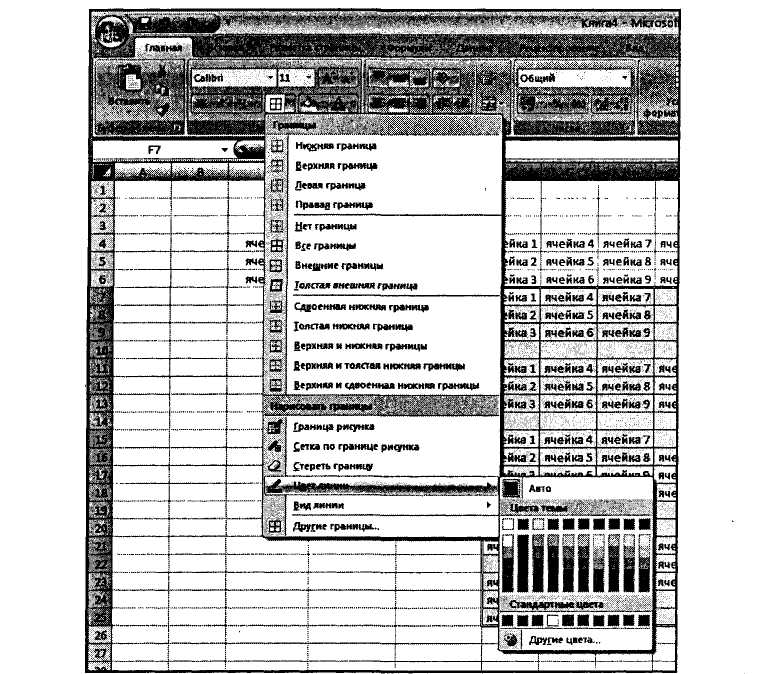Заглавная страница Избранные статьи Случайная статья Познавательные статьи Новые добавления Обратная связь FAQ Написать работу КАТЕГОРИИ: ТОП 10 на сайте Приготовление дезинфицирующих растворов различной концентрацииТехника нижней прямой подачи мяча. Франко-прусская война (причины и последствия) Организация работы процедурного кабинета Смысловое и механическое запоминание, их место и роль в усвоении знаний Коммуникативные барьеры и пути их преодоления Обработка изделий медицинского назначения многократного применения Образцы текста публицистического стиля Четыре типа изменения баланса Задачи с ответами для Всероссийской олимпиады по праву 
Мы поможем в написании ваших работ! ЗНАЕТЕ ЛИ ВЫ?
Влияние общества на человека
Приготовление дезинфицирующих растворов различной концентрации Практические работы по географии для 6 класса Организация работы процедурного кабинета Изменения в неживой природе осенью Уборка процедурного кабинета Сольфеджио. Все правила по сольфеджио Балочные системы. Определение реакций опор и моментов защемления |
Ширина столбцов и ее настройкаСодержание книги
Поиск на нашем сайте
Основным параметром формата столбца является его ширина. В начале работы с таблицей ширина всех столбцов имеет некоторое одинаковое значение по умолчанию. Данные в ячейках не всегда помещаются в столбцы такой ширины, поэтому часто возникает необходимость ее изменить. Ширина любого столбца вы можете задать как [1]: • произвольная ширина; • ширина «как раз», т.е. ширина, позволяющая отражать самую Способы изменения ширины столбцов аналогичны способам изменения высоты строк. И наиболее удобно устанавливать ширину с использованием мыши: • для установки произвольной ширины одного столбца следует • для установки ширины «как раз» одного столбца следует дважды В обоих случаях курсор при установке его на границу столбца в области заголовков приобретает вид черной двойной стрелки с разделителем. При перетаскивании границы столбца появляется подсказка о его текущей ширине. Если требуется установить одинаковую произвольную ширину или ширину «как раз» для нескольких столбцов, то следует их выделить, а далее для любого из выделенных столбцов выполнить те же действия, что и для одного столбца, т.е. перетаскивание или двойной щелчок по правой границе. 24.3. Выравнивание и ориентация, объединение ячеек По умолчанию размещение данных в пустой ячейке выполнятся со следующими параметрами: все значения выравниваются по нижнему краю ячейки, числовые значения выравниваются по правому краю, текст — по левому краю, слова не переносятся на следующую строку внутри ячейки, ориентация текста — горизонтальная. Для изменения этих параметров ячейки следует ее выделить, вызвать диалоговое окно Формат ячейки и перейти в нем на вкладку Выравнивание. Добраться до окна Формат ячейки можно несколькими способами. Можно щелкнуть по выделенной ячейке (ячейкам) правой кнопкой мыши и в появившемся контекстном меню выбрать команду Формат ячейки. А можно на ленте инструментов перейти на вкладку Главная и там в группе Ячейки выбрать Формат -> Формат ячейки. Но удобнее всего в данной сит у ации вызвать окно Формат ячеек можно, щелкнув мышкой по значку ||§|§ в правом нижнем углу группы инструментов Выравнивание на вкладке Главная. При этом на экране появится диалоговое окно Формат ячейки, сразу открытое на нужной нам вкладке Выравнивание.
Попав на вкладку Выравнивание, в группе Выравнивание вы сможете установить выравнивание содержимого ячейки относительно ее границ. В списке по горизонтали можно выбрать одно из следующих значений (рис. 24.3): • по значению — установка выравнивания в зависимости от типа • по левому краю (отступ), по центру, по правому краю (отступ,) — установка выравнивания по левому краю, по центру, по правому краю соответственно (при выборе выравнивания по левому или по правому краю в поле Отступ можно установить размер отступа от края; отступ измеряется в символах);
Рис. 24.2. Окно Формат ячеек (вкладка Выравнивание)
• с заполнением — задание повторения содержимого ячейки до ее заполнения по всей ширине (если, например, ввести один символ * и выбрать это значение, то вся ширина ячейки заполнится символами *); • по ширине—разбиение текста на строки с равномерным размещением слов по всей ширине ячейки (за исключением последней строки); • по центру выделения — объединение предварительно выделенных ячеек, расположенных в одной строке, и установка выравнивания их по центру; • распределенный (отступ) — равномерное распределение текста по всей ширине строки; если при этом текст не помещается в ячейке, то он разбивается на строки (в поле Отступ можно установить размер отступа от обоих краев). Выравнивание распределенный (отступ) очень похоже на выравнивание по ширине. Однако распределенное выравнивание отличается тем, что, во-первых, можно устанавливать отступ, а во-вторых, равномерное размещение текста в строке происходит всегда, а не только когда текст разбит на строки.
Рис. 24.3. Виды горизонтального выравнивания
В списке по вертикали можно выбрать одно из следующих значений (рис. 24.4): • по верхнему краю, по центру, по нижнему краю — задается выравнивание по верхнему краю ячейки, по ее центру, по нижнему краю соответственно (наиболее часто используется выравнивание по центру);
• по высоте — разбиение текста на строки, первая из которых выравнивается по верхнему краю ячейки, последняя — по нижнему, а остальные размещаются равномерно между верхней и нижней строками. На вкладке Выравнивание имеются также переключатели, объединенные в группу Отображение: • перенос по словам — разбиение на строки текста, ширина которого превышает ширину ячейки (т.е. происходит то же, что и при выборе значения по ширине или распределенный (отступ) в списке по горизонтали, только без равномерного размещения слов в строках); • автоподбор ширины — автоматическое уменьшение размера выводимого на экран содержимого ячейки, если ширина столбца не
Рис. 24.4. Виды вертикального выравнивания, ориентация текста
позволяет вывести его полностью. Установленный размер шрифта при этом не изменяется - изменяется его масштаб; • объединение ячеек — объединение предварительно выделенных ячеек в одну ячейку и установка выбранного выравнивания относительно границ этого объединения. В дальнейшем в формулах при ссылке на такое объединение необходимо указывать адрес левой верхней ячейки, содержимое которой и будет подставляться в формулы. На вкладке Выравнивание имеется группа опций под названием Ориентация. С их помощью можно установить ориентацию содержимого ячейки относительно горизонтального положения. Это можно сделать, устанавливая требуемое значение в поле градусов или перетаскивая слово Надпись в правом поле. Если щелкнуть по слову Текст в левом поле, то текст в ячейке представляется в виде столбика. Для быстрого и удобного задания вида выравнивания вы можете также воспользоваться соответствующими кнопками на ленте инструментов (вкладка Главная): По левому краю — установка выравнивания по левому краю ячейки. По правому краю — установка выравнивания по правому краю ячейки. По центру — установка выравнивания по центру ячейки Объединить и поместить в центре — объединение предварительно выделенных ячеек и установка выравнивания по их центру. Увеличить отступ, Уменьшить отступ — установка выравнивания по левому краю с одновременным увеличением или уменьшением левого отступа. По верхнему краю - выравнивание содержимого по верхнему краю ячейки. По нижнему краю - выравнивание содержимого по нижнему краю ячейки. По центру - выравнивание содержимого по центру ячейки. Ориентация - групповая кнопка, нажатие которой позволяет задать один из стандартных вариантов наклонного расположения содержимого в ячейке (см. рис. 24.5).
Рис. 24.5. Использование групповой кнопки «Ориентация» для задания наклонного расположения содержимого в ячейке
Шрифт
Вы можете задать вид букв, используемых в ячейках, а также их цвет, размер и т.п. Чтобы это сделать, нужно выделить ячейки (либо отдельный фрагмент текста внутри ячейки), а затем на вкладке Главная ленты инструментов, в группе Шрифт, выбрать нужное значение шрифта, его начертание, размер букв и т.д.: выделить его жирным - щелкнуть мышкой по значку Ж если содержимое ячейки перед этим уже было выделено жирным, то выделение жирным будет снято; выделить курсивом (то есть наклоном) - щелкнуть мышкой по К. Если содержимое ячейки перед этим уже было выделено курсивом, то выделение курсивом будет снято; • задать подчеркивание текста - щелкнуть мышкой по значку Ч
Если содержимое ячейки перед этим уже было подчеркнуто, то подчеркивание будет снято; • задать размер шрифта (букв) - щелкнуть мышкой по раскрывающемуся списку | и выбрать нужное значение; • задать цвет букв - выбрать его в списке, открывающемся при щелчке мышкой по стрелке справа от значка задать цвет фона букв (при этом буквы как бы будут выделены маркером данного цвета) - выбрать его в списке, открывающемся при щелчке мышкой по стрелке справа от значка Если имеющихся на вкладке Главная инструментов вам покажется мало, можно вызвать уже знакомое нам диалоговое окно Формат ячеек, перейти в нем на вкладку Шрифт (см. рис. 24.6) и воспользоваться имеющимся там
Рис. 24.6. Диалоговое окно «Формат ячеек». Вкладка «Шрифт»
расширенным набором шрифтовых настроек. . Границы ячеек
Линии сетки, разделяющие ячейки, выводятся лишь на экран - для удобства работы с таблицами. По умолчанию на печать они не выводятся. Чтобы создать линии, которые будут разделять ячейки не только на экране, но и при печати, необходимо установить обрамление ячеек. При этом вы придадите таблице более законченный вид, и она станет выглядеть более организованно. Для быстрой прорисовки каких-либо отдельных или сразу всех границ удобно воспользоваться инструментом Границы, расположенным на вкладке Главная ленты инструментов. Обратите внимание, что перед тем, как прорисовывать границы, вы должны выделить те ячейки (ячейку), вокруг
Рис. 24.7. Выбираем обрамление для ячеек таблицы
которых (ой) они должны будут прорисованы. Далее вам останется лишь щелкнуть мышкой по кнопке ЕВ -| и выбрать нужный вид обрамления (см. щелкнуть мышкой по кнопке и выбрать нужный вид обрамления (см. рис. 24.7). Вы можете многократно воспользоваться данной кнопкой для одного и того же набора выделенных ячеек, выбирая разные границы для отрисовки, чтобы добиться нужного результата. Прорисовать сразу все границы (и внутренние, и внешние) можно, выбрав значение все границы. Если вас не устраивает тип линии, которым производится отрисовка границ, или вы просто захотите в разных местах таблицы использовать отличающиеся линии, то выбрать и установить нужный тип линии вы можете, щелкнув по кнопке и выбрав в раскрывшемся меню пункт Вид линии. В результате рядом появится дополнительное меню из вариантов начертания линии, в котором вы сможете сделать свой выбор (см. рис. 24.8). Аналогичным образом можно выбрать и установить какой-либо другой цвет для границ. Для этого воспользуйтесь пунктом Цвет линии, доступным в меню, вызываемом (рис. 24.9).
Рис. 24.8. Дополнительные виды линий границ
Если вы заранее знаете, что вам необходима сложная конфигурация границ в таблице (в одном ее месте вы отрисовываете границы, в другом — не отрисовываете, одни границы должны отображаться одинарной синей тонкой линией, другие - черной двойн ой и т.п.), то вместо многократного использования кнопки Границы удобнее воспользоваться вкладкой Граница диалогового окна Формат ячеек (рис. 24.10) и там централизованно задать все необходимые параметры границ таблицы. Там можно выбрать: • стиль и цвет устанавливаемого обрамления — опции группы Линия; • область применения обрамления — кнопки групп Все и Отдельные. Для установки обрамления вы должны сначала выбрать стиль и цвет линии, а затем установить, к каким границам эту линию следует применить. По умолчанию выбранной является тонкая непрерывная линия черного цвета. Для выбора другого типа линии следует использовать поле выбора тип линии (щелчком по образцу), для выбора другого цвета линии — закрытый список цвет. Если выделена одна ячейка, то, очевидно, обрамление можно задать лишь по ее контуру. Если выделены ячейки только одной строки или одного столбца,
Рис. 24.9. Задание цвета границ ячеек
то, кроме внешнего контура, можно установить обрамление по внутренним вертикальным или по горизонтальным границам соответственно. Для установки одинакового обрамления по всему внешнему контуру можно использовать кнопку внешние из группы Все, а для установки обрамления по всем внутренним границам — кнопку внутренние из этой же группы. Кнопка внутренние недоступна для использования, если выделена только одна ячейка. Кнопками группы Отдельные можно установить и снять обрамление по отдельным границам. В нижнем ряду находятся кнопки установки обрамления боковых границ внешнего контура и вертикальных внутренних границ, в левом ряду — верхней и нижней границ внешнего контура и горизонтальных внутренних границ.
Рис. 24.10. Окно «Формат ячеек». Вкладка «Граница»
Кроме этого, по углам расположены кнопки, которыми можно установить диагональное перечеркивание всех выделенных ячеек. На рис. 24.10 показано состояние кнопок, при котором установлено обрамление верхней границы внешнего контура и всех внутренних границ. Устанавливать и снимать обрамление по отдельным границам можно также, щелкая по соответствующим областям прямо в поле образца группы Отдельные. Чтобы отменить обрамление всех границ, следует нажать кнопку Нет из группы Все.
Глава 25.
|
|||||||||||
|
Последнее изменение этой страницы: 2016-08-26; просмотров: 621; Нарушение авторского права страницы; Мы поможем в написании вашей работы! infopedia.su Все материалы представленные на сайте исключительно с целью ознакомления читателями и не преследуют коммерческих целей или нарушение авторских прав. Обратная связь - 3.145.1.49 (0.012 с.) |