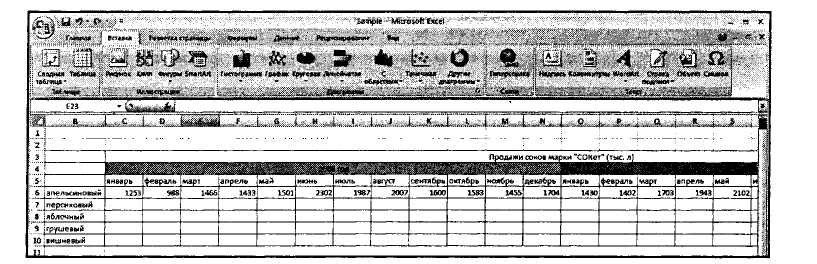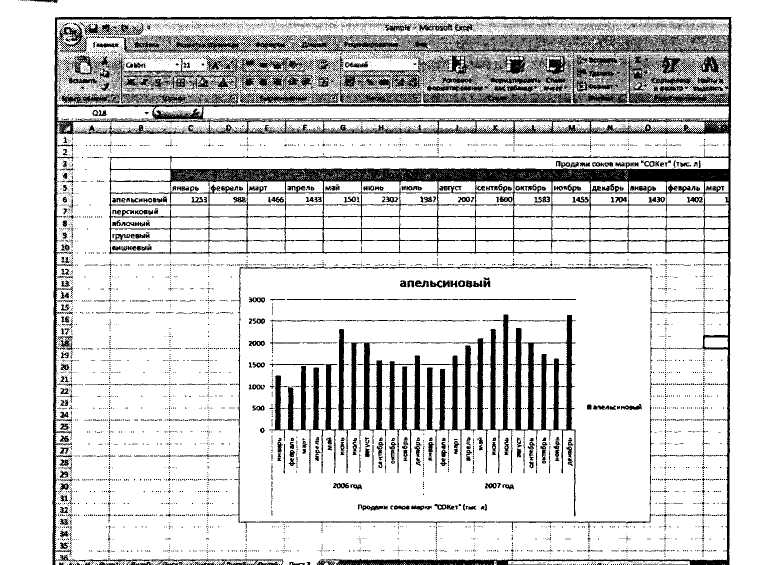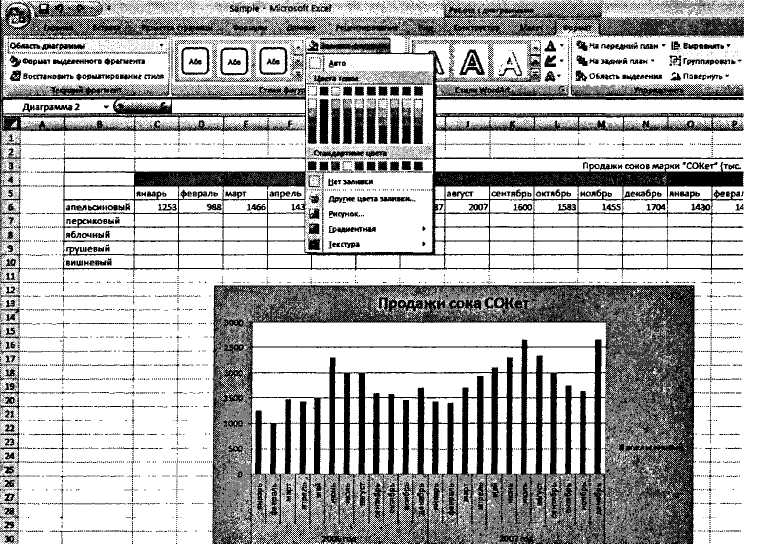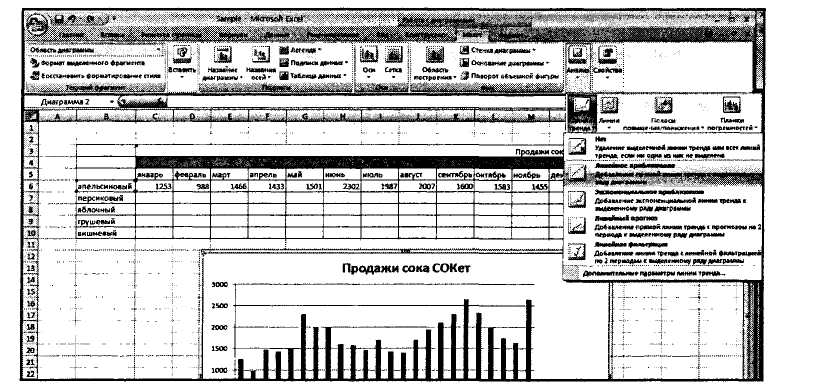Заглавная страница Избранные статьи Случайная статья Познавательные статьи Новые добавления Обратная связь FAQ Написать работу КАТЕГОРИИ: ТОП 10 на сайте Приготовление дезинфицирующих растворов различной концентрацииТехника нижней прямой подачи мяча. Франко-прусская война (причины и последствия) Организация работы процедурного кабинета Смысловое и механическое запоминание, их место и роль в усвоении знаний Коммуникативные барьеры и пути их преодоления Обработка изделий медицинского назначения многократного применения Образцы текста публицистического стиля Четыре типа изменения баланса Задачи с ответами для Всероссийской олимпиады по праву 
Мы поможем в написании ваших работ! ЗНАЕТЕ ЛИ ВЫ?
Влияние общества на человека
Приготовление дезинфицирующих растворов различной концентрации Практические работы по географии для 6 класса Организация работы процедурного кабинета Изменения в неживой природе осенью Уборка процедурного кабинета Сольфеджио. Все правила по сольфеджио Балочные системы. Определение реакций опор и моментов защемления |
Глава 26. Диаграммы и и графики в Excel 2007Содержание книги
Похожие статьи вашей тематики
Поиск на нашем сайте
Вторым главнейшим достоинством Excel, наряду с возможностью проводить всевозможные вычисления, является возможность построения всевозможных графиков и диаграмм, наглядно отображающих содержащиеся в таблице данные. Благодаря этому анализ и восприятие данных становится более наглядным, удобным и доходчивым. И действительно, гораздо удобнее посмотреть на график изменения какой-нибудь величины и понять, как эти изменения происходят, определить тенденцию изменения (увеличивается, уменьшается или колеблется вокруг некоторого значения), чем пытаться все это определить, копаясь в куче числовых значений. В Excel 2007 вы можете создавать диаграммы самого различного типа: линейные, круговые, трехмерные. Для этого предусмотрена целая группа инструментов и возможностей Диаграммы, располагающаяся на вкладке Вставка ленты инструментов. Особенно удобным является то, что все изменения в ячейках, по данным которых построена диаграмма, автоматически отображаются и в диаграмме. Возможна и обратная связь, когда изменения в диаграмме приводят к изменениям в ячейке. Диаграммы могут создаваться или на листе таблицы (внедренные диаграммы), или на отдельном листе диаграммы (отдельные диаграммы). В обоих случаях необходимо предварительно выделить данные, которые требуется отобразить в графическом виде, включая заголовки столбцов и строк. Давайте, чтобы было понятнее, дальнейшее описание методики построения диаграмм рассмотрим на конкретном примере. По данным таблицы, показанной на рис. 26.1, построим диаграмму месячных продаж апельсинового сока «СОКет» в 2006 и 2007 годах.
Рис. 26.1. Данные для построения диаграммы
Для построения подобного типа диаграммы вам практически ничего делать не нужно. Требуется лишь: 1. Выделить диапазон ячеек B3:Z6 (ячейка Z6 на рисунке не видна, но 2. Перейти на вкладку Вставить ленты инструментов и в (см. рис. 26.2).
Рис. 26.2. Выбираем тип и вид диаграммы
Рис. 26.3. Диаграмма автоматически построена
3. Сразу после того, как вы выберете указанный тип диаграммы, она тут же будет построена и отображена под ячейками с данными (см. рис. 26.3). Диаграмма является немного мелковатой (и изначально не все подписи видны), но ее размеры можно легко подправить, перетащив границы мышкой.
Если же изначально не выделять данные или Excel неправильно их интерпретировал, вам придется вручную их задать. В том случае, если никакие данные не были выделены, будет создана пустая диаграмма. Однако при этом на ленте инструментов станут доступны три дополнительные вкладки, предназначенные для работы с диаграммами: Конструктор, Макет и Формат. На вкладке Конструктор нажмите кнопку Выбор данных. Это же следует сделать, если программа неправильно распознала, на каких именно значениях из выделенных необходимо строить диаграмму. Далее в появившемся диалоговом окне Выбор источника данных вы можете: • В поле Диапазон данных для диаграммы указать данные, на основе которых должна быть построена диаграмма. Для этого вам необходимо щелкнуть мышкой по квадратной кнопке с красным маркером справа поля и выделить в таблице ТОЛЬКО ТОТ ДИАПАЗОН ЯЧЕЕК, КОТОРЫЕ ПОСЛУЖАТ ДАННЫМИ ДЛЯ САМОЙ ДИАГРАММЫ.
• В области Элементы легенды (ряды) задать то, как будет описан график или графики на диаграмме. Это бывает полезно, когда диаграмма содержит сразу несколько графиков (или столбцов гистограммы разного цвета), соответствующих разным параметрам. Например, если бы мы строили диаграмму продаж не только апельсинового сока, но и персикового и/или еще какого-либо, то, чтобы можно было разобраться, что на диаграмме соответствует какому соку, очень желательно указать, каким цветом, построен какой параметр. Вот это и задается в области Элементы легенды (ряды), а точнее задается диапазон ячеек, в котором содержится данная информация. В нашем случае это ячейки, в которых перечислены Рис. 26.4 названия соков. Но поскольку у нас гистограмма строится только по одному соку, то можно либо вообще ничего не указывать в качестве подписей рядов, либо указать лишь одну ячейку В6 со словом «апельсиновый». В последнем случае вам нужно нажать кнопку Добавить над областью Элементы легенды (рады) и выделить нужную ячейку. • В области Подписи горизонтальной оси (категории) задается диапазон ячеек, значения из которых будут использованы в качестве подписей по горизонтальной оси. В нашем случае это перечень месяцев.
После того как диаграмма хоть в каком-то виде построена, вы можете оформить ее так, как вам нужно. Например, вы можете щелкнуть по названию диаграммы и ввести какое-либо другое. Любую из частей диаграммы вы можете подвинуть в любое удобное для вас место. На вкладке Конструктор в области Стили диаграмм вы можете выбрать цветовое оформление диаграммы, а в области Макеты диаграмм - один из доступных макетов (разметки, расположения элементов диаграммы) - см. рис. 26.4.
Рис. 26.5. Возможности вкладки Формат по настройке внешнего вида отдельных элементов диаграммы
Перейдя на вкладку Формат на ленте инструментов (доступную при работе с диаграммой), вы можете настроить каждый из элементов диаграммы по отдельности (см. рис. 26.5): название диаграммы, подписи осей, легенду, вид и цвет сетки, а также многое другое. Название всех имеющихся кнопок на данной вкладке говорит само за себя. Никаких трудностей с ними у вас возникнуть не должно. Если на вкладке Формат задается оформление элементов диаграммы, то на вкладке Макет указывается, какие элементы должны присутствовать на диаграмме. Если вы укажете включить какой-либо из элементов, требующий ввода дополнительных данных, то вам будет предложено либо непосредственно ввести значение, либо указать ячейку (или диапазон ячеек), где они содержатся.
Чтобы удалить какой-либо из элементов диаграммы, просто щелкните по нему мышкой (выделите) и нажмите кнопку «Del» на клавиатуре.
Рис. 26.6. Вкладка «Макет». Создаем линию тренда
В качестве примера давайте укажем, чтобы на диаграмме была построена так называемая линия тренда. Эта линия строится на основе существующей диаграммы и позволяет наглядно увидеть тенденцию по изменению данных: они увеличиваются, уменьшаются или не изменяются (колеблятся примерно вокруг одного значения). Для диаграмм типа нашей, в которой иллюстрируются продажи, это особенно важно, так как позволяет судить о том, в целом растут или падают продажи. Чтобы добавить линию тренда перейдите на вкладку Макет, щелкните мышкой по кнопке Анализ и в раскрывшейся галерее выберите Линия тренда, а затем укажите тип линии - Линейное приближение (см. рис. 26.6). Линия будет построена (рис. 26.7)
Рис. 26.7. Диаграмма с построенной линией тренда
|
||||||||
|
Последнее изменение этой страницы: 2016-08-26; просмотров: 749; Нарушение авторского права страницы; Мы поможем в написании вашей работы! infopedia.su Все материалы представленные на сайте исключительно с целью ознакомления читателями и не преследуют коммерческих целей или нарушение авторских прав. Обратная связь - 18.191.176.109 (0.009 с.) |