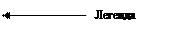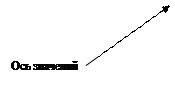Заглавная страница Избранные статьи Случайная статья Познавательные статьи Новые добавления Обратная связь FAQ Написать работу КАТЕГОРИИ: ТОП 10 на сайте Приготовление дезинфицирующих растворов различной концентрацииТехника нижней прямой подачи мяча. Франко-прусская война (причины и последствия) Организация работы процедурного кабинета Смысловое и механическое запоминание, их место и роль в усвоении знаний Коммуникативные барьеры и пути их преодоления Обработка изделий медицинского назначения многократного применения Образцы текста публицистического стиля Четыре типа изменения баланса Задачи с ответами для Всероссийской олимпиады по праву 
Мы поможем в написании ваших работ! ЗНАЕТЕ ЛИ ВЫ?
Влияние общества на человека
Приготовление дезинфицирующих растворов различной концентрации Практические работы по географии для 6 класса Организация работы процедурного кабинета Изменения в неживой природе осенью Уборка процедурного кабинета Сольфеджио. Все правила по сольфеджио Балочные системы. Определение реакций опор и моментов защемления |
Диаграммы и графики. Построение диаграмм и графиков.Содержание книги
Поиск на нашем сайте
Программа MS Excel обладает замечательной возможностью представлять числовые данные, находящиеся в ячейках таблицы, в наглядной графической форме - в виде диаграммы, изображающей изменение числовых данных по строке или столбцу таблицы. Средства программы могут использоваться для быстрого и высококачественного создания и включения в рабочий лист диаграмм самых различных типов - линейных, столбчатых, круговых, гистограммных, объемных и т.д. Большинство из этих типов диаграмм имеют несколько разновидностей.
Алгоритм построение диаграмм 1. Оформить на листе данные для построения диаграммы в виде таблицы вместе с заголовками столбцов (строк). Для того чтобы были подписаны оси на графике и составлена легенда, необходимо исходные данные выделить вместе с заголовками столбцов и строк. (Термин легенда обозначает прямоугольник, в котором указывается, каким цветом или типом линий отображаются на графике или диаграмме данные из той или иной серии данных.) 2. Выделить данные, необходимые для построения диаграммы. Нажать на значок Мастер
Диаграмм или выберите из меню команду Вставка - Диаграмма. Появится первое диалоговое окно Мастера Диаграмм - Мастер Диаграмм: шаг 1 из 4. Выбираем тип диаграммы из представленных. Нажимаем кнопку Далее. 3. Диалоговое окно Мастера Диаграмм - Мастер Диаграмм: шаг 2 из 4 позволяет изменить данные для построения диаграммы если вы забыли или неверно выделили их перед началом работы. Если все диапазоны выделены верно, то нажимаем кнопку Далее. 4. Диалоговое окно Мастера Диаграмм - Мастер Диаграмм: шаг 3 из 4 отвечает за наглядность диаграммы: название всей диаграммы, подписи осей, наличие легенды, сетки и др.(при построении некоторых видов диаграмм некоторые из перечисленных элементов могут отсутствовать) После добавления всех необходимых элементов нажимаем кнопку Далее. 5. Диалоговое окно Мастер Диаграмм: шаг 3 из 4 определяет, где будет находиться диаграмма: на другом листе или рядом с таблицей. На этом этапе мы заканчиваем построение диаграммы и нажимаем кнопку Готово. В Excel существует возможность при необходимости изменять внешний вид диаграмм по своему вкусу или для придания им соответствующего вида. Это называется либо настройкой диаграмм или их редактированием. Для выделения всей области диаграммы достаточно щелкнуть по ней левой кнопкой мыши. При этом выделится некоторое поле, (поле - область диаграммы, заключенная внутри прямоугольной рамки, на рамке появляются прямоугольные прокрутки). Если подвести указатель мыши к этим прямоугольникам, то указатель изменит вид. В этот момент размеры рамки можно изменить. Двойной щелчок на поле диаграммы делает доступным для редактирования внутренние объекты. Внутренними объектами диаграммы являются: легенда, заголовок, надписи осей, разметка осей, сетка, все поле графика и каждый график в отдельности. Чтобы отметить внутренний объект, надо установить указатель мыши на элементе и выполнить Щелчок на нем. Чтобы вызвать контекстное меню - Щелчок правой клавишей мыши. Данные в таблице и линии графика связаны между собой. Если изменить данные в таблице, то изменятся и вид всей диаграммы. Редактирование поля диаграммы осуществляется вызовом контекстного меню. Здесь можно: Вырезать, копировать - весь график можно вырезать или скопировать в буфер обмена; Очистить - очистить поле графика; Редактировать объект - перейти к редактированию внутренних объектов диаграммы; Формат объекта - изменить общий вид поля диаграммы. При активизации вкладки можно выбрать стиль, цвет, толщину линий обводки, положить тень, скруглить углы, а также залить поле графика цветом, заштриховать или сделать прозрачным. Редактирование поля диаграммы в режиме редактирования внутренних объектов вызывается двойным щелчком по полю диаграммы и нажатием правой клавиши мыши, появляется контекстное меню: Вставить названия - вставит заголовок диаграммы и названия осей. Сетка - вставить разметку в поле графика. Вставить оси — вставить названия осей. Метки значений - подписать на графике значения функции или метки. Формат области построения - отредактировать поле графика или поменять тип диаграммы. Тип диаграммы - поменять тип диаграммы.
Столбиковые диаграммы. В Excel имеются два типа столбиковых диаграмм: 1) вертикально ориентированные - гистограммы, и 2)горизонтально ориентированные - полосовые. Эти диаграммы удобны для сравнения дискретных значений из нескольких радов данных.
Лепестковые диаграммы. В лепестковой диаграмме значение каждой точки данных определяет ее расстояние от центральной точки. Угол радиуса определяется положением точки в ряде данных. Эти диаграммы удобно использовать для представления или сравнения значений рядов данных в целом, а не значений отдельных точек. Абсолютное совокупное значение ряда пропорционально области охватываемой значениями этого ряда. С помощью лепестковой диаграммы можно легко показать сезонные колебания.
|
||||||||||||||||||||||||||||||||||||
|
Последнее изменение этой страницы: 2016-12-17; просмотров: 256; Нарушение авторского права страницы; Мы поможем в написании вашей работы! infopedia.su Все материалы представленные на сайте исключительно с целью ознакомления читателями и не преследуют коммерческих целей или нарушение авторских прав. Обратная связь - 3.12.146.108 (0.006 с.) |

 Все диаграммы, за исключением круговой и объемной, имеют две оси: горизонтальную ось или ось категорий, и вертикальную ось или ось значений. Круговая диаграмма вообще не имеет осей. Включаемые в документ диаграммы могут, по желанию пользователя, снабжаться заголовком, разметкой и названиями осей, координатными сетками и так называемой легендой - списком использованных в диаграмме условных обозначений.
Все диаграммы, за исключением круговой и объемной, имеют две оси: горизонтальную ось или ось категорий, и вертикальную ось или ось значений. Круговая диаграмма вообще не имеет осей. Включаемые в документ диаграммы могут, по желанию пользователя, снабжаться заголовком, разметкой и названиями осей, координатными сетками и так называемой легендой - списком использованных в диаграмме условных обозначений.