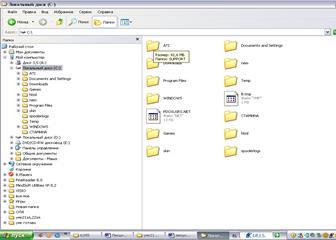Заглавная страница Избранные статьи Случайная статья Познавательные статьи Новые добавления Обратная связь FAQ Написать работу КАТЕГОРИИ: ТОП 10 на сайте Приготовление дезинфицирующих растворов различной концентрацииТехника нижней прямой подачи мяча. Франко-прусская война (причины и последствия) Организация работы процедурного кабинета Смысловое и механическое запоминание, их место и роль в усвоении знаний Коммуникативные барьеры и пути их преодоления Обработка изделий медицинского назначения многократного применения Образцы текста публицистического стиля Четыре типа изменения баланса Задачи с ответами для Всероссийской олимпиады по праву 
Мы поможем в написании ваших работ! ЗНАЕТЕ ЛИ ВЫ?
Влияние общества на человека
Приготовление дезинфицирующих растворов различной концентрации Практические работы по географии для 6 класса Организация работы процедурного кабинета Изменения в неживой природе осенью Уборка процедурного кабинета Сольфеджио. Все правила по сольфеджио Балочные системы. Определение реакций опор и моментов защемления |
Тема 1.3. Файловый менеджер проводник Windows XP.Содержание книги
Поиск на нашем сайте
Студент должен: знать: - программу Проводник; правила работы с папками, файлами, каталогами; копировать, перемещать и удалять, переименовывать папки и файлы; правила создания, открытия и сохранения документов в программном приложении; уметь: - запускать программу на выполнение; работать с дисками, папками и файлами; создавать, открывать и сохранять папки и файлы; копировать, перемещать и удалять папки и файлы; уметь представлять папки и файлы в различном виде; устанавливать атрибуты.
Проводник – это программа, предназначенная для работы с файлами и папками.
Окно проводника разделено на 2 подокна, слева расположено дерево папок, а справа содержимое этих папок. Знак + говорит о том, что папка закрыта, а знак – говорит о том, что папка открыта. Если нет ни + ни -, папка содержит только файлы. С файлами и папками в проводнике можно производить следующие операции: создавать, копировать, переименовывать, удалять, искать, представлять в каком либо виде, давать какой-либо атрибут.
Для того чтобы Создать Папку, указываем место где хотим создать папку контекстное меню- (правая клавиша мыши) – Создать- Папку- Новая папка- даем имя папке – Enter. Для того чтобы Переименовать папку -выделяем эту папку КМ- переименовать. -старое имя удаляем – пишем новое- Enter. Для того чтобы, Удалить папку -выделяем эту папку КМ - удалить или клавиша Delete. Удаленная папка попадает в специальную папку Корзина, из которой её можно восстановить или окончательно удалить, для этого: выделяем эту папку Меню-Файл - Восстановить и Меню – Файл - Очистить корзину. Для того чтобы, Скопировать папку -выделяем эту папку- КМ – Копировать, указываем место, куда хотим копировать папку -КМ - Вставить. Для того чтобы, Перенести папку, выделяем эту папку КМ - перенести Указываем место, куда хотим перенести КМ – Вставить. Для того чтобы, Найти папку или файл на панели инструментов Поиск -указываем имя файл или папку и место где будем искать – Поиск. Для того чтобы, Представить файлы или папки правой частиокна. Меню – Вид - эскизы страниц, плитка, значки, список, таблица, и упорядочить значки, для этого меню Вид - упорядочить значки - имя, тип … Очень часто приходиться производить операции с группой файлов, для этого их необходимо сначала выделить. Для того чтобы выделить группу файлов расположенных попорядку выделяем первый файл из этой группы и при нажатой клавише Shift выделяем последний файл из этой группы, или при нажатой левой клавиши мыши выделяем нужные файлы. Для того чтобы выделить файлы расположенные не попорядку, выделяем первый файл и при нажатой клавише Ctrl, выделяем 1, 3, 5,7…. Для того чтобы установить папке какой либо атрибут выделяем эту папку КМ- Свойство, выбираем необходимый атрибут - ОК, затем меню Сервис – Свойство папки - Вид - не показывать скрытые файлы и папки – применить. Практическая работа №2 Тема: «Файловый менеджер Проводник» Часть 1. 1. Откройте проводник. 2. Вставьте гибкий диск. Выведите содержимое диска А: 3. Создайте свою папку с именем ПРИМЕР на диске А: (Файл – Создать – Папку). 4. Вывести содержимое диска С: 5. Откройте папку Корзина (двойным щелчком). Перейдите в папку C:\LAXS. 6. В папке C:\LAXS упорядочите файлы по типу (расширению) с помощью меню Вид. 7. В папке C:\LAXS выделите файлы с расширением. pdr, используя клавишу Shift. 8. В папке C:\SECRET выделите первый, третий, пятый файлы, используя клавишу Ctrl. 9. В папке BABYTYPE выведите имена файлов в виде таблицы (т.е. все свойства) с помощью меню Вид. 10. Упорядочите файлы по размеру. Выделите три самых больших файла. 11. Выведите имена файлов в виде плитки с помощью меню Вид. 12. Выведите имена файлов в виде списка. 13. Откройте папку с гибким диском. 14. Переименуйте папку ПРИМЕР на папку со своим именем {Файл - Переименовать) 15. Удалите папку со своим именем (выделить папку и клавиша Delete). 16. Осуществить поиск файла СПИСОК на жестком диске своего компьютера.Определите полный маршрут файла. Просмотрите содержание файла. Часть 2. 1. Выведите содержимое диска А: 2. Создайте папку со своим именем на диске А: 3. Выведите содержимое диска С: 4. Создайте папку ПРИМЕР на диске С: 5. Перенесите папку ПРИМЕР из жесткого диска в папку со своим именем {Вырезать - Вставить). 6. Переименуйте папку ПРИМЕР на папку ПРАКТИЧЕСКИЕ РАБОТЫ. 7. Упорядочите файлы в папке C:\LAXS по типу {Вид - Упорядочить - По типу). 8. Из папки C:\LAXS скопируйте все файлы с расширением .pdr в папку ПРАКТИЧЕСКИЕ РАБОТЫ на диске А: 9. Из папки C:\SECRET скопируйте первый, третий, пятый файлы в папку ПРАКТИЧЕСКИЕ РАБОТЫ на диске А: 10. Перенесите папку ПРАКТИЧЕСКИЕ РАБОТЫ на диск С: 11. В папке ПРАКТИЧЕСКИЕ РАБОТЫ упорядочите файлы по размеру. 12. Выведите содержание папки в виде таблицы. 13. Удалите два самых маленьких файла. 14. Дайте атрибут скрытый папке ПРАКТИЧЕСКИЕ РАБОТЫ {Файл - Свойства) и задайте условие не показывать скрытые файлы {Вид - Свойства папки). 15. Удалите в своей папке все файлы с одинаковым расширением. 16. Удалите свою папку. 17. Закройте проводник.
Дополнительно.
|
||||
|
Последнее изменение этой страницы: 2016-12-17; просмотров: 312; Нарушение авторского права страницы; Мы поможем в написании вашей работы! infopedia.su Все материалы представленные на сайте исключительно с целью ознакомления читателями и не преследуют коммерческих целей или нарушение авторских прав. Обратная связь - 18.116.23.59 (0.006 с.) |