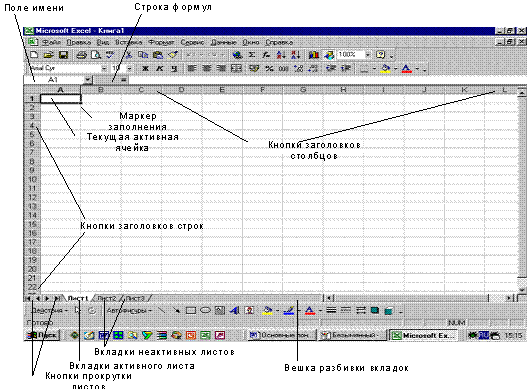Заглавная страница Избранные статьи Случайная статья Познавательные статьи Новые добавления Обратная связь FAQ Написать работу КАТЕГОРИИ: ТОП 10 на сайте Приготовление дезинфицирующих растворов различной концентрацииТехника нижней прямой подачи мяча. Франко-прусская война (причины и последствия) Организация работы процедурного кабинета Смысловое и механическое запоминание, их место и роль в усвоении знаний Коммуникативные барьеры и пути их преодоления Обработка изделий медицинского назначения многократного применения Образцы текста публицистического стиля Четыре типа изменения баланса Задачи с ответами для Всероссийской олимпиады по праву 
Мы поможем в написании ваших работ! ЗНАЕТЕ ЛИ ВЫ?
Влияние общества на человека
Приготовление дезинфицирующих растворов различной концентрации Практические работы по географии для 6 класса Организация работы процедурного кабинета Изменения в неживой природе осенью Уборка процедурного кабинета Сольфеджио. Все правила по сольфеджио Балочные системы. Определение реакций опор и моментов защемления |
Раздел 1. Общий состав и структура персональных эвм и вычислительных систем, их программное обеспечениеСодержание книги
Похожие статьи вашей тематики
Поиск на нашем сайте
Раздел 1. Общий состав и структура персональных ЭВМ и вычислительных систем, их программное обеспечение Тема 1.1. Устройство ПЭВМ. Студент должен: иметь представление: - о принципе построения компьютера и вычислительных систем; - о структуре программного обеспечения персонального компьютера; - об операционной системе, программах-оболочках, прикладных и специальных программных средствах компьютера; знать: - принципы ввода и обработки информации; - общую функциональную схему компьютера; - назначение и основные характеристики устройств компьютера; - определение файла, каталога, диска; - правила задания имен каталогов, файлов и их шаблонов; уметь: - перечислять состав и назначение устройств и программного обеспечения компьютера; - работать с носителями информации; - вводить команды в компьютер, вводить и выводить данные; - работать с файлами и каталогами: создавать, копировать, переименовывать, осуществлять поиск.
Основные и дополнительные устройства ПЭВМ. Программный принцип управления компьютером. Операционная система: назначение, состав, загрузка. Виды программ для компьютеров.
Темы для самостоятельного изучения: Технологии обработки информации, виды и свойства информации, информатизация общества. Периферийные устройства: сканер, модем, джойстик. Мультимедийные
Для эффективной работы необходимо наличие пяти блоков:
Все устройства делятся на основные и дополнительные. Основные функции определяют назначение ПЭВМ: обработка и хранение информации с внешними объектами. Дополнительные функции повышают эффективность выполнения основных функций: обеспечивают эффективные режимы её работы, диалог с пользователем и т.д. Основные устройства Основными устройствами являются устройства, без которых невозможно включение компьютера, работа с программами I. Системный блок - в нем находятся основные микросхемы, управляющие компьютером: 1. материнская плата – одна их основных схем. Большинство устройств, о которых мы поговорим ниже либо устанавливают на этой схеме, либо подключают с помощью специальных разъёмов. За это материнскую плату шутливо называют «мамочка»; 2. микропроцессор – это основной компонент компьютера. В состав микропроцессора входит так называемое арифметико-логическое устройство, которое выполняет вычисления и устройства управления, которые занимаются тем, что обеспечивают связь микропроцессора с другими устройствами. Чаще всего название компьютера дают по названию микропроцессора. Более подробно о микропроцессоре мы узнаем при изучении темы «Архитектура компьютера»
3. оперативная память (ОЗУ) - устройство, предназначенное для хранения данных во время компьютера. Её ёмкость измеряется в Мб (мегабайтах) или Гб (гигабайтах), например: 128, 256, 512, 1024… Мб. Необходимо помнить, что оперативной памяти никогда не бывает слишком много. 4. внешняя память (ВЗУ) - устройство, для долговременного хранения информации. ВЗУ бывает следующих видов: - НГМД (гибкие диски) - размером 3,5 дюйма, емкостью 1,44 Мб. Логические имена а:, b:. Гибкие диски предназначены для хранения небольших объёмов информации и чаще всего используются для передачи отчётов, справок и т.д. - НЖМД (жёсткий диск, винчестер) – емкость может быть разной 40, 80, 120, 160 Гбт, логическое имя с: Лазерный диск - логическое имя d:.
На передней панели системного блока находятся следующие кнопки: POWER - включение машины RESET - перезапуск компьютера Ctrl + Alt + Delete – диспетчер задач На задней панели находятся порты для ввода/вывода информации к которым подключают все дополнительные устройства.
II. Монитор – это устройство для вывода информации. В настоящее время мониторы делят на два типа: обычные и жидкокристаллические. Любой монитор работает в двух режимах: 1. текстовой режим - экран разделен на 25 строк и 80 столбцов, на их пересечениях находятся ячейки, называемые "знакоместо";
2. графический режим - экран разделен на точки, количество точек по горизонтали и вертикали называют разрешающей способностью экрана (800*600) - это первый параметр качества.
Любое изображение – это свечение точек
Вторым параметром является размер: 14", 15", 17", 19", 21". Размер измеряется по диагонали в дюймах.
III. Клавиатура - Клавиатура является основным устройством для ввода текста в компьютер, хотя в будущем она может быть заменена программами распознавания рукописного ввода и речи. После подключения клавиатура не требует дополнительной аппаратной или программной настройки. Она сразу готова к работе. Однако некоторые параметры можно изменять с помощью компонента «Клавиатура» на панели управления. Можно изменить скорость повтора символа при удержании клавиши в нажатом положении и время задержки перед началом повтора. Также допускается изменение частоты мерцания курсора. Большинство действий, выполняемых с помощью мыши, также могут быть выполнены при помощи клавиатуры. Для переключения на другую раскладку клавиатуры или ввода текста на других языках не требуется менять клавиатуру. Однако при этом надписи на клавишах могут не соответствовать вводимым знакам. Для смены языков и раскладок клавиатуры используется компонент панели управления «Язык и региональные стандарты».
Все клавиши (более 100) разделены на пять групп: 1. алфавитно-цифровые - красным цветом обозначен русский режим, черным - латинский. 2. функциональные клавиши F1-F12 - выполняют различные функции в программах. 3. клавиши управления курсором это – четыре стрелки, которые перемещают курсор на одно знакоместо по направлению стрелки, Home - перемещение на начало, End - перемещение на конец, Page Up - страница вверх, Page Down - страница вниз. 4. Дополнительная клавиатура - работает в двух режимах, при включенном индикаторе Num Lock в цифровом режиме, при выключенном - в режиме управления курсором. 5. Специальные клавиши: Esc - прерывание или отмена действия, выход из некоторых программ Tab - прыжки, 8 символов вправо, Caps Lock - при включенном одноименном индикаторе печатаются заглавные буквы, при выключенном - строчные. Shift - предназначен для распечатки единичной заглавной буквы или знаков верхнего регистра. Ctrl, Alt - несамостоятельные клавиши, предназначены для выполнения различных функций при нажатии с другими клавишами. Enter - подтверждение действий, запуск программ. удаляет символы левее курсора. Delete - удаляет символы правее курсора. Insert - переключение между режимами Замены/Вставки
IV. Манипулятор Мышь - предназначен для более эффективного управления курсором. Левая клавиша - основная, правая клавиша - дополнительная. С помощью мыши можно выполнить следующие действия: 1. одинарный щелчок - перемещение курсора, нажатие на кнопки, выбор команд в меню. 2. двойной щелчок - запуск программ. 3. при нажатой левой клавиши мыши - перетаскивание объектов. С помощью правой клавиши вызывается контекстное меню. Это набор команд, которые можно выполнить по отношению к выделенному объекту. Работа в самом меню выполняется левой клавишей мыши. Практическая работа №1 Дополнительно 1. С помощью контекстного меню на Рабочем столе создать ярлык для программы Babytype, если известно, что полное имя программы C:\Babytype\babytype.exe 2. Переименовать созданный ярлык на Клавиатурный тренажер через контекстное меню. 3. Сменить значок для ярлыка (Свойства – Сменить значок).
4. Запустить Клавиатурный тренажер. 5. Удалить ярлык Клавиатурный тренажер с рабочего стола в Корзину. 6. Восстановить ярлык Клавиатурный тренажер из Корзины. 7. Создать на рабочем столе папку Группа, через контекстное меню Переименовать ее в номер своей группы. 8. Удалить в Корзину папку с номером своей группы и ярлык Клавиатурный тренажер. 9. Очистить Корзину. 10. На Рабочем столе упорядочить значки по типу. Практическая работа №2 Часть 1. 1. Откройте проводник. 2. Вставьте гибкий диск. Выведите содержимое диска А: 3. Создайте свою папку с именем ПРИМЕР на диске А: (Файл – Создать – Папку). 4. Вывести содержимое диска С: 5. Откройте папку Корзина (двойным щелчком). Перейдите в папку C:\LAXS. 6. В папке C:\LAXS упорядочите файлы по типу (расширению) с помощью меню Вид. 7. В папке C:\LAXS выделите файлы с расширением. pdr, используя клавишу Shift. 8. В папке C:\SECRET выделите первый, третий, пятый файлы, используя клавишу Ctrl. 9. В папке BABYTYPE выведите имена файлов в виде таблицы (т.е. все свойства) с помощью меню Вид. 10. Упорядочите файлы по размеру. Выделите три самых больших файла. 11. Выведите имена файлов в виде плитки с помощью меню Вид. 12. Выведите имена файлов в виде списка. 13. Откройте папку с гибким диском. 14. Переименуйте папку ПРИМЕР на папку со своим именем {Файл - Переименовать) 15. Удалите папку со своим именем (выделить папку и клавиша Delete). 16. Осуществить поиск файла СПИСОК на жестком диске своего компьютера.Определите полный маршрут файла. Просмотрите содержание файла. Часть 2. 1. Выведите содержимое диска А: 2. Создайте папку со своим именем на диске А: 3. Выведите содержимое диска С: 4. Создайте папку ПРИМЕР на диске С: 5. Перенесите папку ПРИМЕР из жесткого диска в папку со своим именем {Вырезать - Вставить). 6. Переименуйте папку ПРИМЕР на папку ПРАКТИЧЕСКИЕ РАБОТЫ. 7. Упорядочите файлы в папке C:\LAXS по типу {Вид - Упорядочить - По типу). 8. Из папки C:\LAXS скопируйте все файлы с расширением .pdr в папку ПРАКТИЧЕСКИЕ РАБОТЫ на диске А: 9. Из папки C:\SECRET скопируйте первый, третий, пятый файлы в папку ПРАКТИЧЕСКИЕ РАБОТЫ на диске А: 10. Перенесите папку ПРАКТИЧЕСКИЕ РАБОТЫ на диск С: 11. В папке ПРАКТИЧЕСКИЕ РАБОТЫ упорядочите файлы по размеру. 12. Выведите содержание папки в виде таблицы. 13. Удалите два самых маленьких файла. 14. Дайте атрибут скрытый папке ПРАКТИЧЕСКИЕ РАБОТЫ {Файл - Свойства) и задайте условие не показывать скрытые файлы {Вид - Свойства папки). 15. Удалите в своей папке все файлы с одинаковым расширением.
16. Удалите свою папку. 17. Закройте проводник.
Дополнительно. Задание №1 На Диске 3,5 (А:) создайте вложенную структуру папок, где каждая следующая папка вложена в предыдущую:
Задание №2 На Диске 3,5 (А:) создайте вложенную структуру папок:
Задание №3 На Диске 3,5 (А:) создайте структуру папок со смешанным вложением:
Задание №4 На Диске 3,5 (А:) следующую структуру вложенных папок:
Задание №5 На Диске 3,5 (А:) с помощью программы «Блокнот»: 1. В папке СТРАНА создайте файл Депутат.txt с текстом «Последнюю неделю депутаты обещают провести с пользой для страны, общаясь с избирателями в своих округах». 2. В папке ГОРОД создайте файл Рейтинг.txt с текстом: «Самым дорогим городом мира признана Осака». 3. В папке УЛИЦА создайте файл Карнавал.txt с текстом: «Карнавальное шествие на Тверской видели несколько десятков тысяч человек». 4. В папке ДОМ создайте файл Дворец.txt с текстом: «Екатерининский дворец снова наполнился музыкой, смехом, политикой и шампанским». 5. В папке КВАРТИРА создайте файл Комфорт.txt с текстом: «Комфорт в квартире во многом зависит от типа установленного кондиционера». Задание №6 1. Переименуйте папку СТРАНА в папку РОССИЯ 2. Переименуйте папку ГОРОД в папку САМАРА 3. Переименуйте папку УЛИЦА в папку САДОВАЯ 4. Переименуйте папку ДОМ в папку 234 5. Переименуйте папку КВАРТИРА в папку 56 6. Переименуйте файл депутат.txt в файл избранник.txt Задание №7 1. Скопируйте файл избранник.txt из папки РОССИЯ в папку ШКОЛА. 2. Скопируйте файл комфорт.txt из папки 56 в папки КЛАСС А, КЛАСС В и КЛАСС С. Раздел 2. Сервисное обслуживание дисков. Антивирусные средства
Студент должен: иметь представление: - о программах сервисного обслуживания - об организации размещения информации на дискетах и жестких дисках; - о порядке обработки информации центральным процессором и организации оперативной памяти компьютера; - о способах защиты информации от несанкционированного доступа; - о назначении программ-архиваторов; - о типах программ-архиваторов и утилит, получивших наиболее широкое распространение среди пользователей; - о методах распространения компьютерных вирусов и профилактике заражения;
знать: - современные типы носителей информации; - способы защиты информации; - способы профилактики компьютерных вирусов и борьбы с ними;
уметь: - применять программы - архиваторы; - работать с дисками и дискетами; - осуществлять защиту данных каким-либо из способов; - проводить тестирование компьютера на наличие компьютерных вирусов.
После дефрагментации Идеал, как известно, бывает только в сказках, но по этим картинкам хорошо видно, насколько изменилось расположение файлов. Конечно, такой ужас, какой создали мы на тестовом диске, в компьютерах пользователей бывает не часто, но все же не забывайте о такой полезной функции как дефрагментация, особенно если вы часто устанавливаете новые программы и ваш диск заполнен более чем на 50%.
Компьютерные вирусы Компьютерные вирусы - это программы, которые умеют воспроизводить себя в нескольких экземплярах, возможно, приписываясь к другим программам, и, возможно, совершать некоторые побочные действия. Вирус может проникнуть в систему одним из нескольких возможных путей: дискета, CD-ROM производителя ПО, сетевой интерфейс или модемное соединение, глобальная сеть Internet при получении электронной почты. Признаки появления вирусов: ü прекращение работы или неправильная работа ранее успешно функционировавших программ; ü медленная работа компьютера; ü невозможность загрузки операционной системы; ü исчезновение файлов и каталогов или искажение их содержимого; ü изменение даты и времени модификации файлов; ü изменение размеров файлов; ü неожиданное значительное увеличение количества файлов на диске; ü существенное уменьшение размера свободной оперативной памяти; ü вывод на экран непредусмотренных сообщений или изображений; ü подача непредусмотренных звуковых сигналов; ü частые зависания и сбои в работе компьютера.
Классификация вирусов В настоящее время известно более 5000 программных вирусов, их можно классифицировать по следующим признакам: v среде обитания; v способу заражения среды обитания; v воздействию; v особенностям алгоритма.
В зависимости от среды обитания вирусы можно разделить на сетевые, файловые, загрузочные и файлово-загрузочные. 1. Сетевые вирусы распространяются по различным компьютерным сетям. 2. Файловые вирусы внедряются главным образом в исполняемые модули, т. е. в файлы, имеющие расширения COM и EXE. Файловые вирусы могут внедряться и в другие типы файлов, но, как правило, записанные в таких файлах, они никогда не получают управление и, следовательно, теряют способность к размножению. 3. Загрузочные вирусы внедряются в загрузочный сектор диска (Boot-сектор) или в сектор, содержащий программу загрузки системного диска (Master Boot Re-cord). 4. Файлово-загрузочные вирусы заражают как файлы, так и загрузочные сектора дисков. По способу заражения вирусы делятся на резидентные и нерезидентные. 1. Резидентный вирус при заражении (инфицировании) компьютера оставляет в оперативной памяти свою резидентную часть, которая потом перехватывает обращение операционной системы к объектам заражения (файлам, загрузочным секторам дисков и т. п.) и внедряется в них. Резидентные вирусы находятся в памяти и являются активными вплоть до выключения или перезагрузки компьютера. 2. Нерезидентные вирусы не заражают память компьютера и являются активными ограниченное время.
По степени воздействия вирусы можно разделить на следующие виды: 1. неопасные, не мешающие работе компьютера, но уменьшающие объем свободной оперативной памяти и памяти на дисках, действия таких вирусов проявляются в каких-либо графических или звуковых эффектах 2. опасные вирусы, которые могут привести к различным нарушениям в работе компьютера 3. очень опасные, воздействие которых может привести к потере программ, уничтожению данных, стиранию информации в системных областях диска.
По особенностям алгоритмов выделяют следующие группы вирусов: 1. "Компаньоны - спутники" - вирусы, не изменяющие файлы. Алгоритм работы этих вирусов состоит в том, что они создают для EXE файлов файлы спутники, имеющие то же самое имя, но с расширением.Com или Bat. Вирус записывается в Com или Bat-файл и никак не изменяет EXE-файл. При активации такого файла операционная система первым обнаружит и выполнит Bat-файл или COM-файл, т.е. вирус, который затем уже запустит и EXE-файл. 2. "Черви - репликаторы" - вирусы, которые распространяются в компьютерной сети и, так же как и компаньон, вирусы, не изменяют файлы или сектора на дисках. Они проникают в память компьютера из сети, вычисляют сетевые адреса других компьютеров и рассылают по этим адресам свои копии. Такие вирусы иногда создают файлы, но могут вообще не обращаться к ресурсам компьютеров (кроме оперативной памяти). 3. "Паразитические" - все вирусы, которые при распространении своих копий изменяют содержимое дисковых секторов или файлов. В эту группу относятся вирусы, которые не являются "червями" и "спутниками". 4. "Студенческие" - крайне примитивные вирусы, часто нерезидентные и содержащие большое число ошибок, именно по этой причине они могут быть любой степени опасности, если их быстро не удалить из компьютера. 5. "Стелс невидимки" вирусы, представляющие собой, совершенные программы, которые перехватывают обращения операционной системы к пораженным файлам или секторам дисков и "подставляют" вместо себя незараженные участки информации. Такие вирусы используют оригинальные алгоритмы, позволяющие "обманывать" резидентные АВП. 6. "Полиморфик - призраки - мутанты" вирусы (само шифрующиеся) достаточно трудно обнаруживаемые вирусы, не имеющие ни одного постоянного участка кода. В большинстве случаев два образца одного и того же полиморфик вируса не имеют ни одного совпадения. 7. "Троянские кони" - вирусы, которые могут маскироваться под полезную программу и выполнять разрушительные действия при каждой активации. Они могут размножаться без внедрения в другие файлы, а более совершенные из них, активируются при определенных ситуациях или событиях в ЭВМ или сети. 8. "Макро" вирусы этого семейства используют возможности макроязыков в системах обработки данных (текстовые редакторы, электронные таблицы и т.д.). В настоящее время наиболее распространены макро вирусы заражающие документы редакторов Microsoft Word, Excel, Access.
Для обнаружения, удаления и защиты от компьютерных вирусов разработано несколько видов специальных программ, которые позволяют обнаруживать и уничтожать вирусы. Такие программы называются антивирусными. Различают следующие виды антивирусных программ: Ø программы-детекторы; Ø программы-доктора или фаги; Ø программы-ревизоры; Ø программы-фильтры; Ø программы-вакцины или иммунизаторы. Для борьбы с вирусами существуют специальные программы-доктора: Doctor Web, NOD32, Касперский. Рецепты самозащиты Не баюкайте себя историями об иррациональных вирусных атаках. Наилучшая оборона - первым делом удостовериться в том, что вирусы не могут подобраться к вашему ПК. ! Устанавливайте защиту от записи на дискеты! ! Проверяйте общие дискеты! ! Не запускайте загруженные файлы сразу! ! Регулярно создавайте резервные копии! ! Запирайте ваш ПК! ! Регулярно обновляйте вашу антивирусную программу!
Тема: «Вставка формул» Задание №1: Набрать формулы элементарной математики по предложенному образцу (Вставка – Объект – Microsoft Equation 3.0).
Задание №3: Добавить таблицу из 4 столбцов и 5 строк и заполнить. Формулы оформить через редактор формул.
Оформление колонтитула При выборе команды Колонтитулы в меню Вид появляется поле, отведенное для колонтитула и панель Колонтитулы) где:
После нажатия кнопки Вставить вы перенесетесь к месту вставки сноски и должны будете ввести ваш текст. У слова в тексте документа появится символ сноски (обычно это номер) и под этим же номером вы будете вводить ваш текст для сноски. Кроме того, при вставке сноски вы можете определить, с какого номера или буквы следует начинать отсчет сносок. Для того чтобы установить нумерацию страниц меню Вставка - номера страниц, выбираем положение и выравнивание. Для газетного типа выполняется набор в несколько колонок, Для этого меню Формат- Колонки выбираем количество тип и ширину промежутков. После заполнения левой колонки (по высоте страницы или до установленного ограничения) курсор автоматически переходит в следующую колонку. Любые вставки текста и графики внутри колонки автоматически обеспечивает “перетекание” текста из колонки в колонку. Текст колонок форматируется по общим правилам, внутри колонок можно вставлять рисунки и размещать в них графику. Пример
Задание 1. 1. Создайте документ под именем Колонтитул.doc 2. Установите · поля: снизу 1,5 см, остальные – 2 см; · кегль – 16 пт; · отступ красной строки – 1см. 3. Создайте в документе 4 страницы (Вставка – Разрыв) 4. На первой странице документа наберите текст:
Не бойся попробовать. Лучший способ научиться проектировать документы – больше практиковаться в этом. Этот упражнение дает вам возможность научиться использовать основные приемы и процедуры, принятые в издательских системах. Здесь имеется большое количество возможностей для экспериментирования: выбор шрифтов, их гарнитуры, кегля и стиля. Не следует забывать и об использовании различных способов, выделение части текста в рамочку и т. д.
5. Создайте верхний колонтитул: · Работа издательских систем 6. Проставьте номера страниц (Вставка – Номера страниц): Положение – внизу страницы, Выравнивание – снаружи. 7. Найдите в тексте слова «гарнитура» и «кегль» и создайте для них сноски: · текст сноски для слова «гарнитура» – Что такое Internet? Историю Internet [1] связывают с возникновением в 60-х годах вычислительной сети Министерство Обороны США – ARPAnet. Основная концепция этой сети, предназначавшаяся для управления военными операциями и страной в период войны, заключалась в следующем. Сеть. Каждая пара компьютеров в сети взаимодействуют между собой автономно, а канал связи между ними считается абсолютно ненадежным и в любой момент может быть разрушен, например, в результате бомбежки. При этом, с одной стороны, сохраняется работоспособность всей сети через уцелевшие каналы связи. Другими словами, все узлы сети работают в известной степени независимо друг от друга. Серверы. Сеть представляет собой совокупность крупных узлов, объединенных между собой каналами связи. Каждый узел – это один или несколько мощных компьютеров – серверов. Их называют хост - компьютерами [2]. Топология. Важнейшей характеристикой сети является ее топология – способ соединения компьютеров друг с другом. Различают следующую топологию: звезда, кольцо, шина, снежинка, древовидная. Наиболее популярной являются: - Древовидная: любой из компьютеров может стать сервером; возможно неограниченное расширение сети – подключение новых пользователей без изменения конфигурации. - Снежинка: не только компьютеры подключены к серверу, но и серверы соединены друг с другом. Ныне, при объединении компьютеров в сети, обычно используют не одну топологию, а несколько.
Тема 3.4. Графическое оформление документов Студент должен: иметь представление: о типах графических объектов, их вставке и редактировании. Знать: способы создания и вставки редактирования графических объектов.
Уметь: вставлять графические объекты с панели инструментов Рисование, редактировать и оформлять графические объекты с помощью меню Границы и заливка.
При создании сложных рисунков, состоящих из нескольких фигур, очень часто используются возможности, предоставляемые пунктом меню Действия панели Рисование: где можно группировать, разгруппировывать, переносить на передний, на задний план, изменить автофигуру. Для того чтобы, добавить текст в автофигуру выделяем автофигуру контекстное меню добавить текст. С автофигурами можно производить следующие операции:менять цвет заливки, менять цвет шрифта тип линии, тип штриха, устанавливать тень и объём, все эти кнопки находятся на панели Рисования Текстовый процессор MS Word позволяет вставлять в документы изображения, представленные практически в любом графическом формате
Для добавления графического изображения в документ MS Word служат команды Вставка Ø Рисунок Ø Картинки и Вставка Ø Рисунок Ø Из файла. Задание №3 Создайте таблицу выполните объединение ячеек (Таблица - Объединить ячейки), оформите границы таблицы(Меню Формат- Границы и заливки), выберите тип линии примените к таблице. Выполните заливку ячеек таблицы (Меню Формат - Границы и заливки) применить к ячейке таблицы. Добавьте фигурный текст и вставьте картинку (Вставка рисунка из картинки). Добавьте к тексту символ Вставка символ - шрифт Simbol.
Запуск Excel Запустите Windows и после загрузки поищите значок Excel на рабочем столе, щелкните по нему дважды левой кнопкой мыши. Если же ярлык Excel отсутствует на рабочем столе, то запустите Excel из главного меню. Для этого щелкните по кнопке Пуск и пройдитесь по системе выпадающих меню: Пуск – Все программы – Microsoft Excel. Приложение Excel можно также запустить из окна Мой компьютер или Проводник (двойной щелчок по значку файла Excel.exe, который обычно находится в папке Program Files\Microsoft Office\Office). Элементы интерфейса Excel После загрузки Excel вы уведите в открывшемся окне (Рис. 1) элементы, возможно, знакомые вам по работе с другими Windows-приложениями. К таким элементам относятся: строка заголовка, группы кнопок управления окнами (
Рис. 1. Окно программы Excel и его специальные элементы
Назначение всех перечисленных элементов вам уже известно по работе в других Windows-приложениях. Отметим только некоторые особенности заголовка программы. Заголовок приложения Excel объединяет в себе имена программы и активного документа. На приведенном рисунке показано имя документа Книга1 (в таблицах Excel все документы принято называть рабочими книгами). Кроме перечисленных элементов в окне Excel находятся специальные компоненты, среди которых значатся следующие: ü Строка формул – это панель в верхней части окна Excel, которая используется для задания содержимого ячейки. Содержимым ячейки может быть как некое постоянное значение (например, число или текст), так и формула. С помощью строки формул производится ввод и редактирование содержимого ячейки. ü Поле имени – это текстовое поле слева от строки формул, в котором отображается имя выделенной ячейки, элемент диаграммы или объект. В этом поле можно б
|
|||||||||||||||||||||||||||||||||||||||||||||||||||||||||||||||||||||||||||||||||||||||||||||||||||||||||||||||||||||||||||||||||||||||||||||||||||||||||||||||||||||||||||||||||||||||
|
Последнее изменение этой страницы: 2016-12-17; просмотров: 541; Нарушение авторского права страницы; Мы поможем в написании вашей работы! infopedia.su Все материалы представленные на сайте исключительно с целью ознакомления читателями и не преследуют коммерческих целей или нарушение авторских прав. Обратная связь - 3.138.68.200 (0.019 с.) |

 компоненты.
компоненты.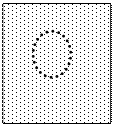





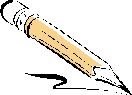
 Задание №2: Набрать формулы элементарной математики по предложенному образцу. Добавить объект WordArt.
Задание №2: Набрать формулы элементарной математики по предложенному образцу. Добавить объект WordArt.



 - переход от верхнего колонтитула к нижнему и обратно;
- переход от верхнего колонтитула к нижнему и обратно; - переход к предыдущему колонтитулу;
- переход к предыдущему колонтитулу; - переход к следующему колонтитулу;
- переход к следующему колонтитулу; - для создания нового колонтитула по образцу предыдущего;
- для создания нового колонтитула по образцу предыдущего; - вставка нумерации страниц;
- вставка нумерации страниц; - вставка числа страниц;
- вставка числа страниц; - формат номера страницы;
- формат номера страницы; - вставка текущей даты;
- вставка текущей даты; - вставка текущего времени;
- вставка текущего времени; - вызов диалогового окна Параметры страницы;
- вызов диалогового окна Параметры страницы; - показать/спрятать текст основного документа;
- показать/спрятать текст основного документа; - вернуться к редактированию документа;
- вернуться к редактированию документа; - вставка элемента автотекста.
- вставка элемента автотекста. Вставка сносок в документ гораздо проще создания оглавлений или колонтитулов. Все, что вам нужно сделать, так это поставить курсор ввода сразу после слова, к которому вы хотите добавить сноску, в меню Вставка - Ссылка - Сноска. Вам предоставляется выбор в положении сноски в документе (внизу страницы или внизу текста, в конце документа или в конце раздела) и формате сноски (цифры, латиница или кириллица, символы).
Вставка сносок в документ гораздо проще создания оглавлений или колонтитулов. Все, что вам нужно сделать, так это поставить курсор ввода сразу после слова, к которому вы хотите добавить сноску, в меню Вставка - Ссылка - Сноска. Вам предоставляется выбор в положении сноски в документе (внизу страницы или внизу текста, в конце документа или в конце раздела) и формате сноски (цифры, латиница или кириллица, символы). В Microsoft Word имеется множество стандартных изображений, включающих геометрические фигуры, стрелки и др. Эти изображения получили название автофигур. Автофигуры можно вставлять непосредственно с панелей инструментов Рисование и Автофигуры или с помощью пункта меню Вставка | Рисунок | Автофигуры.
В Microsoft Word имеется множество стандартных изображений, включающих геометрические фигуры, стрелки и др. Эти изображения получили название автофигур. Автофигуры можно вставлять непосредственно с панелей инструментов Рисование и Автофигуры или с помощью пункта меню Вставка | Рисунок | Автофигуры.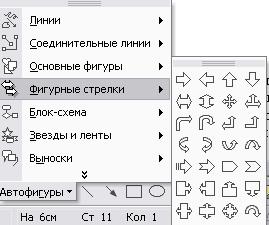 В этом случае на экране появится меню, где можно выбрать необходимую группу автофигур:
В этом случае на экране появится меню, где можно выбрать необходимую группу автофигур:



 ,
,  ,
,  ,
,  ), строка меню, панели инструментов, строка состояния, полосы прокрутки и обрамление окна.
), строка меню, панели инструментов, строка состояния, полосы прокрутки и обрамление окна.