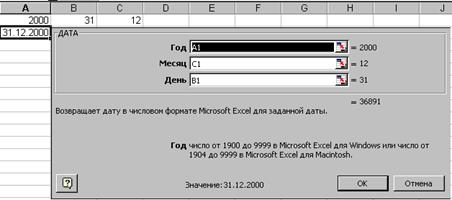Заглавная страница Избранные статьи Случайная статья Познавательные статьи Новые добавления Обратная связь FAQ Написать работу КАТЕГОРИИ: ТОП 10 на сайте Приготовление дезинфицирующих растворов различной концентрацииТехника нижней прямой подачи мяча. Франко-прусская война (причины и последствия) Организация работы процедурного кабинета Смысловое и механическое запоминание, их место и роль в усвоении знаний Коммуникативные барьеры и пути их преодоления Обработка изделий медицинского назначения многократного применения Образцы текста публицистического стиля Четыре типа изменения баланса Задачи с ответами для Всероссийской олимпиады по праву 
Мы поможем в написании ваших работ! ЗНАЕТЕ ЛИ ВЫ?
Влияние общества на человека
Приготовление дезинфицирующих растворов различной концентрации Практические работы по географии для 6 класса Организация работы процедурного кабинета Изменения в неживой природе осенью Уборка процедурного кабинета Сольфеджио. Все правила по сольфеджио Балочные системы. Определение реакций опор и моментов защемления |
Вкладка число диалога формат ячеекСодержание книги
Похожие статьи вашей тематики
Поиск на нашем сайте
Диалог Формат ячеек, вкладка Шрифт.
Обратимся к другому способу отображения содержимого ячеек – к диалогу Формат ячеек Диалог открывается командой меню Формат – Ячейки либо командой Формат ячеек из контекстного меню выделенной ячейки или диапазона. Из всех возможностей этого диалога мы рассмотрим только те, которые относятся к форматированию содержимого ячеек как текста. Поэтому ограничимся в данном случае рассмотрением двух вкладок: Шрифт и Выравнивание.
Ø Выравнивание содержимого ячейки по горизонтали, которое обеспечивается выбором нужной позиции (по левому краю, по центру, по ширине и т.д.) в поле по горизонтали. Справа от данного поля расположен счетчик, в который можно ввести значение отступа от левой границы ячейки (в сантиметрах). Ø Выравнивание содержимого ячейки по вертикали, реализуемое путем выбора возможных позиций (по верхнему краю, по центру и т.д.) в поле по вертикали. Ø горизонтального, как вертикального или как текста, расположенного под произвольным углом. Для вертикального размещения текста нужно щелкнуть по левому полю в рамке Ориентация, а для расположения под произвольным углом необходимо воспользоваться круговой шкалой (наподобие транспортира) либо счетчиком, в который вводится угол поворота текста в градусах. Ø Задание переноса теста на новую строку внутри ячейки (флажок переносить по словам). Ø Задание режима, при котором размер шрифта и межсимвольное расстояние будут подбирается такими, чтобы на экране отображалось все содержимое ячейки (флажок автоподбор ширины). Ø Объединение ячеек прямоугольных диапазонов (флажок объединение ячеек). Адреса ячеек в Excel. Относительные и абсолютные ссылки.
Относительные ссылки устанавливаются в Excel по умолчанию, и относительность их проявляется, к примеру, в следующем. Если вы записали в ячейку А3 формулу = А1+А2 и скопировали эту формулу в ячейку В5, то в итоге получите формулу = В3+В4. при относительных ссылках данная исходная формула представляется как некое действие, согласно которому нужно вычислить сумму двух вышестоящих ячеек.
Абсолютные ссылки не изменяются при копировании формулы. Они отличаются от относительных наличием знака доллара $. Например, рассматриваемая формула, записанная в абсолютных ссылках, будет выглядеть как =$А$1+$А$2, и она не будет изменяться при копировании или перемещении в любую ячейку.
В расчетах можно использовать также абсолютные ссылки только на строку или только на столбец. Тогда ссылка будет выглядеть к примеру, как А$1 или как $А1 соответственно. Это так называемые смешанные ссылки. При некоторых операциях копирования, удаления, происходят погрешности, чтобы этого не происходило,перед номером строки или столбца нажмите на клавишу необходимо изменить адрес ячейки на абсолютный, чтобы этого не происходило перед номером строки или номером а столбца нажимаем на клавишу F4. Мастер функций.
Диалог мастер функций содержит два списка: Категория и Функция. В первом списке нужно выбрать категорию, в которой находится интересующая вас функция, а во втором – саму функцию. Всего в наборе Excel имеется 10 категорий функций: финансовые, инженерные, дата и время, математические, статистические, ссылки и массивы, работа с базой данных, текстовые, логические, проверка свойств и значений. Кроме того, список дополнен строкой 10 недавно использовавшихся, которая содержит список функций чаще всего использовавшихся в последнее время. Выбрав нужную функцию, щелкните по кнопке ОК, после чего откроется следующий диалог мастера функций, называемый палитрой формул или панелью формул (см. диалог на переднем плане Рис. 9). Отметим, что другим способом вызова палитры формул является щелчок по кнопке «=» в строке формул и выбор нужной функции из списка в левой части строки формул.
Палитра формул в случае вычисления даты (встроенная функция ДАТА)
|
|||||
|
Последнее изменение этой страницы: 2016-12-17; просмотров: 498; Нарушение авторского права страницы; Мы поможем в написании вашей работы! infopedia.su Все материалы представленные на сайте исключительно с целью ознакомления читателями и не преследуют коммерческих целей или нарушение авторских прав. Обратная связь - 3.143.254.46 (0.009 с.) |

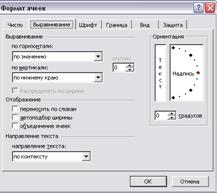

 Функция включается в формулу с помощью мастера функций, который упрощает процесс вставки функции в строку формул. Вызывается мастер через Вставка – Функция или нажатием на кнопку
Функция включается в формулу с помощью мастера функций, который упрощает процесс вставки функции в строку формул. Вызывается мастер через Вставка – Функция или нажатием на кнопку  .
.