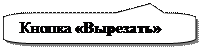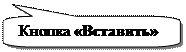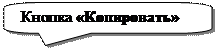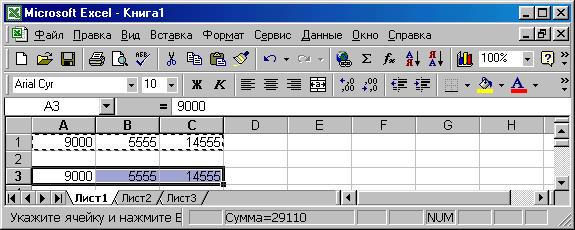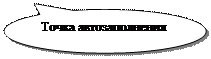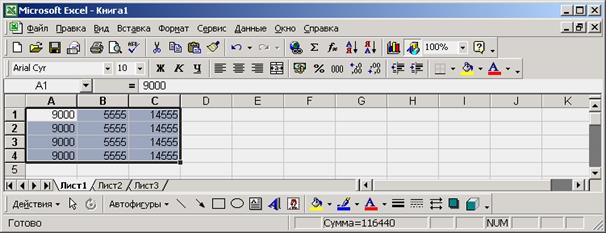Заглавная страница Избранные статьи Случайная статья Познавательные статьи Новые добавления Обратная связь FAQ Написать работу КАТЕГОРИИ: ТОП 10 на сайте Приготовление дезинфицирующих растворов различной концентрацииТехника нижней прямой подачи мяча. Франко-прусская война (причины и последствия) Организация работы процедурного кабинета Смысловое и механическое запоминание, их место и роль в усвоении знаний Коммуникативные барьеры и пути их преодоления Обработка изделий медицинского назначения многократного применения Образцы текста публицистического стиля Четыре типа изменения баланса Задачи с ответами для Всероссийской олимпиады по праву 
Мы поможем в написании ваших работ! ЗНАЕТЕ ЛИ ВЫ?
Влияние общества на человека
Приготовление дезинфицирующих растворов различной концентрации Практические работы по географии для 6 класса Организация работы процедурного кабинета Изменения в неживой природе осенью Уборка процедурного кабинета Сольфеджио. Все правила по сольфеджио Балочные системы. Определение реакций опор и моментов защемления |
Копирование и перемещение ячеек листаСодержание книги
Поиск на нашем сайте
Для копирование ячейки или группы ячеек необходимо: 1. Выделить исходную ячейку или группу ячеек которую необходимо копировать. 2. Воспользоваться кнопкой «Копировать» на панели инструментов, нажать сочетание клавиш Ctrl+Insert или воспользоваться опцией К опировать меню Правка ( П равка ® К опировать). 3. Выбрать точку вставки выделив соответствующую ячейку. 4. Воспользоваться кнопкой «Вставить» панели инструментов, нажать сочетание клавиш Shift + Insert или воспользоваться опцией Вставить меню Правка.
При копировании ячеек можно также использовать метод перетаскивания. Для этого необходимо потянуть (нажать левую кнопку мыши и, удерживая ее, переместить курсор к месту вставки) за границу выделенной области – толстую жирную линию, удерживая при этом клавишу Ctrl. Удаление ячеек и данных в ячейках
Для удаления информации в ячейках необходимо выделить группу ячеек и нажать Delete.
Возможно также очистить (убрать) форматирование посредством П равка ® О чистить ® Форматы или очистить и информацию и форматирование ячеек П равка ® О чистить ® Все. Удаление ячеек в отличие от удаления содержащейся в них информацией сопровождается сдвигом других ячеек. Для удаления группы ячеек необходимо: 1. Выделить группу ячеек. 2. П равка ® У далить … ® Выбрать тип сдвига ячеек при удалении и тип удаления
Выбор опции «ячейки, со сдвигом влево» влево предполагает сдвиг данных, расположенных левее удаляемых ячеек, в левую сторону. «Ячейки, со сдвигом вверх» предполагает смещение сдвиг ячеек, расположенных ниже удаляемой области ячеек, вверх. Выбор опций «строку» или «столбец» предполагает удаление строк или столбцов ячеек со всеми данными и соответствующих сдвиг остальных ячеек. Для удаления строк или столбцов можно также использовать такой способ: 1. Выделить группу строк или столбцов. 2. Активировать контекстное меню и выбрать опцию «удалить» или Правка ® Удалить.
Заполнение ячеек
Заполнение ячеек представляет собой разновидность копирования
Другой способ заполнения ячеек определенными значениями состоит в том, что выделяются ячейки, содержащие информацию для копирования (при этом в правом нижнем углу выделенной области появляется черная квадратная точка – точка автозаполнения), после чего необходимо потянуть вниз или вправо за квадратную точку в правом нижнем углу выделенной области ячеек. Следует отменить, что при заполнении ячеек копируются не только значения первой строки, но и ее оформление. Частным случаем заполнения является заполнение ячеек с определенным приращением (прогрессией). В качестве примера можно привести необходимость автоматически пронумеровать строки таблицы. Для этого необходимо ввести начальное значение в определенную ячейку, активировать ее и потянуть за точку удерживая при этом клавишу Ctrl. При достижении курсором мыши конечной ячейки области заполнения необходимо отпустить удерживаемую кнопку мыши и затем отпустить клавишу Сtrl. В результате ячейки от исходной до конечной будут пронумерованы с шагом 1. Этот механизм также рекомендуется использовать для дат (например, если в определенный диапазон ячеек ввести даты определенного периода). Выполнение рассмотренной операции через меню отличается необходимостью выделения всей области, после чего необходимо активировать опцию (П равка ® Заполн и ть ® Про г рессия).
Форматирование ячеек
Excel автоматически распознает информацию при вводе и относит к определенным типам данных: числовой, текстовый, денежный, формат даты и времени и т.д. На основании распознанного характера введенной информации Excel применяет стандартное форматирование для этих типов данных. В силу принципиального другого способа, по сравнению с Word, размещения информации у начинающих работу с Excel часто возникают трудности определенного характера: - вводимый текст не помещается в ячейку; - текст набивается в одну строку и не разбивается на строки, вследствие чего теряется смысл введенной информации; - введенная информация интерпретируется не должным образом (при вводе числа почему-то выскакивает дата, числовая информация интерпретируется как текст и т.п.); - введенная информация отображается с недостаточной степенью точности (например, пользователь вводит 125,563, но после нажатия Enter или дезактивации ячейки на экране отображается 125,56). - заголовки таблиц сложно выровнять по центру таблицы, как этого требуют правила оформления. - в шапке таблицы необходимо объединить некоторые ячейки для точного отражения структуры создаваемой таблицы, но этому мешает существующая конфигурация ячеек. - необходимо текст в шапке таблицы разместить под углом 90 градусов. Такого рода сложности возникают как результат недостаточного знания технологии работы в Excel и в частности технологии форматирования ячеек. Определим несколько важных положений: 1. При вводе информации в ячейки необходимо учитывать различия Word и Excel при размещении информации (в Word вводимая информация образует абзац, в Excel информация вводится только в определенную ячейку). Следовательно, если вводится единый блок информации (например, заголовок таблицы), то информация должна вводится без каких-либо разрывов непосредственно в определенную ячейку. При этом необходимо игнорировать «наползание» вводимой информации на информацию в других ячейках, т.к. вводимая информация никаким образом не может изменить содержимое других ячеек. Основой возникающих на данном этапе сложностей является ошибочное представление, что вновь вводимая информация «затирает» уже введенную информацию в другую ячейку. Начинающий пользователь, ранее работавший в Word, начинает разбивать информацию и вписывать ее в отдельные ячейки, чтобы исключить кажущееся «затирание» информации, что является грубейшей ошибкой и ведет к нарушению целостности вводимой информации. Таким образом, необходимо всегда полностью вводить текст в определенную ячейку. После ввода необходимо увеличить ширину столбца (Фор м ат ® Ст о лбец ® А втоподбор ширины), либо потянуть мышью за правую границу заголовка столбца. 2. Если в ячейку вводится одна информация, а на экране после нажатия Enter или перехода на другую ячейку появляется другая, то информация не «портится», а принимает другой вид. Представление информации на экране в любой ячейке определяется заданным форматом ячейки. Основные форматы представления данных в ячейках: Основной – используется для отображения любых данных кроме даты и времени. Числовой – предназначен для представления целых чисел и чисел с отображением фиксированного количества знаков дробной части (в формате предусмотрена возможность разделения разрядов). Текстовый – используется для ячеек, содержащий текстовую информацию. Дата – применяется для отображения даты. Для изменения формата ячеек необходимо выделить группу ячеек и активировать опцию Ф ормат ® Я чейки ® Число ®…, после чего выбрать необходимый формат из списка форматов в левой части диалога и необходимые параметры (такие как точность, наличие разделителя тысяч и т.п.) в правой части диалога. Вместо активации опции меню можно также нажать сочетание клавиш Ctrl + 1 или вызвать контекстное меню правой кнопкой мыши на определенной ячейке или выделенной группе ячеек.
Форматирование ячеек также предполагает изменение параметров шрифта, выравнивания данных в ячейках, определения типа границ ячейки (обрамления), изменение цвета фона ячейки. Для этого предназначены соответствующие вкладки диалога Формат ячеек (см. рис. выше). Вкладка Выравнивание предназначена для установки определенного типа выравнивания данных в ячейке, задания режима переноса по словам и также объединения ячеек. Вкладка Шрифт предназначена для установки параметров шрифтового оформления ячейки. Вкладка Граница – для настройки границ ячейки (определение обрамления), Вид – для настройки цвета фона ячеек, Защита – для установки атрибутов защиты данных в ячейки. Настройку форматирования ячеек также можно производить с помощью панели инструментов Форматирование. Использование панели инструментов Форматирование позволяет упростить доступ к наиболее частным функциям изменения формата ячеек. Для изменения форматирования ячейки или группы ячеек необходимо их выделить, затем нажать Ctrl+1 или Фор м ат ® Я чейки. Для объединения ячеек необходимо: 1. Выделить группу смежных ячеек. 2. Фор м ат ® Я чейки ® Выравнивание ® … 3. Активировать опцию Объединение ячеек. 4. Нажать Enter или Ok. Для установки режима переноса ячеек по словам необходимо: 1. Выделить группу смежных ячеек. 2. Фор м ат ® Я чейки ® Выравнивание ® … 3. Активировать опцию Переносить по словам. 4. Нажать Enter или Ok.
|
||||
|
Последнее изменение этой страницы: 2016-12-12; просмотров: 322; Нарушение авторского права страницы; Мы поможем в написании вашей работы! infopedia.su Все материалы представленные на сайте исключительно с целью ознакомления читателями и не преследуют коммерческих целей или нарушение авторских прав. Обратная связь - 18.226.165.234 (0.008 с.) |