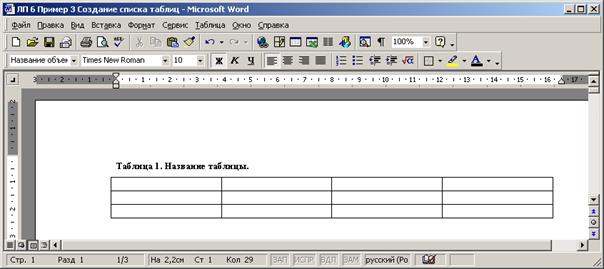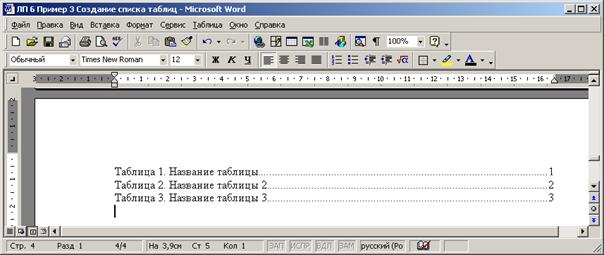Заглавная страница Избранные статьи Случайная статья Познавательные статьи Новые добавления Обратная связь FAQ Написать работу КАТЕГОРИИ: ТОП 10 на сайте Приготовление дезинфицирующих растворов различной концентрацииТехника нижней прямой подачи мяча. Франко-прусская война (причины и последствия) Организация работы процедурного кабинета Смысловое и механическое запоминание, их место и роль в усвоении знаний Коммуникативные барьеры и пути их преодоления Обработка изделий медицинского назначения многократного применения Образцы текста публицистического стиля Четыре типа изменения баланса Задачи с ответами для Всероссийской олимпиады по праву 
Мы поможем в написании ваших работ! ЗНАЕТЕ ЛИ ВЫ?
Влияние общества на человека
Приготовление дезинфицирующих растворов различной концентрации Практические работы по географии для 6 класса Организация работы процедурного кабинета Изменения в неживой природе осенью Уборка процедурного кабинета Сольфеджио. Все правила по сольфеджио Балочные системы. Определение реакций опор и моментов защемления |
Создание списка иллюстраций и таблиц документаСодержание книги
Поиск на нашем сайте
Создание списка иллюстраций и таблиц, имеющихся в документе необходимо для больших документов для быстрой ориентации по материалам документа. Для создания списка иллюстраций и таблиц также используется средство «Оглавление и указатели». Алгоритм формирования в чем-то подобен алгоритму формирования оглавления. Заголовки таблиц и иллюстраций должны быть созданы с помощью средства «Название» (Вст а вка ® Н азвание). При этом, для иллюстраций документа в качестве постоянной части названия должно быть выбрано «Рисунок».
Для таблиц при использовании средства «Название» в качестве постоянной части должно быть выбрано «Таблица». При использовании средства «Название»как уже было рассмотрено в предыдущей работе все заголовки таблиц и иллюстраций оформляются стилем Название объекта. Создание списка таблиц и иллюстраций документа производится с помощью средства Вст а вка ® О г лавление и указатели ® Список илл ю страций.
Внимание! Автоматическое создание списка таблиц и иллюстраций документа с помощью средства Оглавление и указатели возможно только в том случае, если названия (заголовки) таблиц и иллюстраций документа были созданы при помощи средства Название (Вст а вка ® Н азвание).
В показанном выше диалоге «Оглавление и указатели» необходимо настроить параметры списка таблиц или иллюстраций. Для вывода в текст основного документа списка иллюстраций необходимо в поле «Название» выбрать из списка пункт «Рисунок», для вывода списка таблиц – пункт «Таблица». Текст списка будет оформляться стандартным стилем Перечень рисунков, параметры которого можно настроить если нажать кнопку «Изменить» показанного выше диалога. После настройки необходимых параметров необходимо нажать Ok для вставки в текст документа списка рисунков или иллюстраций. Рассмотрим создание списка таблиц на примере. Предположим, текст документа содержит несколько таблиц, расположенных различных страницах документа.
Текст первой страницы:
Таблица 1. Название таблицы 1.
Текст второй страницы:
Таблица 2. Название таблицы 2.
Текст третей страницы:
Таблица 3. Название таблицы 3.
Необходимо на четвертой странице создать список таблиц документа. Прежде всего необходимо создать заголовки таблиц с помощью средства «Название»: - выделите существующий заголовок таблицы и вырежем его в буфер обмена ( П равка ® В ы резать или Shift+Delete); - выделите таблицу: поместить курсор ввода в одну из ячеек таблицы и выполнить команду Т аблица ® В ы делить ® Та б лицу; - вызовите контекстное меню, щелкнув правой кнопкой мыши по таблице, и выберите там пункт «Название», где в поле «постоянная часть» выберите из списка пункт «Таблица». - в поле «Название» после автоматически сформированного номера введите «точку, пробел» и вставьте текст заголовка таблицы из буфера обмена:
В результате для первой таблицы получим:
Ту же последовательность действий необходимо выполнить для каждой таблицы. Необходимо также настроить параметры стиля «Название объекта»: наименование шрифта – Times New Roman, размер шрифта - После выполнения указанных действий необходимо перейти на четвертую страницу и выполнить команду Вст а вка ® О г лавление и указатели ® Список илл ю страций. В открывшемся диалоге в поле «Название» выбрать из списка пункт «Таблица». Остальные параметры создания списка таблиц в данном примере изменять не будем. Нажмите Ok для вставки списка иллюстраций в документ. В результате получим:
Вставленный текст является полем, что также предполагает его автоматическое обновление через пункт «Обновить поле» контекстного меню.
Внимание! Обновление всех полей документа сразу можно выполнить выделив весь текст щелчком правой кнопки мыши по полю документа при удерживаемой клавише Ctrl и нажав клавишу F9.
Таким образом, если размещение таблиц изменилось или изменились их названия, то при обновлении полей текст списка таблиц будет автоматически изменен в соответствии с реальным содержимым документа. Создание списка иллюстраций имеет некоторые особенности, главной из которых является иной порядок использования средства «Название» (Вст а вка ® Н азвание) для создания подрисуночных подписей:
- заголовки рисунков всегда размещаются под рисунком (отсюда название – подрисуночные подписи); - если выделить объект- рисунок, а затем выполнить команду Вст а вка ® Н азвание,то в результате автоназвание будет сформировано в рамке текста (объект- Надпись), что в большинстве случаем не является приемлемым: подрисуночная надпись должна размещаться в основном тексте документа как текст.
Вышеуказанные особенности несколько меняют процесс создания подрисуночной подписи для рисунков и иллюстраций. Для создания подрисуночной подписи необходимо: 1. Переместить курсор ввода в абзац, непосредственно следующий за рисунком. 2. Выполнить команду Вст а вка ® Н азвание. 3. Выбрать в качестве постоянной части элемент Рисунок. 4. После слова «Рисунок» и его номера необходимо ввести точку и название рисунка. 5. Нажать Ok для вставки сформированного текста подрисуночной подписи.
|
||||||||||||||||||||||||||||||||||||||||||||||||||||||||
|
Последнее изменение этой страницы: 2016-12-12; просмотров: 264; Нарушение авторского права страницы; Мы поможем в написании вашей работы! infopedia.su Все материалы представленные на сайте исключительно с целью ознакомления читателями и не преследуют коммерческих целей или нарушение авторских прав. Обратная связь - 18.224.30.203 (0.01 с.) |