
Заглавная страница Избранные статьи Случайная статья Познавательные статьи Новые добавления Обратная связь FAQ Написать работу КАТЕГОРИИ: ТОП 10 на сайте Приготовление дезинфицирующих растворов различной концентрацииТехника нижней прямой подачи мяча. Франко-прусская война (причины и последствия) Организация работы процедурного кабинета Смысловое и механическое запоминание, их место и роль в усвоении знаний Коммуникативные барьеры и пути их преодоления Обработка изделий медицинского назначения многократного применения Образцы текста публицистического стиля Четыре типа изменения баланса Задачи с ответами для Всероссийской олимпиады по праву 
Мы поможем в написании ваших работ! ЗНАЕТЕ ЛИ ВЫ?
Влияние общества на человека
Приготовление дезинфицирующих растворов различной концентрации Практические работы по географии для 6 класса Организация работы процедурного кабинета Изменения в неживой природе осенью Уборка процедурного кабинета Сольфеджио. Все правила по сольфеджио Балочные системы. Определение реакций опор и моментов защемления |
Изменение параметров линий объектаСодержание книги
Поиск на нашем сайте
Изменение цвета линии производится с помощью инструмента «Цвет линии». Последовательность изменения этого параметра объектов аналогична уже рассмотренной: - выделяем объект; - используя инструмент Цвет линии выбираем из списка необходимый цвет.
Изменить все эти настройки можно также в диалоге формат Автофигуры, вызов производится их контекстного меню.
Добавление тени и объема
Инструмент «Объем» используется для придания объекту объемного вида. Изменение формы автофигуры
Изменение формы автофигуры не сводится к изменению ее линейных размеров: ширины и высоты. Для многих автофигур сложной формы предусмотрен механизм изменения из формы, который связан с данной автофигурой. Это проявляется в появлении желтых точек круглой формы при выделении сложной автофигуры. Если подвести курсор мыши к желтой круглой точке автофигуры, нажать левую кнопку мыши и потащить, то можно будет осуществить предопределенное изменение формы для сложной автофигуры как показано на рисунке ниже.
Изменение формы линий
Изменение формы линий – мощный механизм, идея которого пришла в пакет Word 2000 из таких пакетов как Corel Draw и FreeHand. Технология изменения формы линий основывается таком понятии как узел. Узел – точка на линии, имеющая набор параметров, определяющих, форму линии до этой точки и после нее. Процесс изменения формы линии называется изменением узлов. Рассмотрим процесс изменения узлов на примере. Предположим, необходимо из простой прямой линии получить линию в форме синусоиды.
2. Вызовем контекстное меню для данного элемента (подвести мышь к линии и щелкнуть правой кнопкой мыши).
3. В появившемся всплывающем меню выбрать команду Начать
что показывает готовность системы к изменению формы линии.
4. Т.к. в настоящем примере необходимо из простой линии «сделать» синусоиду, то необходимо добавить на линии две точки (два узла), разделив этим линию на три отрезка. Для этого необходимо: - подвести курсор мыши к месту добавления точки на линии (курсор мыши должен принять такой вид, как показано на рисунке ниже;
- выбрать в контекстном меню команду Добавить узел; В результате на линии появилась черная точка.
- - аналогичным образом создадим другую точку-узел на линии;
- теперь необходимо поднять вторую слева точку вверх относительно первой точки слева, а третью точку необходимо опустить вниз.
Вместо нормальной синусоиды была получена ломаная линия.
- подвести курсор мыши к любой точке самой левой линии вызвать контекстное меню щелчком правой кнопки мыши.
В результате первая линия ломаной будет изогнута как показано на рисунке ниже.
Аналогичную операцию необходимо провести и с другими линиями ломаной. В результате получим:
Таким образом, мы получили линию синусоидальной формы. Для завершения изменения формы линии необходимо подвести курсор мыши к контуру изогнутой линии, вызвать контекстное меню и выполнить команду Завершить изменение узлов. После этого полученный объект встроенной графики можно будет масштабировать и изменять его местоположение. Если необходимо отрегулировать изгиб линии на отдельном участке, для этого необходимо выполнить следующие действия: - выделить объект; - вызвать из контекстного меню команду Начать изменение узлов; - подвести курсор мыши к контуру линии и потянуть.
При этом, при перемещении курсора мыши будущая форма линии будет показываться пунктирной линией, как это показано на рисунке выше. Однако, как видно из рисунка, при таком способе меняется форма всей изогнутой линии. Для более тонкой настройки изгиба линии необходимо воспользоваться другим способом: - выделить объект; - вызвать из контекстного меню команду Начать изменение узлов;
- подвести курсор мыши к какому-либо узлу (черной точке на линии); - вызвать контекстное меню, где выбрать команду Гладкий узел;
После этого, к этой точке будут проведены касательные линии синего цвета с точками изменения изгиба на концах.
Если потянуть за одну из этих точек удерживая при этом клавишу Shift, то будет изменен изгиб соответствующей линии. Например,
Внимание! Клавиши Ctrl, Shift и Alt при изменении формы объектов несут управляющую нагрузку: в зависимости от того, какая удерживается клавиша, выполняется то или иное действие. Рассмотренные способы изменения формы линий необходимы прежде всего в простейших случаях – когда необходимо в тексте документа быстро создать график функции, какую-либо простейшую форму. Например:
Перемещение объектов
Перемещение объектов мышью: - выделить объект или группу объектов; - - перетащить (нажать левую кнопку мыши и удерживая ее переместить курсор мыши к точке вставки) выделенные объекты в другое место документа.
Внимание! Для перемещения только по горизонтали или вертикали необходимо удерживать клавишу Shift. Если при перемещении объектов удерживать нажатой клавишу Сtrl, то будет производится копирование объектов.
Для более точного перемещения объектов можно перемещать выделенные объекты с помощью «клавиш-стрелок». Это необходимо когда объект нужно переметить на совсем малое расстояние (сместить чуть-чуть левее ли выше). Для этого после выделения объектов необходимо нажимать клавиши «стрелка вверх», «стрелка вниз», «стрелка право», «стрелка влево» (стрелки) для смещения объекта на шаг сетки в соответствующую сторону.
Внимание! Необходимо отметить, что и при перемещении объектов мышью по умолчанию осуществляется привязка объектов к сетке, чтобы отказаться от этого необходимо при перемещении объекта удерживать нажатой клавишу Alt. Шаг сетки может быть вертикальным и горизонтальным и определяет величину смещения объекта при нажатии «стрелок». Шаг устанавливается через кнопку «Действия», опцию «Сетка» как это показано на рисунке.
После выполнения рассмотренных действий будет вызван диалог настройки параметров сетки «Привязка к сетке».
Каждый объект привязывается определенной сетке: страницу документа пронизывают линии сетки, к которым (по умолчанию осуществляется привязка графических объектов. В данном диалоге можно установить режим привязки объектов к сетке («привязывать или нет»), шаг сетки, начало сетки, а также установить отображать или отображать линии сетки на экране. Так, если включить режим «Отображать линии сетки на экране» и нажать Ok, получим.
Использование режима привязки объектов к сетке необходимо когда нужно обеспечить расположение объектов строго через определенные расстояния (например, через 2 сантиметра). Использование шага сетки позволяет перемещать объекты строго на определенное расстояние друг от друга. Так, если установить шаг сетки по горизонтали равным 2 см, то при нажатии клавиши «стрелка вправо» выделенный объект будет смещаться на 2 см вправо от текущего положения.
Внимание! Если при перемещении объектов с помощью клавиатуры удерживать нажатой клавишу Ctrl, то шаг сетки игнорируется
Для копирования объектов с помощью мыши необходимо: 1. Выделить объект или группу объектов; 2. Перетащить его, удерживая при этом Ctrl. Можно также воспользоваться буфером обмена: 1. Выделить объект; 2. П равка ® К опировать (или Ctrl+Insert). 3. П равка ® Вст а вить (или Shift+Insert). 4. Перетащить объект в нужное место. Удаление объектов Для удаления объектов необходимо их выделить и нажать Delete.
Группировка объектов Группировка объектов представляет собой объединение группы объектов встроенной графики в один объект. Группировка объектов необходима для обеспечения корректного переноса графических блоков, а также для удобства работы при таких операциях как копирование, удаление, перемещение. После создания схемы необходимо сгруппировать (объединить в группу) все ее элементы. Это сделает возможным дальнейшую работу с блок схемой как с одним объектом. Для группировки элементов блок-схемы необходимо: 1. Выделить группу объектов.
2. Панель «Рисование» ® Действия ® Группировать.
После группировки объекты будут объединены в один объект как показано на следующем рисунке.
Если впоследствии необходимо будет изменить группированный объект, его необходимо будет разгруппировать.: 1. Выделить объект. 2. Действия ® Разгруппировать. В результате объект будет разбит на базовые объекты, которые можно будет изменять, удалять и перемещать.
Использование слоев
Каждый объект встроенной графики создается на отдельном слое, что позволяет управлять наложением объектов друг на друга. Использование слоев может существенно повысить скорость создания блок-схем. Предположим требуется создать пять графических объектов «Надпись», расположенных последовательно и соединенных линиями.
Можно создавать данную схему в такой последовательности: 1. Создать блок «Блок №1». 2. Создать блок «Блок №2». 3. Создать блок «Блок №3». 4. Создать блок «Блок №4». 5. Создать блок «Блок №5». 6. Провести линию от блока «Блок №1» до блока «Блок2». 7. Провести линию от блока «Блок №2» до блока «Блок3». 8. Провести линию от блока «Блок №3» до блока «Блок4». 9. Провести линию от блока «Блок №4» до блока «Блок5».
Однако, это не является лучшим способом. Необходимо выполнить создание схемы в следующей последовательности: 1. Создать блок «Блок №1».
2. Произвести копирование перетаскиванием блока «Блок №1» с четыре раза при удерживании клавиши Ctrl.
4. Провести горизонтальную линию поверх блоков текста.
5. Выделить горизонтальную линию. 6. Поместить ее на задний план. Для этого необходимо - нажать правую кнопку для вызова контекстного меню; - выбрать пункт Порядок ® На задний план
Получим:
Как видно из рассмотренного примера в последнем случае для создание схемы потребовало меньшего количества операций. Результат от использования слоев и гибкого использования технологии копирования схожих по форме блоков графической информации будет особенно заметен при создании больших блок-схем. Использование слоев также может сэкономить массу времени на всякого рода подводках, доводках и т.п.: можно не «прицеливаться» и не подгонять объекты друг к другу с точностью до миллиметра – достаточно просто пометить объект на задний план для того, чтобы недоведенные и неподогнанные части были бы скрыты под другими объектами.
|
|||||||||||||||||||||||||||||||||||||||||||||||||||||||||||||||||||||||||||||||||||||||||
|
Последнее изменение этой страницы: 2016-12-12; просмотров: 332; Нарушение авторского права страницы; Мы поможем в написании вашей работы! infopedia.su Все материалы представленные на сайте исключительно с целью ознакомления читателями и не преследуют коммерческих целей или нарушение авторских прав. Обратная связь - 3.147.51.147 (0.011 с.) |


 Изменение толщины линий производится с помощью инструмента «Тип линии».
Изменение толщины линий производится с помощью инструмента «Тип линии». Изменение типа штриха лини производится с помощью инструмента «Тип штриха».
Изменение типа штриха лини производится с помощью инструмента «Тип штриха».
 Для добавления тени к объекту используется инструмент Тень. Порядок использования аналогичен уже рассмотренному.
Для добавления тени к объекту используется инструмент Тень. Порядок использования аналогичен уже рассмотренному.
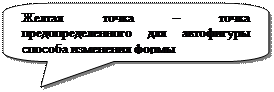


 1. Проведем прямую линию (инструмент Линия).
1. Проведем прямую линию (инструмент Линия).


















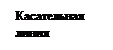



 переметить курсор мыши на граничную линию любого из выделенных объектов (курсор мыши должен принять вид);
переметить курсор мыши на граничную линию любого из выделенных объектов (курсор мыши должен принять вид);
















