
Заглавная страница Избранные статьи Случайная статья Познавательные статьи Новые добавления Обратная связь FAQ Написать работу КАТЕГОРИИ: ТОП 10 на сайте Приготовление дезинфицирующих растворов различной концентрацииТехника нижней прямой подачи мяча. Франко-прусская война (причины и последствия) Организация работы процедурного кабинета Смысловое и механическое запоминание, их место и роль в усвоении знаний Коммуникативные барьеры и пути их преодоления Обработка изделий медицинского назначения многократного применения Образцы текста публицистического стиля Четыре типа изменения баланса Задачи с ответами для Всероссийской олимпиады по праву 
Мы поможем в написании ваших работ! ЗНАЕТЕ ЛИ ВЫ?
Влияние общества на человека
Приготовление дезинфицирующих растворов различной концентрации Практические работы по географии для 6 класса Организация работы процедурного кабинета Изменения в неживой природе осенью Уборка процедурного кабинета Сольфеджио. Все правила по сольфеджио Балочные системы. Определение реакций опор и моментов защемления |
Использование стандартной библиотеки картинокСодержание книги
Поиск на нашем сайте
Стандартная библиотека картинок (СlipArt) представляет собой набор изображений, поставляемых вместе с пакетом Microsoft Office, в состав которого входит Microsoft Word. Вставка рисунка производится следующим образом: 1. Выполните команду меню Вст а вка ® Р исунок ® К артинки …
2. Выберите вкладку «Рисунки». 3. Выберите категорию рисунка. 4. Выберите рисунок.
С выбранной картинкой можно выполнить следующие действия
2. Закрыть диалог вставки картинки. В связи с тем, что рисунок из библиотеки также является объектом, то способы работы с ним во многом будут аналогичны рассмотренным для автофигур. Это относиться к размещению объекта в тексте (обтекание текстом), перемещению и копированию объекта, изменению его размеров. По умолчанию картинка вставляется как элемент текста, но при необходимости это можно изменить через контекстное меню: - вызвать контекстное меню щелчком правой кнопки мыши по рисунку в документе; - выбрать пункт Формат рисунка для вызова диалога изменения параметров рисунка; - в диалоге Формат рисунка выбрать вкладку «Положение». - выбрать необходимое положение рисунка в документе. Пример рисунка, вставленного в документ из библиотеки картинок приведен ниже:
После вставки рисунка на экране появляется панель инструментов Настройка изображения, предназначенная для изменения различных параметров изображения
1. Изучение теоретического материала. 2. Выполнение вариантов заданий с помощью рассмотренных инструментов, средств, приемов и технологий 3. Составление отчета о проделанной работе. Отчет должен содержать следующие разделы: - наименование работы; - цель работы; - пошаговое последовательное описание процесса выполнения варианта задания по видам выполняемых действий. 4. Результат выполнения варианта задания должен быть сохранен под именем ФИО_Работа№_Вариант№ (например, «ИвановНН_Работа4 _Вариант1.doc») на жесткий диск в папку «Мои документы\ИТ в экономике» и на дискету – в двух копиях (две копии одной и той же информации в разных папках на дискете). 5. Представление результатов выполнения работы (отчета и файлов на дискете) для проверки преподавателю. 6. Защита выполненной работы: ответ на контрольные вопросы к теоретическому материалу занятия и ответ на замечания преподавателя по выполненной работе. 7. Оценка преподавателем выполненной работы.
1. Что такое встроенная графика? Для чего применяется встроенная графика в текстовом документе? 2. Какие средства существуют в Word для работы создания встроенной графики? 3. Опишите панель инструментов «Рисование». 4. Опишите процесс создания объекта встроенной графики с помощью панели инструментов «Рисование». 5. Как производится снятия выделения с объекта или группы объектов встроенной графики? 6. Опишите процесс перемещения объектов? Как производится перемещение под углом 90 и 180 градусов? 7. Как производится перемещение объектов с помощью клавиатуры? Что такое сетка, шаг сетки и привязка объектов к сетке? Для чего нужна сетка? 8. Опишите известные Вам способы копирования объектов. 9. Как удалить объект или группу объектов? 10. Как производится группировка объектов и для чего она требуется? 11. Как произвести смещение объекта на передний или задний план? 12. Почему использование слоев может существенно ускорить работу при создании блок-схем? 13. Что такое обтекание объекта текстом? Как его установить? Какие существуют виды обтекания объекта текстом? 14. Что такое привязка объекта к тексту? Опишите порядок привязки объекта к тексту. 15. Что такое библиотека стандартных картинок? Как производится вставка картинок из библиотеки? 16. Опишите порядок выполнения работы. Как должна быть оформлена работа? Как необходимо представлять результаты проделанной работы?
Используя встроенные средства Word создать следующую блок-схему:
Используя встроенные средства Word создать следующую блок-схему:
Используя встроенные средства Word создать следующую блок-схему:
Используя встроенные средства Word создать следующую блок-схему:
Используя встроенные средства Word создать следующую блок-схему:
Используя встроенные средства Word создать следующую блок-схему:
Используя встроенные средства Word создать следующую блок-схему:
Закрепить и развить навыки обработки больших текстовых материалов, со вложенной графикой, таблицами и формулами. Изучить технологию форматирования текстовой информации с помощью стилей.
Стиль текста – совокупность настроек форматирования текстовой информации. Выделяют стили символов и стили абзацев. Стиль символа – совокупность настроек шрифта, применяемых для форматирования групп символов. Стиль абзаца - совокупность настроек шрифта, параметров абзаца для форматирования, применяемых для форматирования различных абзацев текстовой информации. Каждый стиль имеет свое имя. Для форматирования текста стилем абзаца необходимо выбрать имя стиля из откидывающегося списка стилей на панели инструментов Форматирование.
В результате к тексту текущего абзаца или тексту выделенных абзацев будет применено форматирование, закрепленное за данным стилем.
Оформление основного текста Стиль Обычный – стиль абзаца, применяемый по умолчанию для основного текста. Таким образом, в результате выбора стиля Обычный в списке стилей настройки данного стиля были применены к данному абзацу. Как видно из рисунка, такое форматирование не является допустимым. Как читатель уже знает из предыдущих работ, для основного текста шрифт в большинстве случаев устанавливается не менее 14 пт для Times New Roman и 12 пт – для Arial; параметры абзаца основного текста должны быть следующие: отступы нулевые, интервал одинарный или полуторный, текст первой строки должен быть смещен вправо не более, чем на 5 знаков, что соответствует 1,25 см. Именно такие настройки необходимо закрепить за данным стилем. Изменение настроек, закрепленных за конкретным стилем, в дальнейшем будем называть изменением стиля. Для изменения стиля Обычный необходимо: - вызвать диалог Стиль (Фор м ат ® С тиль);
- в открывшемся окне диалога выбрать строку Обычный в списке «Стили»; - нажать кнопку «Изменить» для вызова диалога Изменение стиля;
нажать кнопку «Формат» для вызова меню параметров стиля.
- Шрифт… - для изменения параметров шрифта; - Абзац … - для изменения параметров абзаца; - Табуляция … – для настройки параметров табулирования текстовой информации в абзаце. - Граница … – для настройки линий, ограничивающих текст абзаца. - Язык … – для выбора языка текстовой информации абзаца; - Рамка … -для установки параметров рамки для текста абзаца. - Нумерация … - для установки режима нумерации абзацев: нумерованный список, маркированный список или многоуровневый список.
В данном случае необходимо изменить параметры шрифта и параметры абзаца. - нажать Шрифт… и в появившемся диалоге изменить параметры шрифта: наименование шрифта – Times New Roman, размер шрифта – 14 пт, начертание – Обычный. - нажать Ok для выхода из диалога Шрифт. - нажать Абзац… и в появившемся диалоге установить параметры абзаца: выравнивание – по ширине, все отступы – 0, первая строка – 1,25 см, интервал – одинарный. - нажать Ok для выхода из диалога Абзац. - нажать Ok для выхода из диалога Изменение стиля. - нажать Применить для применение настроек стиля Обычный к текущему абзацу или группе выделенных абзацев. В результате получим:
Т.к. теперь стиль Обычный содержит правильные настройки, то весь вновь вводимый текст будет сразу оформлен надлежащим образом. Если документ уже содержал текст, то его форматирование также будет изменено в связи с тем, что стиль обычный используется по умолчанию для всех абзацев основного текста.
Внимание! Любое форматирование документа (желательно и ввод новой информации) необходимо начинать с определения стилей документа.
Нарушение определенного выше правила часто приводит к ненужной дополнительной работе и большим потерям времени на форматирование документа.
Оформление заголовков
Заголовок – строка текста, отражающая содержание нижеследующей текстовой информации. Для оформления заголовков в документе предназначены предустановленные по умолчанию стили, имена которых Заголовок1, Заголовок2, … Заголовок9. Стилем Заголовок1 оформляются заголовки первого уровня (разделы), стилем Заголовок2 – заголовки второго уровня (главы, параграфы), стилем Заголовок3 – заголовки третьего уровня (подглавы), стилем Заголовок4 – заголовки следующего уровня вложенности, и т.д. Оформление таким образом требуется прежде всего для определения четкой структуры текстовой информации, для создания автоматического оглавления, для упрощения процесса форматирования и верстки.
Внимание! Оформление заголовков определенными стилями является обязательным требованием технологии.
Стили Заголовок1 – Заголовок9 являются предустановленными, и, как следствие, содержат предустановленные настройки для форматирования текста. При необходимости их необходимо изменить через диалог Фор м ат ® С тиль как было рассмотрено выше. Следует отметить, что по умолчанию в данном диалоге отображаются далеко не все предустановленные стили документа – по умолчанию отражаются только используемые в документе стили. Для того, чтобы просмотреть список всех стилей документа необходимо при использовании списка стилей документа на панели инструментов Форматирование удерживать нажатой клавишу Shift, а при работе с диалогом Фор м ат ® С тиль необходимо выбрать в параметре «Список» значение «Всех стилей» как показано на рисунке:
Далее по рассмотренной ранее схеме возможно изменить параметры стиля нажав кнопку «Изменить», что было рассмотрено ранее на примере изменения настроек стиля обычный. Существуют некоторые правила при установке стилей заголовков: 1. Шрифт заголовка не должен быть визуально меньше шрифта основного текста, т.е. шрифт заголовка должен быть визуально таким же или больше любого шрифта другого текста. (Напоминаем, что шрифт Arial 12 пт визуально равен по размеру шрифту Times New Roman 14 пт). 2. Шрифт заголовка более высокого уровня должен быть не меньше шрифта заголовка менее высокого уровня (шрифт заголовка главы не может быть меньше шрифта заголовка подглавы). 3. Все заголовки документа должны быть оформлены в едином стиле: желательно для всех стилей заголовков назначить один шрифт, а вложенность отражать размером шрифта:
Заголовок 1 Заголовок 2 Заголовок 3
Если нет возможности изменять размер шрифта заголовков (например, существует требование, что все заголовки должны бать оформлены шрифтом, размером в 14 пунктов), то вложенность лучше отражать нумерацией заголовков, что придаст документу более строгий вид
1. Заголовок 1. 1.1. Заголовок 2. 1.1.1. Заголовок 3.
или сдвигом абзацев заголовков более низкого уровня вправо относительно заголовков более высокого уровня.
Заголовок 1. Заголовок 2. Заголовок 3.
Возможно также и сочетание рассмотренных приемов для увеличения значимости заголовков и наглядности их вложенности. 4. Если в качестве шрифта основного текста используется Times New Roman («шрифт с засечками» - символы данного шрифта в своем основании имеют черточки для лучшей фиксации глаз на строке текста), то в качестве шрифта заголовков необходимо использовать рубленый шрифт (шрифт без засечек), например, шрифт Arial. Оформление заголовков документа с помощью стилей позволяет более эффективно работать с документом. В частности, существенно улучшается навигация (процесс перемещения) по документу. Теперь для этого можно использовать инструмент Схема документа панели инструментов Стандартная.
Схема документа отражает текст заголовков документа с учетом их соподчиненности. Подчиненность заголовков выражается смещением текста заголовков право относительно друг друга на панели Схема документа: заголовок который сдвинут вправо относительно предыдущего является подчиненным по отношению к нему. При увеличении объема и сложности документа инструмент Схема документа в ряде случаев оказывается просто незаменимым. В частности, для тех случаев, когда необходимо видеть на экране одновременно текст документа и его структуру, отраженную заголовками и их соподчиненностью.
Контекстное меню окна позволяет скрыть при необходимости некоторые уровни структуры документа.
Внимание! Форматирование большого документа начинается с выявления его структуры. Для этого необходимо использовать инструмент Схема документа.
Схема документа должна четко отражать структуру документа. Если схема документа не отражает его структуры, то это говорит о том, что документ был неправильно обработан (отформатирован). Под правильным форматированием понимается форматирование документа с использованием стилей. Форматирование документов по принципу «выделить блок – изменить оформление, выделить блок – изменить оформление,…» допустимо только для относительно небольших документов (1-5 страниц). Если объем документа более 5 страниц, то необходимо производить форматирование по принципу «выделить блок текста – назначить группу настроек, закрепленных за определенным стилем,…». Если в первом случае необходимо для каждого блока выполнять одни и те же действия по форматированию (например, сначала изменение шрифта, потом – изменение параметров абзаца и т.п.), то во втором случае к выделенному тексту применяется сразу целый набор настроек форматирования, что позволяет говорить об увеличении скорости форматирования документов. Следует сказать также о наличии такого средства форматирования документов, как Автоформат, которое проводит «автоматическое» форматирование документа. Результатом выполнения операции Автоформат (Фор м ат ® А втоформат) будет является документ с полностью нарушенной структурой. Средство Автоформат присваивает блокам текста определенные стили только на основе сдвига блоков текста относительно друг друга, что и приводит к ошибкам, связанным с неправильной интерпретацией роли каждого конкретного текстового блока в структуре документа.
Оформление таблиц с использованием стилей
Текстовая информация, оформленная в виде таблиц, встречается в документах достаточно часто. При работе с большими документами для текста, который идет в таблицах, необходимо определить стиль символа ТекстТаблицы: Фор м ат ® С тиль ® Созд а ть ® в поле «Имя» ввести наименование стиля, в поле «Стиль» выбрать из списка пункт «Знака» как показано на рисунке:
Определить параметры стиля ТекстТаблицы: - нажать кнопку «Формат»; - выбрать пункт Шрифт№; - установить параметры шрифта: имя шрифта – Times New Roman, размер шрифта – 12 пт. Нажать Ok. - нажать кнопку «Клавиша» для определения сочетания клавиш для данного стиля; - установить сочетание клавиш на вызов стиля (например, Ctrl+0). Нажать Ok. - нажать Ok. Теперь при создании новой таблицы или форматирования существующей необходимо: - выделить таблицу ( Т аблица ® В ы делить ® Та б лицу); - применить стиль символов ТекстТаблицы нажатием сочетания клавиш Ctrl+0 или выбором данного стиля из списка стилей документа. Если в таблицах текстовая информация имеет одинаковые параметры абзаца (интервал, отступы), то целесообразно вместо стиля знака (или стиля символа) определить стиль абзаца АбзацТаблицы, где определить как параметры шрифта текста внутри таблицы, так и параметры абзаца. Например, известно, что все таблицы большого документа необходимо оформить шрифтом Arial размером 12 пт. При этом необходимо, чтобы все абзацы таблиц имели бы нулевые отступы (отступы абзаца слева, справа, перед и после должны быть равны нулю), выравнивание по умолчанию по левому краю. Для форматирования текста таблиц документа необходимо определить стиль абзаца АбзацТаблицы также, как это было рассмотрено на примере изменения стиля Обычный, и назначить ему сочетание клавиш (например, Ctrl+9). Теперь, для форматирования текста таблицы необходимо: - выделить таблицу ( Т аблица ® В ы делить ® Та б лицу); - применить стиль абзаца АбзацТаблицы нажатием сочетания клавиш Ctrl+9 или выбором данного стиля из списка стилей документа. После этого, если это необходимо, можно изменить выравнивание текстовой информации внутри ячеек таблицы с помощью стандартных инструментов. Определение стилей для текста таблиц позволяет быстро изменить оформление текста во всех таблицах документа. Еще одним важным вопросом при форматировании текстовой информации таблиц является единообразное отражение заголовков таблиц. Для этого заголовок любой таблицы необходимо создавать через средство Название. - выбелить таблицу ( Т аблица ® В ы делить ® Та б лицу или Alt+т, ы, б); - вызвать контекстное меню щелчком правой кнопки мыши, где выбрать пункт Название…. К данному средству можно также получить доступ через Вст а вка ® Н азвание.
- после текста «Таблица 1» ввести точку, пробел и заголовок таблицы (например, текст «Расчет укрупненных показателей»). - нажать Ok. В результате над таблицей будет вставлен текст заголовка. Текст заголовка будет оформлен стилем Название. Теперь необходимо изменить стиль Название (Фор м ат ® С тиль ® Выбрать стиль: Название ® И зменить…) установив необходимые параметры шрифта и абзаца.
Внимание! Заголовки таблиц необходимо создавать с помощью средства название. При этом таблице автоматически присваивается номер, тексту заголовка – стиль Название, что впоследствии дает возможность автоматического составления списков таблиц и иллюстраций.
|
||||||||||||||||||||||||||||||||||||||||||||||||||||
|
Последнее изменение этой страницы: 2016-12-12; просмотров: 277; Нарушение авторского права страницы; Мы поможем в написании вашей работы! infopedia.su Все материалы представленные на сайте исключительно с целью ознакомления читателями и не преследуют коммерческих целей или нарушение авторских прав. Обратная связь - 18.119.157.241 (0.014 с.) |




 - Вставить клип -вставка картинки в документ;
- Вставить клип -вставка картинки в документ; - Предварительный просмотр клипа - предварительный просмотр картинки в отдельном окне;
- Предварительный просмотр клипа - предварительный просмотр картинки в отдельном окне; - Добавить клип в категорию «Избранное» или другую категорию – добавить выбранную картинку в определенную категорию с целью более быстрого ее поиска в дальнейшем;
- Добавить клип в категорию «Избранное» или другую категорию – добавить выбранную картинку в определенную категорию с целью более быстрого ее поиска в дальнейшем; - Найти похожие клипы - найти похожие рисунки с такими же или с определенными параметрами выбранной картинки.
- Найти похожие клипы - найти похожие рисунки с такими же или с определенными параметрами выбранной картинки.















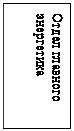












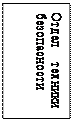










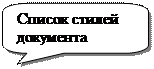


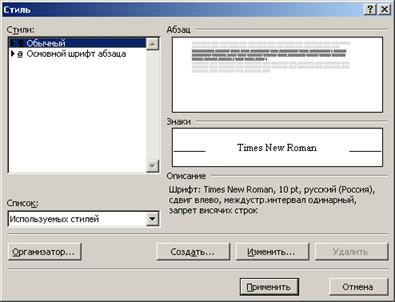

 При изменении стиля абзаца для изменения доступны следующие настройки форматирования текстовой информации:
При изменении стиля абзаца для изменения доступны следующие настройки форматирования текстовой информации:


 После активации инструмента Схема документа рабочая область окна разделяется на две части как показано на рисунке:
После активации инструмента Схема документа рабочая область окна разделяется на две части как показано на рисунке:







