
Заглавная страница Избранные статьи Случайная статья Познавательные статьи Новые добавления Обратная связь FAQ Написать работу КАТЕГОРИИ: ТОП 10 на сайте Приготовление дезинфицирующих растворов различной концентрацииТехника нижней прямой подачи мяча. Франко-прусская война (причины и последствия) Организация работы процедурного кабинета Смысловое и механическое запоминание, их место и роль в усвоении знаний Коммуникативные барьеры и пути их преодоления Обработка изделий медицинского назначения многократного применения Образцы текста публицистического стиля Четыре типа изменения баланса Задачи с ответами для Всероссийской олимпиады по праву 
Мы поможем в написании ваших работ! ЗНАЕТЕ ЛИ ВЫ?
Влияние общества на человека
Приготовление дезинфицирующих растворов различной концентрации Практические работы по географии для 6 класса Организация работы процедурного кабинета Изменения в неживой природе осенью Уборка процедурного кабинета Сольфеджио. Все правила по сольфеджио Балочные системы. Определение реакций опор и моментов защемления |
Основные операции с документамиСодержание книги
Поиск на нашем сайте
Примечание: В графе «Вызов через меню» выделение символов означает возможность вызова пунктов меню путем нажатия данных букв при удерживании клавиши Alt. Например, Alt+ф, к – вызов функции Сохранить Как. При этом буквы «ф» и «к» нажимаются последовательно.
Внимание! Рекомендуется не только запомнить кнопки отдельных опций, но и сочетания клавиш и названия опций меню. Т.к. рассматривается После создания нового документа необходимо определить его параметры, к которым в первую очередь относятся параметры страницы. Диалог «Параметры страницы» ( Ф айл ® Пара м етры страницы) предназначен для определения самых общих настроек документа, таких как: - поля – набор параметров для определения отступов (слева, справа, сверху, снизу) от краев печатного листа; - размер бумаги – набор параметров для определения формата документа, ориентации печатного листа; - источник бумаги – настройка параметров вывода информации на печать; - макет – настройка макета документа. Вид диалога приведен на рисунке.
Для большинства текстовых документов устанавливаются следующие поля: слева – 2,5 см, справа - 1,5 см; сверху - 2,5 см, снизу - 2 см. Размер бумаги по умолчанию – формат А4 (стандартная машинописная станица). В соответствии с проведенной структурной декомпозицией (выявление информационной структуры) текстовой информации рассмотрим операции на каждом структурном уровне.
Операции с символами
1.Ввод и редактирование символов – осуществляется путем нажатия клавиш на клавиатуре.
Для ввода прописных (больших) букв необходимо при наборе удерживать клавишу Shift. Если набираемый текст состоит только их прописных букв, то перед набором необходимо нажать клавишу CapsLock и убедиться, что на клавиатуре загорелась лампочка CapsLock.
Внимание! Для ввода текста в произвольное место рабочей области необходимо сделать двойной щелчок мышью в этой точке, после чего ввести необходимый текст.
2. Перемещение курсора ввода по символам Клавиатура: «стрелки» Мышь: Щелчок левой кнопкой мыши 3. Выделение символов. Клавиатура: Перейти курсором ввода в точку начала выделения, Shift + «стрелки» Мышь: Удерживая левую кнопку мыши выделить группу символов Для снятия выделения необходимо нажать «стрелку» или щелкнуть мышью в любом месте документа. 4. Удаление символов. Клавиатура: Нажать Delete, если необходимо удалить символ после курсора ввода. Нажать BackSpace, если необходимо удалить символ перед курсором ввода. Для группы символов: выделить группу символов и нажать 5. Отмена удаления символа(ов) – Alt + BackSpace.
6. Копирование символов. Клавиатура: Копирование
Переместить курсор ввода к точке вставки с помощью клавиш управления курсором.
Перемещение
Переместить курсор ввода к точке вставки с помощью клавиш управления курсором.
Мышь: Перемещение Выделить группу символов с помощью мыши Технология «drag and drop»: выделил, нажал, потащил, отпустил. Нажать на выделении левую кнопку мыши и, удерживая ее, переместить курсор мыши к точке вставки. Отпустить левую кнопку мыши. Копирование Та же последовательность, что и при перемещении, но при перетаскивании необходимо удерживать клавишу Ctrl.
7. Форматирование символов.
Форматирование символов может производится с помощью инструментов панели «Форматирование» или вызова соответствующих диалоговых окон настройки через соответствующие опции меню. Рассмотрим использование инструментов панели форматирование, необходимые для форматирования символов
Шрифт – способ представления символов в едином художественном стиле. Каждый шрифт имеет свое имя. среди стандартных шрифтов можно перечислить следующие шрифты:
Times New Roman – как правило используется в качестве основного шрифта текста в книгах, публикациях, газетных статьях. Является наиболее легким для чтения благодаря засечкам в нижних и верхних частях символов: глаз четко улавливает строку текста. Arial – в основном используется для заголовков в различных материалах.
Размер шрифта – количественная величина в пунктах (пт). Для большинства документов стандартного формата (А4 - машинописная страница) применяется размер 14 пт. Такой размер шрифта является наиболее легко читаемым при данном формате бумаги. Для других документов меньшего формата используются размеры шрифтов 12 и 10 пт.
Внимание! Для деловой переписки рекомендуется использовать шрифт размером 14 пт, т.к. данный размер шрифта также является оптимальным при отправке документов по факсу.
Следует также отметить, что размер шрифта также зависит от гарнитуры шрифта. Так текст, набранный шрифтом Times New Roman 14 пт будет визуально одинаково по размеру смотреться с текстом, который набран шрифтом Arial 12 пт. Полужирное, курсивное и подчеркнутое начертание– способ выделения символов в рамках одного шрифта. Для установления текущего форматирования символов необходимо установить необходимые параметры на панели инструментов Форматирование как это уже было рассмотрено выше и начать вводить текст. Если необходимо изменить оформление иже набранных символов необходимо: 1. Выделить эти символы. 2. Настроить их форматирование с помощью панели Форматирование как это уже было рассмотрено.
Другим способом изменения форматирования является работа с диалогом Шрифт, в котором можно настроить другие параметры форматирования символов, установка которых иногда требуется Для изменения форматирования символом с помощью диалога необходимо: 1. Выделить группу символов. Фор м ат ® Шрифт ….
Установить необходимые параметры символов и нажать Enter или Ok.
Операции со словами
1. Ввод и редактирование текста слов. Производится таким же образом, как и ввод символов. Ввод каждого слова заканчивается нажатием клавиши «пробел» или вводом любого знака препинания. После знака препинания в обязательном порядке должен следовать «пробел». 2. Перемещение по словам. Клавиатура: на одно слово- Ctrl+«стрелки» в начало строки - Home в конец строки - End. 3. Выделение слов. Клавиатура: по словам - Shift+Ctrl+«стрелки» от текущего места до начала строки – Shift+Home от текущего места до конца строки – Shift+End Мышь: Переместить курсор ввода в начало выделения однократным щелчком мыши. Нажать левую кнопку и, удерживая ее, переместить курсор мыши к концу выделения. Выделение строки текста – щелчок мышью справа от строки текста. 4. Удаление слов. Выделить слова с помощью Shift+Ctrl+«стрелки» или мышью. Нажать клавишу Delete. 5. Отмена удаления - Alt+BackSpace. 6. Копирование и перемещение слов. Производится аналогично копированию и перемещению символов. 7. Форматирование слов. Для того чтобы изменить начертание слова необходимо нажать Ctrl + B для полужирного начертания, Ctrl+I - для курсива, и Ctrl+U – для задания одинарного подчеркивания слова. В остальном, т.к. слова состоят из символов, для их форматирования применяются те же инструменты и средства, что и для форматирования символов. Операции с предложениями
1. Ввод и редактирование Ввод любого предложения начинается с прописной буквы, заканчивается точкой, вопросительным или восклицательным знаком. После знака препинания, обозначающего конец предложения, как и поле любых знаков препинания, должен идти пробел. 2. Перемещение по предложениям (ранее рассмотренные способы). 3. Выделение предложения. Клавиатура: - так же, как и при выделении слов, т.е. Сtrl+Shift+ «стрелки». - три раза нажать F8, затем нажать F9 для фиксации выделения. Мышь: Одинарный щелчок мышью при удерживании клавиши Ctrl. Внимание! Для того, чтобы выделить строку текста с помощью мыши необходимо щелкнуть мышью справа от текста строки.
4. Удаление предложения. Выделить предложение ® Нажать Delete. 5. Копирование и перемещение предложения. Клавиатура: Выделить предложение ® Нажать Ctrl+Insert ® Переметить курсор ввода к точке вставки ® Нажать Shift+Insert.
Операции с абзацами 1. Ввод и редактирование текста абзацев. 2. Перемещение по абзацам. на абзац вверх Ctrl + «стрелка вверх» на абзац вниз Ctrl + «стрелка вниз» 3. Выделение абзацев. Клавиатура: Первый способ Четыре раза нажать F8 после чего нажать F9 для завершения выделения. Второй способ Переместить курсор в начало абзаца Ctrl+«стрелка вверх». Нажать Ctrl+Shift+«стрелка вниз». Мышь: Три раза щелкнуть левой кнопкой мыши в любом месте абзаца. 4. Удаление абзацев. Выделить абзац и нажать Delete 5. Копирование и перемещение абзацев. Клавиатура: Выделить абзац. Нажать Ctrl+Insert для копирования (Shift+Delete для перемещения) в буфер обмена. Переметить курсор ввода в точку вставки. Нажать Shift+Insert для вставки информации. Мышь: Выделить абзац. Перетащить его в точку вставки (для копирования при этом необходимо удерживать клавишу Ctrl). 6. Форматирование абзацев. Абзац как блок текстовой информации имеет следующие параметры форматирования: - шрифтовое оформление (Фор м ат ® Ш рифт) производится так же, как было рассмотрено выше, но для изменения шрифта абзаца, его необходимо сначала выделить, а затем настроить параметры шрифта с помощью диалога Фор м ат ® Ш рифт. - отступы и интервалы; - положение на странице; - выравнивание.
Для форматирования абзацев предусмотрен стандартный диалог, вызываемый Фор м ат ® Аб з ац.
Выравнивание – способ размещения текста абзаца, при котором текст абзаца выравнивается по какой-либо линии: по левому краю, по правому краю, по центру, по ширине (по обоим краям). Пример. Текст с выравниванием по левому краю Текст с выравниванием по центру Текст с выравниванием по правому краю Отступы определяют смещение текста абзаца относительно левого и правого края листа, а также смещение первой строки абзаца относительно левого края листа. Все параметры по умолчанию задаются в сантиметрах. Пример:
  Себестоимость продукции (работ, услуг) представляет собой стоимостную оценку используемых в процессе производства продукции (работ, услуг) природных ресурсов, сырья, материалов, топлива, энергии, основных фондов, трудовых ресурсов, а также других затрат на ее производство и реализацию. Себестоимость продукции (работ, услуг) представляет собой стоимостную оценку используемых в процессе производства продукции (работ, услуг) природных ресурсов, сырья, материалов, топлива, энергии, основных фондов, трудовых ресурсов, а также других затрат на ее производство и реализацию.
где вертикальные линии слева и справа от текста – левая и правая границы ввода текста, определяемые полями. Для указанного выше абзаца диалог «Параметры абзаца» будет выглядеть следующим образом.
Другим способом изменения параметров абзаца является использование бегунков масштабной линейки (см. рис. ниже). Чтобы изменить отступы текущего абзаца (абзаца, на котором установлен курсор ввода) необходимо потянуть за соответствующий бегунок.
Таким образом, текущее положение бегунков масштабной линейки отражает значения отступов текущего абзаца. В качестве примера работы с бегунками масштабной линейки передвинем бегунок выступ на 3 сантиметра вправо. Результат представлен на рисунке.
Для работы с группой абзацев с помощью бегунков необходимо: - выделить группу абзацев; - изменить положение соответствующих бегунков.
Внимание! Если при перетаскивании бегунков масштабной линейки удерживать клавишу Alt, то можно произвести более точную настройку, что в некоторых случаях может придать документу более профессионально оформленный вид
Для более эффективной работы с абзацными отступами существует набор сочетаний клавиш.
Внимание! Рассмотренные в таблице сочетания клавиш необходимо Для установки красной строки необходимо нажать клавишу TAB. При вводе текста символ табуляции автоматически сдвигает бегунок Показанный на рисунке выше текст не является полностью отформатированным: для большинства документов в качестве стандартных параметров абзацев необходимо установить выравнивание по ширине, отступ первой строки 1,25 см с помощью рассмотренных ранее инструментов, а также установить расстановку переносов в документе с помощью С е рвис ® Я зык ® Расстановка п ереносов…
После чего получим:
Если требуется изменить тип линии (например, на двойную), необходимо активировать инструмент Таблицы и границы. В появившейся панели инструментов выбрать тип линии из списка.
После чего повторить рассмотренные ранее действия.
Для проведения одинарных горизонтальных линий при вводе необходимо на пустой строке набрать «---» и нажать Enter.
Для проведения двойных горизонтальных линий необходимо в пустой строке набрать три раза символ «равно» («===») и нажать Enter.
Операции с основным текстом включают в себя все рассмотренные выше технологии. Перемещение по документу производится также с помощью клавиш: PageUp - для перемещения курсора ввода на один экран вверх; PageDown - для перемещения курсора ввода на один экран вниз; Ctrl+Home - в начало документа; Ctrl+End - в конец документа. Если при использовании этих клавиш и сочетаний клавиш удерживать клавишу Shift, то будет производится выделение текста. Для выделения всего текста документа необходимо щелкнуть мышью справа от текста удерживая при этом клавишу Ctrl (или П равка ® В ы делить все).
|
|||||||||||||||||||||||||||||||||||||||||||||||||||||||||||||||||||||||||||||||||||||||||||||||||||||
|
Последнее изменение этой страницы: 2016-12-12; просмотров: 381; Нарушение авторского права страницы; Мы поможем в написании вашей работы! infopedia.su Все материалы представленные на сайте исключительно с целью ознакомления читателями и не преследуют коммерческих целей или нарушение авторских прав. Обратная связь - 3.145.43.200 (0.008 с.) |










 Выделить группу символов и Ctrl + Ins (Правка ® Копировать или нажать кнопку панели инструментов «Стандартная»).
Выделить группу символов и Ctrl + Ins (Правка ® Копировать или нажать кнопку панели инструментов «Стандартная»). Нажать Shift + Ins ( П равка ® Вст а вить или нажать кнопку панели инструментов «Стандартная»)
Нажать Shift + Ins ( П равка ® Вст а вить или нажать кнопку панели инструментов «Стандартная») Выделить группу символов и Shift + Delete ( П равка ® В ырезать или нажать кнопку). Исходный текст при этом удаляется.
Выделить группу символов и Shift + Delete ( П равка ® В ырезать или нажать кнопку). Исходный текст при этом удаляется.

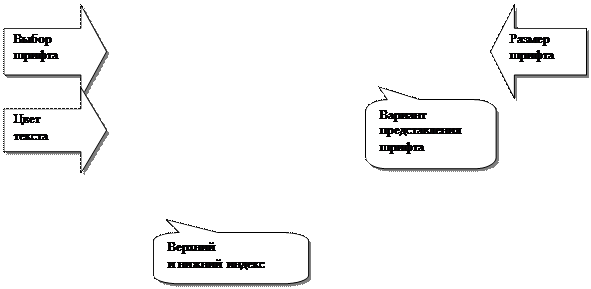



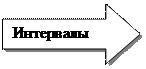




 Отступ первой строки
Отступ первой строки














 Для проведения линий сверху и снизу абзаца необходимо воспользоваться инструментом Границы, расположенном на панели инструментов Форматирование (вторая сверху).
Для проведения линий сверху и снизу абзаца необходимо воспользоваться инструментом Границы, расположенном на панели инструментов Форматирование (вторая сверху).


 Последовательно выбрав подинструменты: Верхняя граница и Нижняя граница, получим:
Последовательно выбрав подинструменты: Верхняя граница и Нижняя граница, получим:




 Для того, чтобы убрать линии границ абзаца, необходимо выбрать подинструмент Убрать границы.
Для того, чтобы убрать линии границ абзаца, необходимо выбрать подинструмент Убрать границы.


