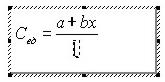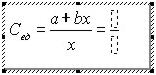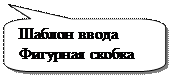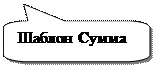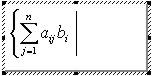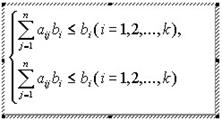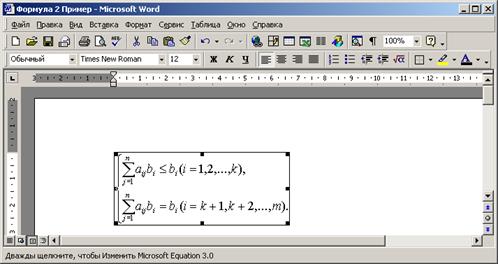Заглавная страница Избранные статьи Случайная статья Познавательные статьи Новые добавления Обратная связь FAQ Написать работу КАТЕГОРИИ: ТОП 10 на сайте Приготовление дезинфицирующих растворов различной концентрацииТехника нижней прямой подачи мяча. Франко-прусская война (причины и последствия) Организация работы процедурного кабинета Смысловое и механическое запоминание, их место и роль в усвоении знаний Коммуникативные барьеры и пути их преодоления Обработка изделий медицинского назначения многократного применения Образцы текста публицистического стиля Четыре типа изменения баланса Задачи с ответами для Всероссийской олимпиады по праву 
Мы поможем в написании ваших работ! ЗНАЕТЕ ЛИ ВЫ?
Влияние общества на человека
Приготовление дезинфицирующих растворов различной концентрации Практические работы по географии для 6 класса Организация работы процедурного кабинета Изменения в неживой природе осенью Уборка процедурного кабинета Сольфеджио. Все правила по сольфеджио Балочные системы. Определение реакций опор и моментов защемления |
Перемещение курсора по формуле с помощью клавиатурыСодержание книги
Поиск на нашем сайте
Таким образом, как видно из таблицы, перемещение курсора от одного поля шаблона к другому производится с помощью клавиши Tab. Вставка специальных символов в формулу также может производится с помощью палитры инструментов и сочетаний клавиш. Специальные символы целесообразно вводить при помощи палитры инструментов, т.к. они не так часто используются, а также в силу того, что сочетания клавиш для их вызова работают не на всех платформах (некоторые сочетания клавиш не работают под Windows NT). Поэтому сочетания клавиш для вызова специальных символов рассматривать не будем.
Рис. Пример вставки специальных символов
Рассмотрим процесс создания формулы с помощью клавиатуры. Создадим формулу вида:
1. Запустите редактор формул. 2. Наберите «С» 3. Для перехода к вводу нижнего индекса нажмите сочетание клавиш Ctr+L (L – от английского «low» – нижний). 4. Наберите «ед» и нажмите клавишу Tab для выхода из шаблона ввода нижнего индекса. 5. Наберите «=». 6. Нажмите сочетание клавиш Ctrl+F (F – от английского «float»– дробный).
7. Наберите «a+bх» и нажмите Tab для перехода в следующее поле для ввода информации.
8. Наберите «х» и нажмите Tab для выхода курсора ввода за пределы шаблона «дробь». 9. Наберите «=». 10. Нажмите сочетание клавиш Ctrl+F для ввод шаблона «дробь».
11. Наберите «а», нажмите Tab для перехода к следующему полю шаблона (т.е. знаменателю), Наберите «х».
12. Нажмите Tab для выхода их шаблона «дробь» 13. Наберите «+». 14. Нажмите сочетание клавиш Ctrl+F для ввод шаблона «дробь».
15. Наберите «ах» и нажмите Tab для перехода к следующему полю. 16. Наберите «х» и нажмите Tab для перехода к следующему полю и выхода из текущего шаблона. 17. Наберите «=», затем Ctrl+F, затем «a», нажмите Tab, наберите «х», нажмите Tab, наберите «+b».
18. Нажмите Esc для выхода из редактора формул и вставки формулы в текст. Результат представлен на рисунке.
Обратите внимание, что даже простая однострочная формула, набранная в редакторе формул, выглядит совершенно иначе, чем если бы она просто набиралась как текст. Например, формула Cед = ax + bx. Объясняется это прежде всего тем, что в редакторе формул существует большое количество настроек, определяющих вид формулы: от параметров шрифтов до расстояния от текста числителя до черты дроби. Поэтому, в большинстве случаев, рекомендуется даже простейшие однострочные формулы набирать в редакторе формул, чтобы все формулы в документе были бы одинаково оформлены.
Внимание! Даже простейшие формулы рекомендуется набирать в редакторе формул, чтобы обеспечить единый стиль оформления формул во всем документе
Разберем процедуру создания формулы, требующей ввода специальных символов и сложных шаблоном. Предположим необходимо ввести формулу:
1. Запустите редактор формул. 2. Выберите шаблон фигурной скобки со стрелкой влево.
Получим:
3. Выберите шаблон Сумма
Получим:
4. Наберите «a». 5. Нажмите Ctrl+L для ввода шаблона нижнего индекса. 6. Наберите «ij» и нажмите Tab для выхода из шаблона нижнего индекса. 7. Наберите «х» и нажмите Ctrl+L для вставки шаблона нижнего индекса. 8. Наберите «j» и нажмите Tab для выхода из шаблона нижнего индекса. 9. Еще раз нажмите Tab для переходу к следующему полю ввода – надписи над знаком «Сумма».
Внимание! Распространенная ошибка! При вводе сумм часто правая часть выражения вводится непосредственно за выражением суммы.
10. Введите «j=1» и нажмите Tab для перехода к следующему полю - нижней надписи. 11. Наберите «n» и нажмите Tab для выхода на уровень выражения.
12. Вставьте символ «меньше или равно».
Получим:
13. Введите часть выражения с помощью уже известных средств.
14. Нажмите «Enter»для ввода второго уравнения системы. Получим:
15. В связи с тем, что второе уравнение системы совпадает с первым уравнением по своей структуре, лучшим вариантом будет копирование первого уравнения, а затем его изменение. - выделите первое уравнение мышью
- Пр а вка ® К опировать или Ctrl+Insert. - переместить курсор ввода в поле ввода второго уравнения и выполнить Пр а вка ® Вст а вить или Shift+Insert. Получим:
16. Изменить знак и правую часть выражения используя клавиши Delete и BackSpace для удаления символов. Получим:
Нажмите Esc для вставки формулы в текст.
Черные точки по границам формулы – точки масштабирования, которые появляются при выделении формулы мышью или при переходе на нее курсора ввода. Для продолжения ввода текста необходимо нажать клавишу перемещения курсора или произвести щелчок мышью.
Изменение шрифтового оформления формул
Содержание математической формулы может состоять из следующих основных элементов:
Для шрифтового оформления каждого элемента предназначен свой стиль – совокупность настроек форматирования. Настройка стилей формул происходит следующим образом: 1. Запуск редактора формул. 2. Стиль ® Определить…
Из рисунка видно какие шрифты используются для оформления различных элементов формулы, определяемых стилями. Так, для представления чисел используется шрифт Times New Roman. Определено также начертание символов.
Внимание! Изменение этих настроек скажется на каждой новой вводимой формуле, а также на каждой переопределяемой формуле (если после вставки формулы в текст она снова вызывается для редактирование двойным щелчком мыши).
После внесения изменений нажать Ok. Как уже было отмечено ранее настройки шрифтового оформления формул не следует менять без крайней на то необходимости.
|
|||||||||||||||||||||||||
|
Последнее изменение этой страницы: 2016-12-12; просмотров: 349; Нарушение авторского права страницы; Мы поможем в написании вашей работы! infopedia.su Все материалы представленные на сайте исключительно с целью ознакомления читателями и не преследуют коммерческих целей или нарушение авторских прав. Обратная связь - 18.225.117.89 (0.01 с.) |