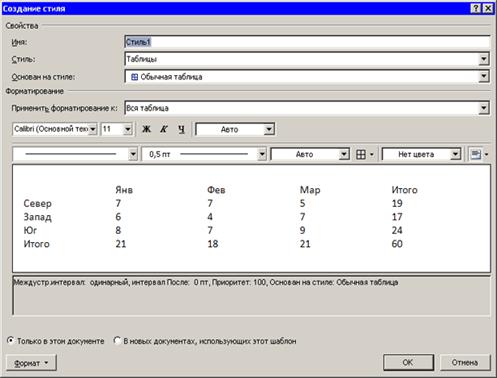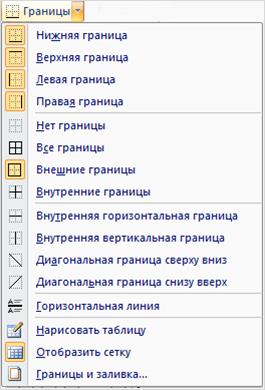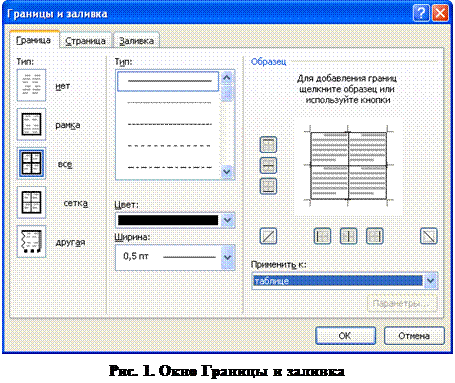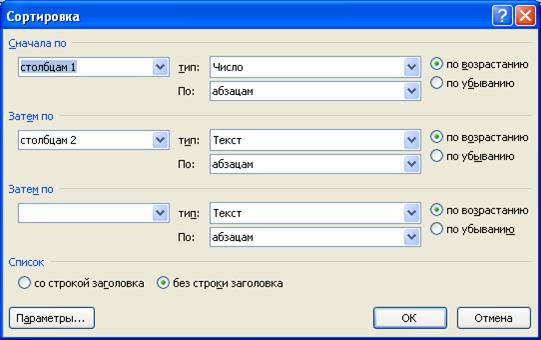Заглавная страница Избранные статьи Случайная статья Познавательные статьи Новые добавления Обратная связь FAQ Написать работу КАТЕГОРИИ: ТОП 10 на сайте Приготовление дезинфицирующих растворов различной концентрацииТехника нижней прямой подачи мяча. Франко-прусская война (причины и последствия) Организация работы процедурного кабинета Смысловое и механическое запоминание, их место и роль в усвоении знаний Коммуникативные барьеры и пути их преодоления Обработка изделий медицинского назначения многократного применения Образцы текста публицистического стиля Четыре типа изменения баланса Задачи с ответами для Всероссийской олимпиады по праву 
Мы поможем в написании ваших работ! ЗНАЕТЕ ЛИ ВЫ?
Влияние общества на человека
Приготовление дезинфицирующих растворов различной концентрации Практические работы по географии для 6 класса Организация работы процедурного кабинета Изменения в неживой природе осенью Уборка процедурного кабинета Сольфеджио. Все правила по сольфеджио Балочные системы. Определение реакций опор и моментов защемления |
Форматирование таблицы и ее элементовСодержание книги
Поиск на нашем сайте
Для доступа ко всем стилям таблиц нужно в группе Стили таблиц нажать кнопку Дополнительные параметры (рис. 25).
Word 2007 предлагает около 100 вариантов автоматического форматирования для разных видов таблиц (рис. 26). Чтобы выбрать подходящий стиль, достаточно перемещаться по образцам стиля и функция автопросмотра позволит увидеть как будет выглядеть создаваемая таблица.
Рис. 26 Таблица стилей Группа Параметры стилей таблиц вкладки Конструктор позволяет с помощью установки соответствующих флажков применить особые стили к строке заголовков, первому столбцу, использовать разное форматирование для четных и нечетных столбцов, выделить строку итогов и т.д. Для создания своего стиля таблицы на основе выбранного используется команда Изменить стиль таблицы в меню стилей. В диалоговом окне Изменение стиля (рис. 27) можно выбрать тип, цвет линии, заливку, гарнитуру, кегль шрифта и др.
Рис. 27 Окно Изменение стиля Команда Очистить в меню стилей убирает всякое форматирование, оставляя только исходные данные таблицы. Для создания нового стиля таблицы используется команда Создать стиль таблицы в меню стилей. В диалоговом окне Создание стиля (рис. 28) можно выбрать тип, цвет линии, заливку, гарнитуру, кегль шрифта и др.
Рис. 28. Окно Создание стиля
При самостоятельном форматировании таблиц используются команды Границы, Заливка группы Стили таблиц и команды группы Нарисовать границы (рис. 29).
Рис. 29. Группы команд для форматирования таблицы На рис. 30 представлен список всех команд, которые появляются после нажатия на кнопку Границы. Они позволят установить или убрать границы ячеек, при необходимости провести диагональные границы, отобразить или убрать сетку.
Рис. 30. Список команд Границы С помощью команды Заливка можно подобрать цвет заливки внутренней области таблицы. Действия этой команды аналогичны команде Заливка группы Абзац на вкладке Главная. Применять заливку внутренней области следует осторожно. Во-первых, не надо использовать цвет, кроме оттенков серого, если не предполагается цветной печати. Во-вторых, текст по заливке должен хорошо читаться.
С помощью группы команд Нарисовать границы можно установить различный вид, толщину и цвет границ, а также сделать невидимыми некоторые границы ячеек или даже всей таблицы. Это же можно сделать, используя контекстное меню, связанное как с самой таблицей, так и с ее элементами (рис. 31).
В узких столбцах таблицы трудно размещать текст по горизонтали. Поэтому, есть возможность изменить направление текста в ячейке. Группа инструментов Выравнивание вкладки Макет (рис. 32) позволяет выбрать один из 9-и способов выравнивания содержимого ячейки (текста, рисунка и т.д.). По умолчанию используется выравнивание по левой границе в верхней части ячейки. Для изменения расположения текста в ячейках нужно нажимать на кнопку Направление текста группы Выравнивание до тех пор, пока не появится желаемое направление. При этом будет срабатывать функция автоматического просмотра. Одновременно с изменением направления текста будут меняться и образцы выравнивания.
Рис. 32. Группа Выравнивание вкладки Макет При работе в других вкладках для вертикального выравнивания и изменения направления текста в ячейках таблицы можно воспользоваться контекстным меню (рис. 33), выбрав соответственно команды Выравнивание ячеек или Направление текста.
Рис. 33 Выравнивание ячеек
В последнем случае появится диалоговое окно Направление текста (рис. 34), в котором можно сделать необходимые установки.
Рис. 34. Окно Направление текста
Сортировка данных в таблице Сортировка данных — это одна из наиболее важных команд. Целью сортировки является упорядочивание данных таблицы на основе выбранного критерия. Для сортировки данных в таблице необходимо выделить столбцы для сортировки или всю таблицу и на вкладке Макет нажать кнопку Данные. Из появившегося списка команд (рис. 35) выбрать команду Сортировка.
Рис. 35. Выбор команды Сортировка В диалоговом окне Сортировка () в разделе Сначала по необходимо выбрать столбец, по которому нужно выполнить сортировку таблицы. Столбцы здесь перечислены по номерам слева направо. Затем необходимо выбрать тип сортируемых данных (Текст, Число или Дата) и установить тип сортировки: по возрастанию или по убыванию. При необходимости нужно установить параметры для вторичной сортировки.
Рис. 36. Диалоговое окно Сортировка Если нужно применить сортировку, при которой будет учитываться регистр букв, то нужно нажать кнопку Параметры и установить флажок учитывать регистр в области Параметры сортировки (рис. 37).
|
||||||
|
Последнее изменение этой страницы: 2016-04-23; просмотров: 341; Нарушение авторского права страницы; Мы поможем в написании вашей работы! infopedia.su Все материалы представленные на сайте исключительно с целью ознакомления читателями и не преследуют коммерческих целей или нарушение авторских прав. Обратная связь - 18.224.66.85 (0.007 с.) |