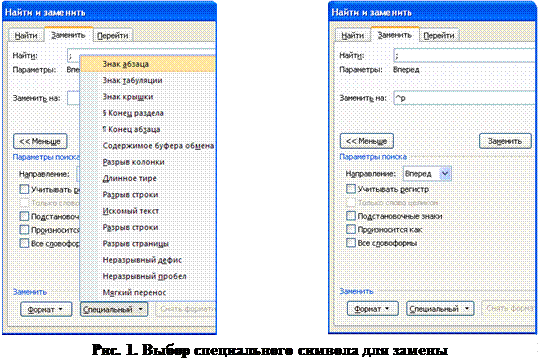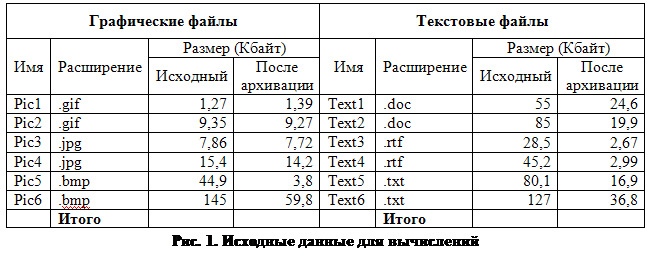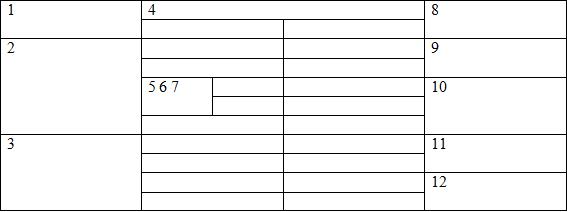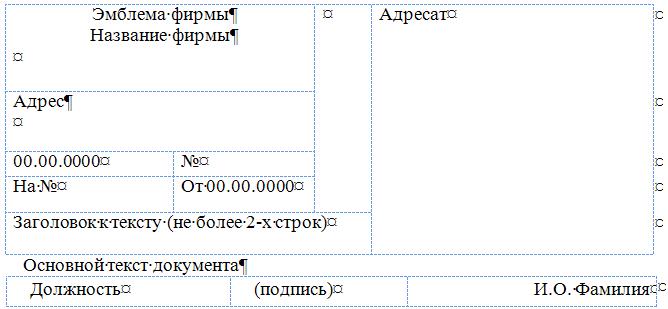Заглавная страница Избранные статьи Случайная статья Познавательные статьи Новые добавления Обратная связь FAQ Написать работу КАТЕГОРИИ: ТОП 10 на сайте Приготовление дезинфицирующих растворов различной концентрацииТехника нижней прямой подачи мяча. Франко-прусская война (причины и последствия) Организация работы процедурного кабинета Смысловое и механическое запоминание, их место и роль в усвоении знаний Коммуникативные барьеры и пути их преодоления Обработка изделий медицинского назначения многократного применения Образцы текста публицистического стиля Четыре типа изменения баланса Задачи с ответами для Всероссийской олимпиады по праву 
Мы поможем в написании ваших работ! ЗНАЕТЕ ЛИ ВЫ?
Влияние общества на человека
Приготовление дезинфицирующих растворов различной концентрации Практические работы по географии для 6 класса Организация работы процедурного кабинета Изменения в неживой природе осенью Уборка процедурного кабинета Сольфеджио. Все правила по сольфеджио Балочные системы. Определение реакций опор и моментов защемления |
Тема 3. 3. Таблицы в текстовом документеСодержание книги
Похожие статьи вашей тематики
Поиск на нашем сайте
ТЕМА 3.3. ТАБЛИЦЫ В ТЕКСТОВОМ ДОКУМЕНТЕ Цели и задачи изучения темы: · ознакомить с объектами таблицы и с основами применения таблиц в тексте.
3.3.1. Объекты таблицы.. 1 3.3.2. Создание таблицы. Редактирование и форматирование таблицы.. 5 Создание таблицы.. 5 Редактирование таблицы.. 9 Форматирование таблицы и ее элементов. 14 Сортировка данных в таблице. 19 Выравнивание числовых данных в таблице. 20 Установка и просмотр параметров таблицы и ее объектов. 21 Многостраничные таблицы.. 25 3.3.3. Преобразование текста в таблицу и обратно. 26 3.3.4. Вычисления в таблицах по формулам. 28 Практикум 3.3. Таблицы в текстовом документе. 31 Задание 1. Создание и редактирование таблицы.. 31 Задание 2. Создание таблицы на основе подготовленных текстовых данных. Форматирование таблицы. 32 Задание 3. Преобразование неподготовленного текста в таблицу. Форматирование таблицы.. 34 Задание 4. Для самостоятельной работы (преобразование неподготовленных данных в таблицу) 36 Задание 5. Вычисления в таблицах. 37 Задание 6. Для самостоятельной работы (вычисления в таблицах). 39 Задание 7. Направление текста в таблице. 39 Задание 8. Для самостоятельной работы (направление текста в таблице) 41 Задание 9. Многостраничная таблица. 42 Задание 10. Для самостоятельной работы (рисование таблицы). 42
Объекты таблицы Таблицы используются для более удобного расположения информации в документе, для упорядочивания представления данных. В таблицах можно производить вычисления, использовать их для создания бланков, на основе данных таблицы можно строить диаграммы. Таблицы являются очень удобным инструментом форматирования. При помощи таблиц странице документа можно придать любой вид. Зачастую для решения поставленной задачи использование таблиц является наиболее приемлемым (а иногда, единственно возможным) вариантом. Кроме обычных таблиц документы Word могут содержать таблицы, импортированные из Microsoft Excel, и таблицы Microsoft Excel, созданные непосредственно в документе. Любая таблица представляет собой совокупность прямоугольных ячеек, расположенных по строкам и столбцам. Каждая ячейка находится на пересечении одного столбца и одной строки. Будем называть такую таблицу правильной.
Таблица (рис. 1) состоит из столбцов и строк, на пересечении которых находятся ячейки. Таблица Word может содержать максимум 63 столбца и произвольное число строк. В ячейках таблиц размещается информация произвольного типа: текст, числа, графика, рисунки, формулы, вложенные таблицы.
Высота строк таблицы - произвольная, может различаться для разных строк таблицы, но ячейки одной строки имеют одинаковую высоту. Ширина ячеек одной строки и даже одного столбца - произвольная, в том числе и одинаковая. Первоначально указанное при создании таблицы число строк и столбцов можно изменять, добавляя новые или удаляя существующие строки и столбцы. Среда Word предоставляет возможность использования таблиц произвольной конфигурации, с различным числом строк, столбцов даже на уровне отдельной строки таблицы (Рис. 2).
Таблица с более сложной структурой получается путем объединения нескольких соседних ячеек в одну. При этом образуется новый объект – объединенная ячейка (рис. 2). В такой ячеистой структуре нет четкого разделения на строки и столбцы. Такая структура может использоваться для расположения частей текста в определенных местах на странице.
Ячейка является элементарным объектом таблицы. Ячейка представляет собой область, в которой располагается текст и рисунки. Если включить режим отображения непечатаемых символов, то будут видны символы области ячейки и символы конца строки таблицы (рис. 3). Они одинаковые по виду, но имеют несколько разное назначение. Символ внутри ячейки показывает, где будет вводиться текст в ячейку. Он несет в себе информацию о месте и значениях параметров текста, который будет набран в ячейке. Около символов конца строки текст набирать нельзя. Эти символы позволяют вставить новые строки. Работа с текстом в ячейке аналогична работе с текстом на обычной странице. Только ширина текста существенно меньше. При работе в ячейке на горизонтальной линейке отображается ее ширина и маркеры отступов текста (рис. 3). Для символов и абзацев текста можно установить все возможные значения параметров. Чтобы привязать рисунки к ячейке, они должны иметь положение «в тексте».
При работе с таблицей среда распознает следующие объекты: таблица в целом, строка, столбец, ячейка. Каждый объект имеет набор параметров, которые можно просмотреть и изменить на вкладке Макет (рис. 4). Вкладки Макет и Конструктор, связанные с таблицами, автоматически отображаются, когда курсор находится в произвольной ячейке таблицы.
Нажатие на кнопку Свойства группы Таблица вкладки Макет вызывает появление диалогового окна Свойства (рис. 5), с помощью которого можно изменить параметры, как самой таблицы, так и ее элементов.
Команды групп Размер ячейки и Выравнивание вкладки Макет (рис. 4) позволяют просмотреть и изменить параметры строк, столбцов и характеристики полей ячеек. Контекстное меню, связанное с выделенным объектом, также позволяет просмотреть и изменить его параметры. На Рис. 6 представлено контекстное меню, которое появляется при выделении всей таблицы.
Рис. 6. Контекстное меню Таблица В таблице (Таблица 1) приведены основные параметры объектов таблицы. Таблица 1. Параметры объектов таблицы
Создание таблицы В среде Word есть инструменты для создания, редактирования и форматирования таблиц. Для создания таблиц используется группа Таблицы вкладки Вставка (рис. 7).
Инструменты для редактирования и форматирования таблиц собраны на вкладках Макет (рис. 4) и Конструктор (рис. 8). Эти вкладки автоматически появляются при нахождении курсора в произвольной ячейке таблицы.
Среда Word предоставляет несколько способов создания таблиц. Все их можно увидеть, щелкнув по кнопке Таблица (рис. 9) вкладки Вставка.
Рис. 9. Способы создания таблицы Редактирование таблицы Для редактирования таблицы или ее отдельных элементов сначала необходимо их выделить. В таблице (Таблица 2) представлены способы выделения объектов таблицы. Таблица 2 Способы выделения объектов таблицы
Все инструменты для вставки и удаления объектов таблицы собраны в группе Строки и столбцы (рис. 15) вкладки Макет.
Для вставки строк, столбцов и отдельных ячеек таблицы также можно воспользоваться контекстным меню (рис. 16), выбрав команду Вставить. В этом случае в подчиненном меню появится список необходимых команд для вставки.
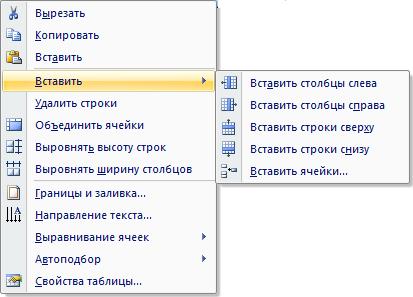
При выборе команды Вставить ячейки появится диалоговое окно, в котором можно выбрать нужный переключатель (рис. 17).
Рис. 17. Добавление ячеек
Для удаления строк, столбцов и отдельных ячеек тоже можно воспользоваться контекстным меню, выбрав соответственно команды Удалить строки, Удалить столбцы, Удалить ячейки.
Рис. 18. Удаление ячеек При выборе в контекстном меню команды Удалить ячейки… появится диалоговое окно Удаление ячеек (рис. 18), в котором можно выбрать необходимый переключатель. Если в таблицу требуется вставить сразу несколько новых строк или столбцов, то следует выделить в таблице такое же число объектов, а затем воспользоваться любым из описанных выше способов вставки. Для удаления сразу нескольких объектов нужно действовать аналогично. При этом нужно помнить, что клавиша DELETE не удаляет строки и столбцы таблицы, а только очищает их содержимое. Для быстрой вставки «строки ниже» нет необходимости использовать меню, а достаточно: · Щелкнуть в конце строки таблицы. · Нажать клавишу Enter. Для вставки новой строки после последней в таблице можно: · Поставить курсор в последнюю ячейку строки. · Нажать клавишу Таб. Для редактирования таблицы используются также команды группы Объединить вкладки Макет, которые позволяют создать таблицу сложной конфигурации. Для стирания границ между ячейками можно воспользоваться инструментом Ластик вкладки Конструктор (рис. 19). Для объединения ячеек нужно их выделить и нажать кнопку Объединить ячейки группы Объединить вкладки Макет. Объединять можно ячейки в горизонтальном, вертикальном направлениях, а также диапазон ячеек.
Рис. 19. Команды для редактирования таблиц Для разбиения ячеек нужно нажать кнопку Разбить ячейки группы Объединить и в появившемся диалогом окне Разбиение ячеек (рис. 20) установить нужные параметры. В контекстном меню ячеек тоже можно найти команду Разбить ячейки.
Рис. 20. Окно Разбиение ячеек
В текстовом процессоре Word 2003 можно было разбивать на столбцы только одну ячейку, в Word 2007 с помощью кнопки Разбить ячейки группы Объединить можно разбивать любое количество выделенных ячеек таблицы. Появилась возможность разбить по горизонтали и всю таблицу с помощью кнопки Разбить таблицу группы Объединить вкладки Макет. Для этого нужно установить курсор в любой ячейке строки, с которой будет начинаться новая таблица и выбрать команду Разбить таблицу.
Но команды контекстного меню, связанные с объединением и разбиением ячеек, остались прежними.
На рис. 21 представлено контекстное меню, которое появляется, если курсор находится в какой-то одной ячейке таблицы. В этом случае в меню присутствует команда Разбить ячейки. Если будет выделено несколько ячеек, то в контекстном меню команда Разбить ячейки не появится.
Рис. 22. Команда Объединить ячейки
Команда контекстного меню Объединить ячейки (рис. 22) инициализируется при выделении строк, столбцов и диапазонов ячеек. Отредактировать всю таблицу можно и с помощью команды Нарисовать таблицу контекстного меню. Это меню появляется после выделения всей таблицы (рис. 23).
Рис. 23. Команда Нарисовать таблицу Сортировка данных в таблице Сортировка данных — это одна из наиболее важных команд. Целью сортировки является упорядочивание данных таблицы на основе выбранного критерия. Для сортировки данных в таблице необходимо выделить столбцы для сортировки или всю таблицу и на вкладке Макет нажать кнопку Данные. Из появившегося списка команд (рис. 35) выбрать команду Сортировка.
Рис. 35. Выбор команды Сортировка В диалоговом окне Сортировка () в разделе Сначала по необходимо выбрать столбец, по которому нужно выполнить сортировку таблицы. Столбцы здесь перечислены по номерам слева направо. Затем необходимо выбрать тип сортируемых данных (Текст, Число или Дата) и установить тип сортировки: по возрастанию или по убыванию. При необходимости нужно установить параметры для вторичной сортировки.
Рис. 36. Диалоговое окно Сортировка Если нужно применить сортировку, при которой будет учитываться регистр букв, то нужно нажать кнопку Параметры и установить флажок учитывать регистр в области Параметры сортировки (рис. 37).
Установка параметров строк Назначить параметры строк таблицы можно на вкладке Строка окна Свойства таблицы или в группе Размер ячейки вкладки Макет. Для каждой строки можно задать точное значение высоты в сантиметрах или определить высоту строки по ее содержимому (значение Минимум). Равный размер для выделенных строк устанавливается кнопками Выровнять высоту строк Высоту строки можно быстро изменить с помощью мыши перетаскиванием нижней границы строки. По умолчанию строки с большим количеством текста разрываются при переносе на следующую страницу. При этом часть текста остается на одной странице, а часть переносится на следующую страницу. Этим режимом можно управлять с помощью флажка Разрешить перенос на следующую страницу (рис. 42).
Установка параметров ячейки Параметры текущей или выделенных ячеек таблицы задают на вкладке Ячейка (рис. 45) окна Свойства таблицы. Здесь можно определить ширину ячеек и выбрать один из 3-х способов вертикального выравнивания текста в ячейке.
Кнопка Параметры на вкладке Таблица откроет новое диалоговое окно, в котором можно установить размеры внутренних полей ячеек и интервалы между ячейками таблицы. Это же окно откроется, если выбрать команду Поля ячейки группы Выравнивание на вкладке Макет (рис. 46). По умолчанию левое и правое поле имеют размер 0,19 см и это значение определяет расстояние от границ ячейки до текста.
Многостраничные таблицы Особенность работы с многостраничными таблицами состоит в том, что заголовок таблицы находится лишь на первой странице, а на всех последующих страницах приходится гадать, какая информация расположена в том или ином столбце. Среда Word предоставляет несколько способов повторения заголовков таблицы на всех страницах, которые она занимает. Задание 1. Создание и редактирование таблицы В задании необходимо создать таблицу «Самые мощные суперкомпьютеры в мире на 2010 год» по образцу (рис. 54) Дополнить таблицу строкой о суперкомпьютере, выпуск которого планируется к 2012 году.
Технология выполнения задания Часть 1. Создание таблицы 1. Подсчитайте сколько строк и столбцов в образце таблицы. 2. В группе Таблицы вкладки Вставка нажмите на кнопку Таблица. 3. Выберите команду Вставить таблицу. 4. В появившемся диалоговом окне Вставка таблицы в разделе Размер таблицы заполните поля Число столбцов и Число строк, в разделе Автоподбор ширины столбцов выберите переключатель «по ширине окна» и нажмите ОК. 5. Заполните таблицу данными согласно образцу, выбрав шрифт Times New Roman и Размер шрифта -10. Задание 2. Создание таблицы на основе подготовленных текстовых данных. Форматирование таблицы.
Задание выполняется на основе файла 3.3-2 Статистика использования ОС в мире.
В задании необходимо на основе подготовленного текста создать таблицу по образцу рис. 56 и применить к ней форматирование. Технология выполнения задания Часть 1. Создание таблицы 1. Откройте файл-шаблон 3.3-2 Статистика использования ОС в мире с текстом. Текст подготовлен для преобразования в таблицу. 2. Включите режим отображения непечатаемых символов. 3. Подсчитайте, сколько абзацев в тексте. Их число определит количество строк создаваемой таблицы. 4. В каждом абзаце найдите символы табуляции и подсчитайте, на сколько фрагментов разбит каждый абзац. Их число +1 определит количество столбцов создаваемой таблицы. 5. Выделите текст, не выделяя пустые абзацы. 6. Выберите вкладку Вставка/Таблица/Преобразовать в таблицу… 7. В открывшемся диалоговом окне Преобразовать в таблицу в качестве разделителя должен стоять знак табуляции и, если текст выделен правильно, то среда определит, что таблица должна содержать 8 столбцов. 8. Закройте окно, щелкнув по кнопке ОК. Убедитесь, что таблица создана правильно. Часть 2. Форматирование таблицы 9. Выровняйте высоту строк таблицы. Для этого установите курсор в любую ячейку таблицы. Выберите вкладку Макет и в группе Размер ячейки выберите команду Выровнять высоту строк 10. Осуществите выравнивание по центру для всех столбцов, кроме первого. Для этого выделите нужные для выравнивания столбцы и в группе Выравнивание выберите Выравнивание по центру. 11. Установите одинаковую ширину, равную 1,8 см для всех столбцов, кроме первого. Для этого в группе Размер ячейки вкладки Макет в поле значений ширины столбцов выставите значение 1,8. 12. Для установки границ и заливки перейдите на вкладку Конструктор. 13. Осуществите заливку заголовков первой строки. Для этого выделите первую строку и в группе Стили таблиц щелкните по кнопке Заливка. Из предложенных образцов заливки выберите «Оливковый, акцент 3». 14. Осуществите заливку остальных ячеек таблицы цветом «Оливковый, акцент 3, более светлый оттенок 60%». 15. Для установки границ выделите всю таблицу и в группе Нарисовать границы задайте следующие параметры: · Стиль пера – по умолчанию · Толщина пера – 2,25 пт · Цвет пера - «Оливковый, акцент 3, более светлый оттенок 40%» 16. В группе Стили таблиц нажмите на кнопку Границы и выберите Все границы. 17. Сохраните файл с именем 3.3-2 Статистика использования ОС в мире, добавив в имя файла свою фамилию. Задание 3. Преобразование неподготовленного текста в таблицу. Форматирование таблицы Задание выполняется на основе файла 3.3-3 Домены верхнего уровня. В задании требуется создать таблицу по образцу рис. 57 на основе неподготовленного текста. В задании необходимо: 1. Подготовить текст для его преобразования в таблицу. 2. Осуществить преобразование текста в таблицу. 3. Произвести редактирование и форматирование полученной таблицы.
Рис. 57. Образец таблицы для задания 3
Часть 1. Подготовка текста для преобразования в таблицу Текст считается подготовленным для преобразования в таблицу, если в исходном тексте каждая строка будущей таблицы заканчивается символом «конец абзаца», а для отделения столбцов друг от друга выбран единый символ-разделитель. Технология выполнения задания 1. Откройте файл-заготовку 3.3-3 Домены верхнего уровня. 2. Включите режим отображения непечатаемых знаков, для этого на вкладке Главная в группе Абзац нажмите кнопку 3. Внимательно изучите текст. Определите символы, которыми отделяется информация об отдельной стране (будущая строка таблицы) и информация внутри страны (будущие столбцы). Как видно, кроме последней строки, символом-разделителем строк является символ «;», а символом-разделителем столбцов является символ «:». Следует также заметить, что после каждого символа «:» стоит символ «пробел», и после каждого символа «;» тоже стоит пробел. Это важно для наших дальнейших действий. 4. Для единообразия, замените в последней строке символ «.» на символ «;»и поставьте после него пробел. 5. Замените символы-разделители строк на символы «знак абзаца» во всем тексте, кроме двух последних пояснительных строк. Для этого: · выделите текст; · выберите команду Заменить группы Редактирование вкладки Главная; · в поле Найти введите 2 символа «;» и пробел; · в поле Заменить на введите сочетание символов, соответствующее символу «знак абзаца». Для этого установите курсор в поле Заменить на, нажмите на кнопку Больше, в разделе Заменить откройте список Специальный и выберите Знак абзаца (рис. 58); · выберите команду Заменить все; после выполнения команды среда сообщает сколько выполнено замен. Число замен определит число строк в будущей таблице. · на вопрос «Продолжить поиск в оставшейся части?» ответьте Нет; ·
6. Не закрывая окно, задайте новое условие поиска и замены. Для этого в строке Найти удалите предыдущие символы и введите 2 символа «:» и пробел, в строке Заменить вставьте специальный символ «Знак табуляции».
Часть 2. Преобразование текста в таблицу Осуществите преобразование подготовленного текста в таблицу по известному вам алгоритму. 7. Выделите текст будущей таблицы, не выделяя пояснительный текст (две последние строчки). 8. Выберите вкладку Вставка/Таблица/Преобразовать в таблицу… 9. В открывшемся диалоговом окне Преобразовать в таблицу среда по умолчанию предложит вам число строк и число столбцов будущей таблицы, и, если все предыдущие действия сделаны правильно, то среда определит, что таблица должна содержать 17 строк и 4 столбца. 10. В поле Разделитель по умолчанию установлен символ табуляции, что нам и надо. 11. Закройте окно, щелкнув по кнопке ОК. Убедитесь, что таблица создана правильно.
Часть 3. Редактирование и форматирование таблицы Добавьте строки и текст заголовков таблицы, осуществите объединение ячеек с одним годом создания домена, выполните выравнивание в ячейках по образцу.
12. Добавьте 2 строки сверху для заголовков таблицы. Для этого выделите две первые строчки таблицы и выберите команду Вставить сверху группы Строки и столбцы вкладки Макет. (Макет/Строки и столбцы/Вставить сверху) 13. Поочередно объедините ячейки для ввода заголовков, предварительно их выделив, и воспользовавшись командой Объединить ячейки группы Объединить вкладки Макет или контекстным меню (Макет/Объединить/Объединить ячейки). 14. Введите текст заголовков. 15. Объедините ячейки одного года регистрации домена, оставив год по одному разу. 16. Осуществите выравнивание в ячейках таблицы согласно образцу, воспользовавшись кнопками выравнивания группы Выравнивание вкладки Макет или контекстным меню. 17. Сохраните файл с именем 3.3-3 Домены верхнего уровня, добавив в имя файла свою фамилию. Задание 4. Для самостоятельной работы (преобразование неподготовленных данных в таблицу) Задание выполняется на основе файла 3.3-4 Статистика использования браузеров. В задании необходимо сначала подготовить исходные данные для преобразования в таблицу, затем произвести преобразование. Полученную таблицу необходимо отредактировать, добавив заголовки, а также произвести сортировку для каждой группы браузеров по убыванию % использования версий браузера. Рекомендации к выполнению задания 1. Перед преобразованием в таблицу внимательно изучите исходный текст, предварительно включив режим отображения всех знаков. 2. Определите символы, которыми разделяются исходные данные. 3. Выберите один символ (знак «-» или знак табуляции) для разделения столбцов будущей таблицу и произведите необходимую замену. 4. Произведите преобразование текста в таблицу. 5. Вставьте следующие заголовки для соответствующих столбцов: «№ п/п», «Название браузера», «% использования». 6. Осуществите сортировку для каждой группы браузеров по убыванию % использования версий браузера. Для этого прочитайте теорию из пункта «Сортировка текста в списках и таблицах» темы 3.6. 7. Осуществите форматирование таблицы по своему усмотрению. 8. Выделите цветом группу версий браузера Internet Explorer (IE). 9. Сохраните задание под именем 3.3-4 Статистика использования браузеров, добавив в имя файла свою фамилию. Задание 5. Вычисления в таблицах Задание выполняется на основе файла 3.3-5 Размеры файлов. В задании необходимо, используя формулы, рассчитать суммарный объем всех графических и текстовых файлов до и после архивации, а также осуществить форматирование числовых данных по десятичной запятой. Исходные данные для расчета представлены на рис. 59.
Технология выполнения задания Задание 7. Направление текста в таблице Задание выполняется на основе файла 3.3-7 Цена лицензии на 2010 год. В задании необходимо создать таблицу по образцу рис. 62 на основе подготовленных текстовых данных.
Рис. 62. Цена лицензии на продукты лаборатории Касперского Технология выполнения задания 1. Откройте файл-шаблон 3.3-7 Цена лицензии на 2010 год с подготовленным текстом. 2. Преобразуйте исходный текст в таблицу. Для этого, выделив текст без пустых абзацев в конце, выберите команду Преобразовать в таблицу… в группе Таблицы вкладки Вставка. Переключатель Автоподбор ширины столбцов установите - По содержимому. 3. Обратите внимание! Для правильного выделения текста без пустых последних абзацев необходимо нажать кнопку Отобразить все знаки. 4. Распространите подпись «Цена за одну лицензию, руб.» на соседние справа ячейки. Для этого объедините эти ячейки согласно образцу. 5. Распространите подпись «Количество лицензий, шт.» на соседние справа ячейки. Для этого объедините эти ячейки согласно образцу. 6. Распространите подпись «Назначение» на ячейки выше и ниже подписи, объединив соответствующие ячейки. 7. Измените направление текста в ячейках с количеством лицензий. Для этого, выделив ячейки, нажимайте кнопку Направление текста группы Выравнивание на вкладке Макет до тех пор, пока не выберите нужное направление. 8. Откорректируйте ширину столбца «Назначение» согласно образцу с помощью направляющих. Контролировать ширину можно с помощью группы Размер ячейки вкладки Макет. Значение ширины должно быть примерно 4,5 см. 9. Дорисуйте столбцы для названий программных продуктов. Для этого перейдите на вкладку Конструктор и выберите команду Нарисовать таблицу. С помощью курсора, который примет вид карандаша, создайте ячеистую структуру согласно образцу. Для корректировки структуры воспользуйтесь Ластиком. Закончите рисование, еще раз выбрав команду Нарисовать таблицу. 10. Выберите направление текста для вновь созданных ячеек и вставьте соответствующий текст подписей. Текст находится под таблицей. 11. Введите название таблицы «Лицензия на 1 год». Для этого вставьте пустую строку сверху. Объедините необходимые ячейки и введите подпись. Задайте высоту строки 0,5 см. 12. Выровняйте информацию во всех ячейках таблицы согласно образцу. 13. Всем заголовкам придайте полужирное начертание. 14. Сохраните файл с именем 3.3-7 Цена лицензии на 2010 год, добавив в имя файла свою фамилию. Задание 8. Для самостоятельной работы (направление текста в таблице) В задании необходимо самостоятельно создать таблицу по образцу рис. 63, применяя разные направления текста.
Рис. 63. Кодирование информации Рекомендации к выполнению задания: 1. Создайте таблицу из 11 строк и 4 столбцов 2. Примените операции разбивки и объединения ячеек. Цифрами на рисунке (рис. 64) указан рекомендуемый порядок действий: 1-4, 7-12 – объединение ячеек 5-6 – разбивка ячеек 3. Внесите информацию, используя различные варианты направления текста.
. Рис. 64. Рекомендуемый порядок действий 4. Сохраните файл под именем 3.3-8 Кодирование информации, добавив в имя файла свою фамилию. Задание 9. Многостраничная таблица Задание выполняется на основе файла 3.3-9 Книга рекордов Интернет. В исходном файле находится таблица, которая занимает несколько страниц, а заголовок таблицы находится только на первой странице. В задании необходимо распространить заголовок на следующие страницы и осуществить заданное форматирование ячеек. Технология выполнения задания: 1. Откройте файл 3.3-9 Книга рекордов Интернет. 2. Выделите строку заголовка таблицы, находящейся в файле. 3. Для повторения строки заголовка выберите вкладку 4. Осуществите выравнивание данных 1-ого и 2-ого столбца: по горизонтали – по левому краю, по вертикали – посередине. 5. Сохраните файл с именем 3.3-9 Книга рекордов Интернет, добавив в имя файла свою фамилию. Задание 10. Для самостоятельной работы (рисование таблицы). В задании необходимо создать шаблон бланка компьютерной фирмы, используя табличную структуру для обозначения областей расположения реквизитов (рис. 65).
Рис. 65. Области расположения реквизитов на бланке
Документ состоит из 3-х частей: · заголовочной части, где расположены информационные сведения о фирме и адресате, куда направляется документ; · основного текста документа; · оформляющей части, где расположена подпись. Даты на бланке условно обозначены 00.00.0000 (номер дня, номер месяца и номер года). Основные реквизиты расположены в заголовочной и оформляющей части документа. Можно вместо названий реквизитов привести конкретные данные о каком-либо предприятии. Рекомендации к выполнению задания: При выполнении данного задания рекомендуется воспользоваться командой Вставка/Таблица/Нарисовать Таблицу. Для задания сетки необходимо границы таблицы сделать невидимыми. Выполненное задание сохраните под именем 3.3-10 Бланк компьютерной фирмы, добавив в имя файла свою фамилию. ТЕМА 3.3. ТАБЛИЦЫ В ТЕКСТОВОМ ДОКУМЕНТЕ Цели и задачи изучения темы: · ознакомить с объектами таблицы и с основами применения таблиц в тексте.
3.3.1. Объекты таблицы.. 1 3.3.2. Создание таблицы. Редактирование и форматирование таблицы.. 5 Создание таблицы.. 5 Редактирование таблицы.. 9 Форматирование таблицы и ее элементов. 14 Сортировка данных в таблице. 19 Выравнивание числовых данных в таблице. 20 Установка и просмотр параметров таблицы и ее объектов. 21 Многостраничные таблицы.. 25 3.3.3. Преобразование текста в таблицу и обратно. 26 3.3.4. Вычисления в таблицах по формулам. 28 Практикум 3.3. Таблицы в текстовом документе. 31 Задание 1. Создание и редактирование таблицы.. 31 Задание 2. Создание таблицы на основе подготовленных текстовых данных. Форматирование таблицы. 32 Задание 3. Преобразование неподготовленного текста в таблицу. Форматирование таблицы.. 34 Задание 4. Для самостоятельной работы (преобразование неподготовленных данных в таблицу) 36 Задание 5. Вычисления в таблицах. 37 Задание 6. Для самостоятельной работы (вычисления в таблицах). 39 Задание 7. Направление текста в таблице. 39 Задание 8. Для самостоятельной работы (направление текста в таблице) 41 Задание 9. Многостраничная таблица. 42 Задание 10. Для самостоятельной работы (рисование таблицы). 42
Объекты таблицы Таблицы используются для более удобного расположения информации в документе, для упорядочивания представления данных. В таблицах можно производить вычисления, использовать их для создания бланков, на основе данных таблицы можно строить диаграммы. Таблицы являются очень удобным инструментом форматирования. При помощи таблиц странице документа можно придать любой вид. Зачастую для решения поставленной задачи использование таблиц является наиболее приемлемым (а иногда, единственно возможным) вариантом. Кроме обычных таблиц документы Word могут содержать таблицы, импортированные из Microsoft Excel, и таблицы Microsoft Excel, созданные непосредственно в документе. Любая таблица представляет собой совокупность прямоугольных ячеек, расположенных по строкам и столбцам. Каждая ячейка находится на пересечении одного столбца и одной строки. Будем называть такую таблицу правильной.
Таблица (рис. 1) состоит из столбцов и строк, на пересечении которых находятся ячейки. Таблица Word может содержать максимум 63 столбца и произвольное число строк. В ячейках таблиц размещается информация произвольного типа: текст, числа, графика, рисунки, формулы, вложенные таблицы. Высота строк таблицы - произвольная, может различаться для разных строк таблицы, но ячейки одной строки имеют одинаковую высоту. Ширина ячеек одной строки и даже одного столбца - произвольная, в том числе и одинаковая. Первоначально указанное при создании таблицы число строк и столбцов можно изменять, добавляя новые или удаляя существующие строки и столбцы. Среда Word предоставляет возможность использования таблиц произвольной конфигурации, с различным числом строк, столбцов даже на уровне отдельной строки таблицы (Рис. 2).
Таблица с более сложной структурой получается путем объединения нескольких соседних ячеек в одну. При этом образуется новый объект – объединенная ячейка (рис. 2). В такой ячеистой структуре нет четкого разделения на строки и столбцы. Такая структура может использоваться для расположения частей текста в определенных местах на странице.
Ячейка является элементарным объектом таблицы. Ячейка представляет собой область, в которой располагается текст и рисунки. Если включить режим отображения непечатаемых символов, то будут видны символы области ячейки и символы конца строки таблицы (рис. 3). Они одинаковые по виду, но имеют несколько разное назначение. Символ внутри ячейки показывает, где будет вводиться текст в ячейку. Он несет в себе информацию о месте и значениях параметров текста, который будет
|
|||||||||||||||||||||||||||||||||||||||||
|
Последнее изменение этой страницы: 2016-04-23; просмотров: 1523; Нарушение авторского права страницы; Мы поможем в написании вашей работы! infopedia.su Все материалы представленные на сайте исключительно с целью ознакомления читателями и не преследуют коммерческих целей или нарушение авторских прав. Обратная связь - 3.148.108.254 (0.013 с.) |

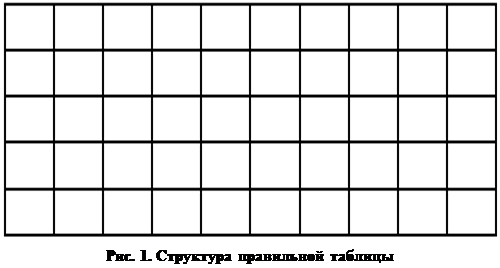
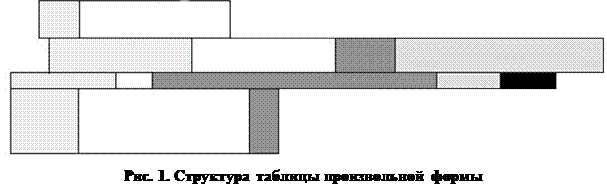
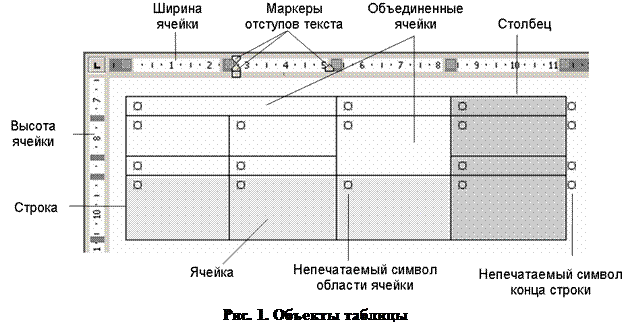

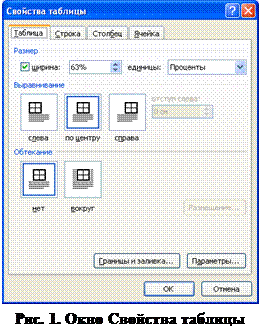
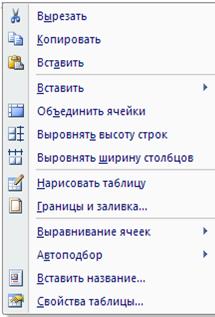



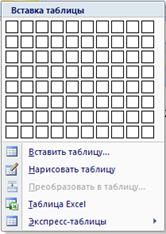
 · Щелкнуть
ИЛИ
· Установить курсор в ячейку
· Выбрать вкладку Макет/ группа Таблица/Выделить/Выделить ячейку
· Щелкнуть
ИЛИ
· Установить курсор в ячейку
· Выбрать вкладку Макет/ группа Таблица/Выделить/Выделить ячейку
 · Щелкнуть
ИЛИ
· Установить курсор в любую ячейку столбца
· Выбрать вкладку Макет/ группа Таблица/Выделить/Выделить столбец
· Щелкнуть
ИЛИ
· Установить курсор в любую ячейку столбца
· Выбрать вкладку Макет/ группа Таблица/Выделить/Выделить столбец



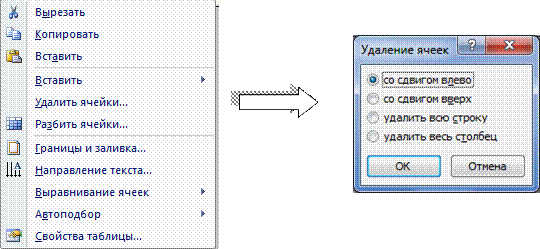



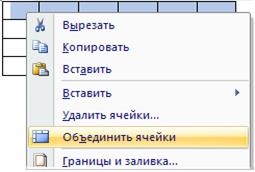


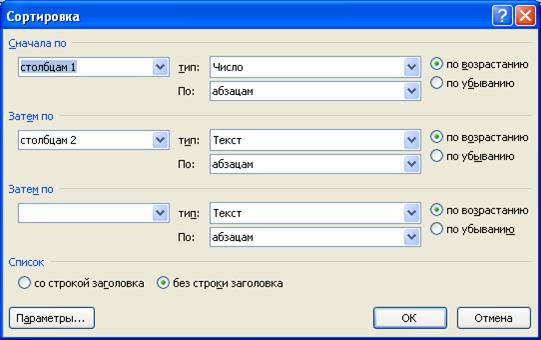

 в группе Размер ячейки.
в группе Размер ячейки.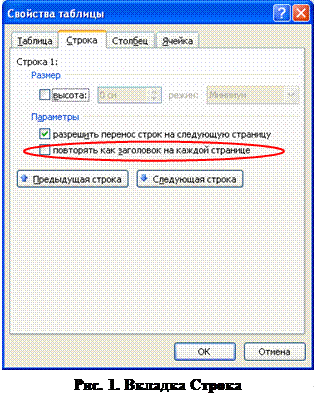
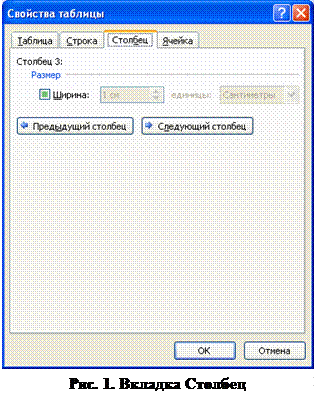
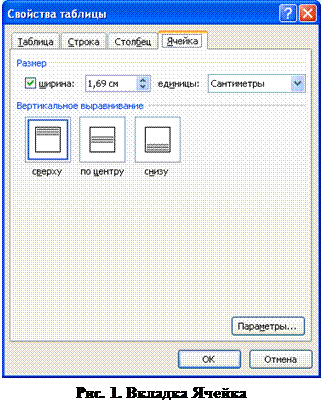
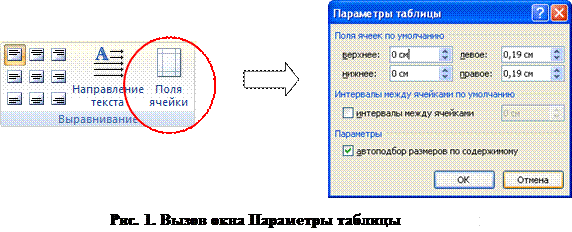


 .
.
 .
. нажмите кнопку Закрыть.
нажмите кнопку Закрыть.