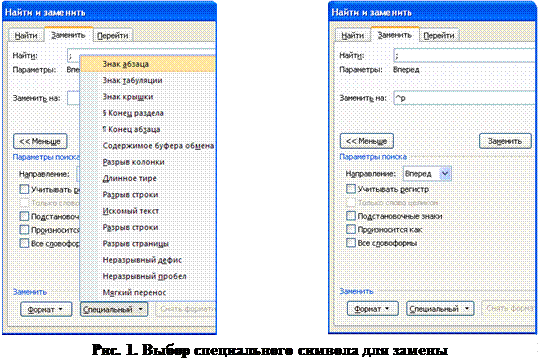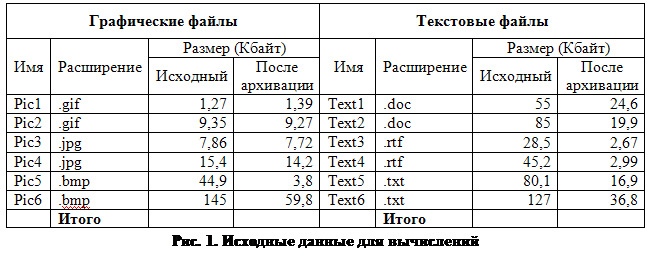Заглавная страница Избранные статьи Случайная статья Познавательные статьи Новые добавления Обратная связь FAQ Написать работу КАТЕГОРИИ: ТОП 10 на сайте Приготовление дезинфицирующих растворов различной концентрацииТехника нижней прямой подачи мяча. Франко-прусская война (причины и последствия) Организация работы процедурного кабинета Смысловое и механическое запоминание, их место и роль в усвоении знаний Коммуникативные барьеры и пути их преодоления Обработка изделий медицинского назначения многократного применения Образцы текста публицистического стиля Четыре типа изменения баланса Задачи с ответами для Всероссийской олимпиады по праву 
Мы поможем в написании ваших работ! ЗНАЕТЕ ЛИ ВЫ?
Влияние общества на человека
Приготовление дезинфицирующих растворов различной концентрации Практические работы по географии для 6 класса Организация работы процедурного кабинета Изменения в неживой природе осенью Уборка процедурного кабинета Сольфеджио. Все правила по сольфеджио Балочные системы. Определение реакций опор и моментов защемления |
Практикум 3.3. Таблицы в текстовом документеСодержание книги
Похожие статьи вашей тематики
Поиск на нашем сайте
Цель: Освоить технологию · Создания таблиц; · Создания таблиц на основе подготовленного и неподготовленного текста; · Редактирования таблиц; · Форматирования таблиц; · Вычислений в таблице; Задание 1. Создание и редактирование таблицы В задании необходимо создать таблицу «Самые мощные суперкомпьютеры в мире на 2010 год» по образцу (рис. 54) Дополнить таблицу строкой о суперкомпьютере, выпуск которого планируется к 2012 году.
Технология выполнения задания Часть 1. Создание таблицы 1. Подсчитайте сколько строк и столбцов в образце таблицы. 2. В группе Таблицы вкладки Вставка нажмите на кнопку Таблица. 3. Выберите команду Вставить таблицу. 4. В появившемся диалоговом окне Вставка таблицы в разделе Размер таблицы заполните поля Число столбцов и Число строк, в разделе Автоподбор ширины столбцов выберите переключатель «по ширине окна» и нажмите ОК. 5. Заполните таблицу данными согласно образцу, выбрав шрифт Times New Roman и Размер шрифта -10. Часть 2. Редактирование таблицы 6. Перейдите в режим редактирования таблицы, выбрав вкладку Макет. 7. Добавьте к таблице строчку снизу. Для этого установите курсор в любую ячейку последней строки. Из группы Строки и столбцы выберите Вставить снизу или в контекстном меню выберите пункт Вставить/Вставить строки снизу, или осуществите вставку другим известным вам способом. В таблицу снизу добавится новая строка. 8.
Введите в последнюю строку таблицы информацию о суперкомпьютере, выпуск которого планируется к 2012 году (рис. 56)
9. Придайте таблице стилевое оформление по своему усмотрению. 10. Сохраните файл с именем 3.3-1 Суперкомпьютеры, добавив в имя файла свою фамилию. Задание 2. Создание таблицы на основе подготовленных текстовых данных. Форматирование таблицы.
Задание выполняется на основе файла 3.3-2 Статистика использования ОС в мире.
В задании необходимо на основе подготовленного текста создать таблицу по образцу рис. 56 и применить к ней форматирование. Технология выполнения задания Часть 1. Создание таблицы 1. Откройте файл-шаблон 3.3-2 Статистика использования ОС в мире с текстом. Текст подготовлен для преобразования в таблицу. 2. Включите режим отображения непечатаемых символов.
3. Подсчитайте, сколько абзацев в тексте. Их число определит количество строк создаваемой таблицы. 4. В каждом абзаце найдите символы табуляции и подсчитайте, на сколько фрагментов разбит каждый абзац. Их число +1 определит количество столбцов создаваемой таблицы. 5. Выделите текст, не выделяя пустые абзацы. 6. Выберите вкладку Вставка/Таблица/Преобразовать в таблицу… 7. В открывшемся диалоговом окне Преобразовать в таблицу в качестве разделителя должен стоять знак табуляции и, если текст выделен правильно, то среда определит, что таблица должна содержать 8 столбцов. 8. Закройте окно, щелкнув по кнопке ОК. Убедитесь, что таблица создана правильно. Часть 2. Форматирование таблицы 9. Выровняйте высоту строк таблицы. Для этого установите курсор в любую ячейку таблицы. Выберите вкладку Макет и в группе Размер ячейки выберите команду Выровнять высоту строк 10. Осуществите выравнивание по центру для всех столбцов, кроме первого. Для этого выделите нужные для выравнивания столбцы и в группе Выравнивание выберите Выравнивание по центру. 11. Установите одинаковую ширину, равную 1,8 см для всех столбцов, кроме первого. Для этого в группе Размер ячейки вкладки Макет в поле значений ширины столбцов выставите значение 1,8. 12. Для установки границ и заливки перейдите на вкладку Конструктор. 13. Осуществите заливку заголовков первой строки. Для этого выделите первую строку и в группе Стили таблиц щелкните по кнопке Заливка. Из предложенных образцов заливки выберите «Оливковый, акцент 3». 14. Осуществите заливку остальных ячеек таблицы цветом «Оливковый, акцент 3, более светлый оттенок 60%». 15. Для установки границ выделите всю таблицу и в группе Нарисовать границы задайте следующие параметры: · Стиль пера – по умолчанию · Толщина пера – 2,25 пт · Цвет пера - «Оливковый, акцент 3, более светлый оттенок 40%» 16. В группе Стили таблиц нажмите на кнопку Границы и выберите Все границы. 17. Сохраните файл с именем 3.3-2 Статистика использования ОС в мире, добавив в имя файла свою фамилию. Задание 3. Преобразование неподготовленного текста в таблицу. Форматирование таблицы Задание выполняется на основе файла 3.3-3 Домены верхнего уровня. В задании требуется создать таблицу по образцу рис. 57 на основе неподготовленного текста.
В задании необходимо: 1. Подготовить текст для его преобразования в таблицу. 2. Осуществить преобразование текста в таблицу. 3. Произвести редактирование и форматирование полученной таблицы.
Рис. 57. Образец таблицы для задания 3
Часть 1. Подготовка текста для преобразования в таблицу Текст считается подготовленным для преобразования в таблицу, если в исходном тексте каждая строка будущей таблицы заканчивается символом «конец абзаца», а для отделения столбцов друг от друга выбран единый символ-разделитель. Технология выполнения задания 1. Откройте файл-заготовку 3.3-3 Домены верхнего уровня. 2. Включите режим отображения непечатаемых знаков, для этого на вкладке Главная в группе Абзац нажмите кнопку 3. Внимательно изучите текст. Определите символы, которыми отделяется информация об отдельной стране (будущая строка таблицы) и информация внутри страны (будущие столбцы). Как видно, кроме последней строки, символом-разделителем строк является символ «;», а символом-разделителем столбцов является символ «:». Следует также заметить, что после каждого символа «:» стоит символ «пробел», и после каждого символа «;» тоже стоит пробел. Это важно для наших дальнейших действий. 4. Для единообразия, замените в последней строке символ «.» на символ «;»и поставьте после него пробел. 5. Замените символы-разделители строк на символы «знак абзаца» во всем тексте, кроме двух последних пояснительных строк. Для этого: · выделите текст; · выберите команду Заменить группы Редактирование вкладки Главная; · в поле Найти введите 2 символа «;» и пробел; · в поле Заменить на введите сочетание символов, соответствующее символу «знак абзаца». Для этого установите курсор в поле Заменить на, нажмите на кнопку Больше, в разделе Заменить откройте список Специальный и выберите Знак абзаца (рис. 58); · выберите команду Заменить все; после выполнения команды среда сообщает сколько выполнено замен. Число замен определит число строк в будущей таблице. · на вопрос «Продолжить поиск в оставшейся части?» ответьте Нет; ·
6. Не закрывая окно, задайте новое условие поиска и замены. Для этого в строке Найти удалите предыдущие символы и введите 2 символа «:» и пробел, в строке Заменить вставьте специальный символ «Знак табуляции».
Часть 2. Преобразование текста в таблицу Осуществите преобразование подготовленного текста в таблицу по известному вам алгоритму. 7. Выделите текст будущей таблицы, не выделяя пояснительный текст (две последние строчки). 8. Выберите вкладку Вставка/Таблица/Преобразовать в таблицу… 9. В открывшемся диалоговом окне Преобразовать в таблицу среда по умолчанию предложит вам число строк и число столбцов будущей таблицы, и, если все предыдущие действия сделаны правильно, то среда определит, что таблица должна содержать 17 строк и 4 столбца. 10. В поле Разделитель по умолчанию установлен символ табуляции, что нам и надо. 11. Закройте окно, щелкнув по кнопке ОК. Убедитесь, что таблица создана правильно.
Часть 3. Редактирование и форматирование таблицы Добавьте строки и текст заголовков таблицы, осуществите объединение ячеек с одним годом создания домена, выполните выравнивание в ячейках по образцу.
12. Добавьте 2 строки сверху для заголовков таблицы. Для этого выделите две первые строчки таблицы и выберите команду Вставить сверху группы Строки и столбцы вкладки Макет. (Макет/Строки и столбцы/Вставить сверху)
13. Поочередно объедините ячейки для ввода заголовков, предварительно их выделив, и воспользовавшись командой Объединить ячейки группы Объединить вкладки Макет или контекстным меню (Макет/Объединить/Объединить ячейки). 14. Введите текст заголовков. 15. Объедините ячейки одного года регистрации домена, оставив год по одному разу. 16. Осуществите выравнивание в ячейках таблицы согласно образцу, воспользовавшись кнопками выравнивания группы Выравнивание вкладки Макет или контекстным меню. 17. Сохраните файл с именем 3.3-3 Домены верхнего уровня, добавив в имя файла свою фамилию. Задание 4. Для самостоятельной работы (преобразование неподготовленных данных в таблицу) Задание выполняется на основе файла 3.3-4 Статистика использования браузеров. В задании необходимо сначала подготовить исходные данные для преобразования в таблицу, затем произвести преобразование. Полученную таблицу необходимо отредактировать, добавив заголовки, а также произвести сортировку для каждой группы браузеров по убыванию % использования версий браузера. Рекомендации к выполнению задания 1. Перед преобразованием в таблицу внимательно изучите исходный текст, предварительно включив режим отображения всех знаков. 2. Определите символы, которыми разделяются исходные данные. 3. Выберите один символ (знак «-» или знак табуляции) для разделения столбцов будущей таблицу и произведите необходимую замену. 4. Произведите преобразование текста в таблицу. 5. Вставьте следующие заголовки для соответствующих столбцов: «№ п/п», «Название браузера», «% использования». 6. Осуществите сортировку для каждой группы браузеров по убыванию % использования версий браузера. Для этого прочитайте теорию из пункта «Сортировка текста в списках и таблицах» темы 3.6. 7. Осуществите форматирование таблицы по своему усмотрению. 8. Выделите цветом группу версий браузера Internet Explorer (IE). 9. Сохраните задание под именем 3.3-4 Статистика использования браузеров, добавив в имя файла свою фамилию. Задание 5. Вычисления в таблицах Задание выполняется на основе файла 3.3-5 Размеры файлов. В задании необходимо, используя формулы, рассчитать суммарный объем всех графических и текстовых файлов до и после архивации, а также осуществить форматирование числовых данных по десятичной запятой. Исходные данные для расчета представлены на рис. 59.
Технология выполнения задания
|
||||||||||||||
|
Последнее изменение этой страницы: 2016-04-23; просмотров: 1059; Нарушение авторского права страницы; Мы поможем в написании вашей работы! infopedia.su Все материалы представленные на сайте исключительно с целью ознакомления читателями и не преследуют коммерческих целей или нарушение авторских прав. Обратная связь - 3.145.20.239 (0.01 с.) |





 .
.
 .
. нажмите кнопку Закрыть.
нажмите кнопку Закрыть.