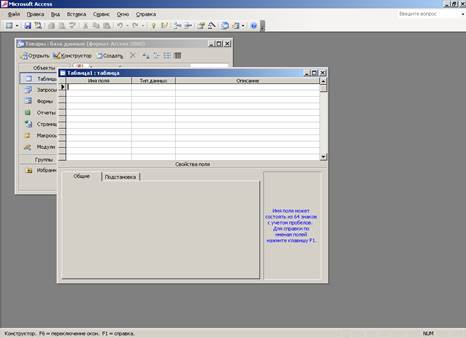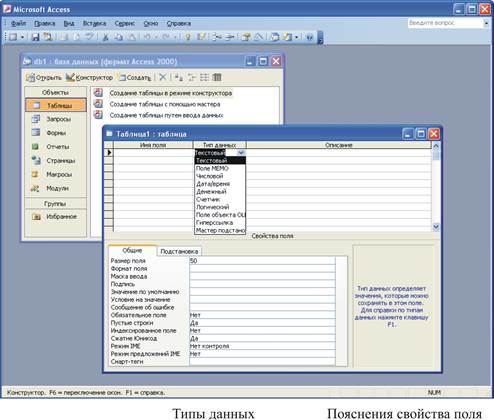Заглавная страница Избранные статьи Случайная статья Познавательные статьи Новые добавления Обратная связь FAQ Написать работу КАТЕГОРИИ: ТОП 10 на сайте Приготовление дезинфицирующих растворов различной концентрацииТехника нижней прямой подачи мяча. Франко-прусская война (причины и последствия) Организация работы процедурного кабинета Смысловое и механическое запоминание, их место и роль в усвоении знаний Коммуникативные барьеры и пути их преодоления Обработка изделий медицинского назначения многократного применения Образцы текста публицистического стиля Четыре типа изменения баланса Задачи с ответами для Всероссийской олимпиады по праву 
Мы поможем в написании ваших работ! ЗНАЕТЕ ЛИ ВЫ?
Влияние общества на человека
Приготовление дезинфицирующих растворов различной концентрации Практические работы по географии для 6 класса Организация работы процедурного кабинета Изменения в неживой природе осенью Уборка процедурного кабинета Сольфеджио. Все правила по сольфеджио Балочные системы. Определение реакций опор и моментов защемления |
Создание таблицы в режиме КонструктораСодержание книги Поиск на нашем сайте
В режиме Конструктора таблицы создаются путем задания имен полей, их типов и свойств. Чтобы создать таблицу в режиме Конструктора, необходимо:
Рис. 5. Окно новой таблицы в режиме Конструктора таблиц 2. В окне Конструктора таблиц в столбец Имя поля ввести имена полей создаваемой таблицы. 3. В столбце Тип данных для каждого поля таблицы выбрать из раскрывающегося списка тип данных, которые будут содержаться в этом поле. 4. В столбце Описание можно ввести описание данного поля (не обязательно). 5. В нижней части окна Конструктора таблиц на вкладках Общие и Подстановка ввести свойства каждого поля или оставить значения свойств, установленные по умолчанию. 6. После описания всех полей будущей таблицы нажать кнопку Закрыть (в верхнем правом углу окна таблицы). 7. На вопрос Сохранить изменения макета или структуры таблицы <имя таблицы>? нажать кнопку Да, в поле Имя таблицы ввести имя создаваемой таблицы и нажать кнопку ОК.
После указанных действий в списке таблиц в окне базы данных появятся имя и значок новой таблицы. Ввести данные в созданную таблицу можно, открыв таблицу в режиме Таблицы. Имена полей в окне заполняются согласно разработанной на бумаге таблице. При этом необходимо придерживаться ряда правил.
Тип данных выбирается из списка. Раскрывающийся список открывается только при установке кур сора в ячейку поля Тип данных. В этом случае она примет вид раскрывающегося списка, и щелчок по стрелке откроет список типов полей. В Microsoft Access имеются следующие типы данных:
После установки типа поля автоматически открывается раздел Свойства поля, который соответствует выбранному типу. С правой стороны для каждой ячейки этих свойств даются пояснения. (рис. 6). Свойства полей таблицы зависят от типа поля. Для большинства типов данных характерно свойство Подпись. С помощью этого свойства можно задать названия полей таблицы, которые выводятся в различных режимах (в надписях, присоединенных к элементам управления формы, в заголовке столбца в режиме Таблицы; в строке заголовка в режиме Формы; в заголовке отчета, выводящемся в режиме Предварительного просмотра; текст, который Выводится в элементе управления). Поле может содержать до 2048 символов. Кроме того, для большинства типов данных существует свойство Обязательное поле, которое определяет необходимость ввода данных в это поле. Свойство Формат поля указывает формат отображения данных из поля в режиме Таблицы. Для определения формата полей текстового типа используются специальные символы форматирования. Для числовых полей значение формата можно выбрать из раскрывающегося списка. Для логических полей можно выбрать из списка следующие варианты: Да/Нет, Истина/Ложь, Вкл/Выкл. С помощью свойства Маска ввода указывается маска, позволяющая автоматизировать проверку ввода символов в поле. Она применяется к таким полям, как номер телефона, дата и т. д. Задавать маску ввода можно вручную или с помощью Мастера. Свойство Индексированное поле определяет, является ли данное поле индексированным, и если является, то в каком режиме. Существуют два режима индексирования: Совпадения допускаются и Совпадения не допускаются. В первом случае поле может содержать повторяющиеся значения, во втором — нет. Для большинства типов полей определено свойство Значение по умолчанию. В этом свойстве указывается значение, автоматически добавляемое в поле для каждой новой записи, если это значение не введено пользователем. Два свойства, которые тоже определены для большинства полей, позволяют выполнять проверку данных, вводимых в поле: 1)Условие на значение — свойство определяет условие (ограничение), накладываемое на вводимые в это поле данные. При несоответствии вводимых данных указанному условию выдается сообщение об ошибке; 2)Сообщение об ошибке — свойство определяет то сообщение, которое будет выдаваться пользователю, если при вводе данных не соблюдается условие, указанное в свойстве Условие на значение.
Рис. 6. Создание таблицы в режиме Конструктора
Работа в режиме Конструктора считается неоконченной, если не определены ключевые поля. Ключевое поле – это одно или несколько полей, комбинация значений которых однозначно определяет каждую запись в таблице. Если для таблицы определены ключевые поля, то Microsoft Access предотвращает дублирование или ввод пустых значений в ключевое поле. Ключевые поля используются для быстрого поиска и связи данных из разных таблиц при помощи запросов, форм и отчетов. В Microsoft Access можно выделить три типа ключевых полей:
Для создания ключевого поля типа Счетчик необходимо в режиме Конструктора таблиц: 1. включить в таблицу поле счетчика. 2. задать для него автоматическое увеличение на 1. 3. указать это поле в качестве ключевого путем нажатия на кнопку Ключевое поле на панели инструментов Конструктор таблиц. Для создания простого ключа достаточно иметь поле, которое содержит уникальные значения (например, коды или номера). Если выбранное поле содержит повторяющиеся или пустые значения, его нельзя определить как ключевое. Для определения записей, содержащих повторяющиеся данные, можно выполнить запрос на поиск повторяющихся записей. Если устранить повторы путем изменения значений невозможно, следует либо добавить в таблицу поле счетчика и сделать его ключевым, либо определить составной ключ. Составной ключ необходим в случае, если невозможно гарантировать уникальность записи с помощью одного поля. Он представляет собой комбинацию нескольких полей. Для определения составного ключа необходимо: 1. открыть таблицу в режиме Конструктора. 2. выделить поля, которые определить как ключевые. 3. нажать кнопку Ключевое поле на панели инструментов Конструктор таблиц.
С целью ускорения поиска и сортировки данных в любой СУБД используются индексы. Индекс является средством, которое обеспечивает быстрый доступ к данным в таблице на основе значений одного или нескольких столбцов. Индекс представляет собой упорядоченный список значений и ссылок на те записи, в которых хранятся эти значения. Чтобы найти нужные записи, СУБД сначала ищет требуемое значение в индексе, а затем по ссылкам быстро отбирает соответствующие записи. Индексы бывают двух типов: простые и составные. Простые индексы представляют собой индексы, созданные по одному столбцу. Индекс, построенный по нескольким столбцам, называется составным. Примером составного индекса может быть индекс, построенный по столбцам "Фамилия" и "Имя". Однако применение индексов приносит не только преимущества, но и недостатки. Главным среди них является тот, что при добавлении и удалении записей или при обновлении значений в индексном столбце требуется обновлять индекс, что при большом количестве индексов в таблице может замедлять работу. Поэтому индексы обычно рекомендуется создавать только для тех столбцов таблицы, по которым наиболее часто выполняется поиск записей. Во многих СУБД (например, FoxPro) индексы хранятся в отдельных файлах и являются предметом заботы разработчиков, т. к. при нарушении индекса поиск данных выполняется некорректно. В Microsoft Access индексы хранятся в том же файле базы данных, что и таблицы и другие объекты Access. Индексировать можно любые поля, кроме МЕМО-полей, полей типа Гиперссылка и объектов OLE. Чтобы создать простой индекс, необходимо: 1. Открыть таблицу в режиме Конструктора. 2. Выбрать поле, для которого требуется создать индекс.
Открыть вкладку Общие и выбрать для свойства Индексированное поле значение Да (Допускаются совпадения) или Да (Совпадения не допускаются). Ключевое поле таблицы автоматически индексируется и свойству Индексированное поле присваивается значение Да (Совпадения не допускаются). Составной индекс создается в специальном диалоговом окне. Чтобы создать составной индекс, необходимо: 1. Открыть таблицу в режиме Конструктора. 2. На панели инструментов Конструктор таблиц нажать кнопку Индексы. 3. В первой пустой строке (рис. 7) поля Индекс ввести имя индекса.
Рис. 7. Диалоговое окно Индексы
4. В поле поля Имя нажать на стрелку и выбрать первое поле, для которого необходимо создать индекс. 5. В следующей строке поля Имя поля указать второе индексируемое поле. (Для данной строки поле Индекс должно оставаться пустым). Повторите эту операцию для всех полей, которые необходимо включить в индекс. В индексе может быть использовано до 10 полей.
Диалоговое окно Индексы используется также для просмотра, изменения \ удаления существующих индексов. Изменить можно: Ø название индекса в поле Индекс; Ø поле таблицы, соответствующее данному индексу, выбрав новое поле из списка поле Имя поля; Ø порядок сортировки в поле Порядок сортировки; Ø свойства данного индекса в нижней части окна:
· Ключевое поле определяет, является ли индексированное поле ключевым · Уникальный индекс определяет, должно ли быть каждое значение в этом поле уникальным; · Пропуск пустых полей определяет, включаются или не включаются в индекс записи с пустым (Null) значением данного поля.
|
||||||||||
|
Последнее изменение этой страницы: 2016-04-26; просмотров: 299; Нарушение авторского права страницы; Мы поможем в написании вашей работы! infopedia.su Все материалы представленные на сайте исключительно с целью ознакомления читателями и не преследуют коммерческих целей или нарушение авторских прав. Обратная связь - 3.138.137.244 (0.01 с.) |