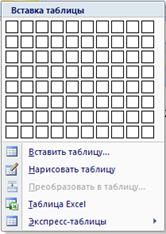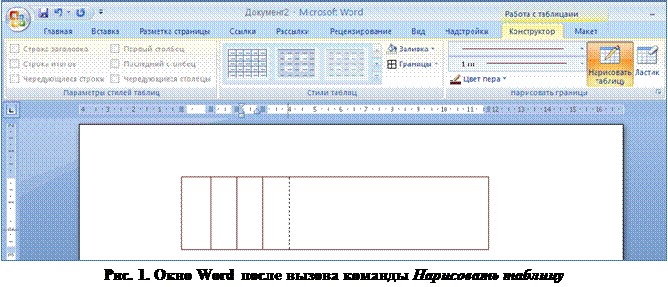Заглавная страница Избранные статьи Случайная статья Познавательные статьи Новые добавления Обратная связь FAQ Написать работу КАТЕГОРИИ: ТОП 10 на сайте Приготовление дезинфицирующих растворов различной концентрацииТехника нижней прямой подачи мяча. Франко-прусская война (причины и последствия) Организация работы процедурного кабинета Смысловое и механическое запоминание, их место и роль в усвоении знаний Коммуникативные барьеры и пути их преодоления Обработка изделий медицинского назначения многократного применения Образцы текста публицистического стиля Четыре типа изменения баланса Задачи с ответами для Всероссийской олимпиады по праву 
Мы поможем в написании ваших работ! ЗНАЕТЕ ЛИ ВЫ?
Влияние общества на человека
Приготовление дезинфицирующих растворов различной концентрации Практические работы по географии для 6 класса Организация работы процедурного кабинета Изменения в неживой природе осенью Уборка процедурного кабинета Сольфеджио. Все правила по сольфеджио Балочные системы. Определение реакций опор и моментов защемления |
Создание таблицы. Редактирование и форматирование таблицыСодержание книги
Похожие статьи вашей тематики
Поиск на нашем сайте
Создание таблицы В среде Word есть инструменты для создания, редактирования и форматирования таблиц. Для создания таблиц используется группа Таблицы вкладки Вставка (рис. 7).
Инструменты для редактирования и форматирования таблиц собраны на вкладках Макет (рис. 4) и Конструктор (рис. 8). Эти вкладки автоматически появляются при нахождении курсора в произвольной ячейке таблицы.
Среда Word предоставляет несколько способов создания таблиц. Все их можно увидеть, щелкнув по кнопке Таблица (рис. 9) вкладки Вставка.
Рис. 9. Способы создания таблицы Способ. Использование макета ячеек Этот способ позволяет создать небольшую таблицу, так как макет ячеек состоит из 8-и строк и 10-и столбцов. Вновь созданная таблица будет занимать всю ширину страницы, и иметь столбцы одинаковой ширины. Для создания таблицы необходимо: С помощью мыши выделить нужное количество строк и столбцов, при этом срабатывает функция предварительного просмотра, и создаваемая таблица отображается в документе (рис. 10). Опустить кнопку мыши и таблица с заданными размерами будет добавлена в текущую позицию.
Способ. С помощью команды Вставить таблицу Этот способ позволяет создать таблицу произвольного размера и уже на этапе создания настроить некоторые параметры таблицы. Для создания таблицы необходимо: 1. Выбрать команду Вставить таблицу…
Рис. 11. Окно Вставка таблицы 2. Заполнить поля диалогового окна Вставка таблицы: в разделе Размер таблицы ввести число столбцов, число строк, а в разделе Автоподбор ширины столбцов выбрать значение переключателя, определяющего ширину столбцов. Режим Автоподбор ширины столбцов позволяет гибко форматировать таблицу в соответствии с ее содержанием. Этот режим задается соответствующим переключателем: · постоянная – общая ширина таблицы равна ширине страницы (от левого до правого поля), а ширина каждого столбца постоянна и зависит от количества столбцов; · по содержимому – ширина каждого столбца пропорциональна объему данных, содержащихся в нем; · по ширине окна – специальный режим для таблиц, размещаемых на Web-страницах (окончательное форматирование происходит во время просмотра таблицы). Для обычных печатных документов этот переключатель задает режим эквивалентный первому (постоянная ширина).
Для 1-ого и 2-ого способа таблица может быть вставлена непосредственно в документ или вложена в другую таблицу, что позволяет создавать сложные таблицы. Ий способ. Нарисовать таблицу Этот способ можно использовать, когда нужно создать сложную таблицу, например, таблицу с ячейками разной высоты или с меняющимся числом столбцов в строке, но чаще всего он используется для дорисовки таблицы. Рисование таблицы состоит из 3-х этапов: рисование внешней границы, рисование строк и столбцов. Для рисования внешней границы необходимо: 1. Выбрать команду Нарисовать таблицу, при этом курсор примет вид карандаша; 2. Курсор-карандаш установить в один из углов таблицы; 3. При нажатой левой кнопке мыши, передвинуть карандаш по диагонали к тому месту, где будет расположен противоположный угол таблицы; 4. Отпустить кнопку мыши.
Рисование внутренних ячеек таблицы происходит путем перемещения мыши с нажатой левой кнопкой. Можно рисовать и диагональные линии. При рисовании таблицы автоматически активизируется вкладка Конструктор (рис. 12), которая позволяет задать параметры форматирования таблицы. На ней же находится кнопка Ластик. Чтобы стереть линию нужно нажать кнопку Ластик и щелкнуть линию, которую требуется стереть. Нужно помнить, что внешние границы ластиком стереть нельзя. Чтобы отказаться от ластика нужно нажать кнопку Ластик. Чтобы выйти из режима рисования необходимо или дважды щелкнуть мышью в месте рисования, или щелкнуть мышью на строчке внизу за пределами таблицы, или выбрать команду Нарисовать таблицу (рис. 13) вкладки Конструктор.
Рис. 13. Команда Нарисовать таблицу Можно использовать кнопку Нарисовать таблицу и для рисования новой таблицы рядом с имеющейся.
|
|||||
|
Последнее изменение этой страницы: 2016-04-23; просмотров: 787; Нарушение авторского права страницы; Мы поможем в написании вашей работы! infopedia.su Все материалы представленные на сайте исключительно с целью ознакомления читателями и не преследуют коммерческих целей или нарушение авторских прав. Обратная связь - 3.137.215.122 (0.011 с.) |