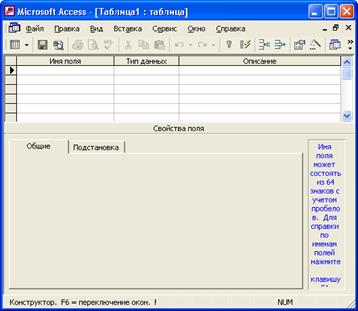Заглавная страница Избранные статьи Случайная статья Познавательные статьи Новые добавления Обратная связь FAQ Написать работу КАТЕГОРИИ: ТОП 10 на сайте Приготовление дезинфицирующих растворов различной концентрацииТехника нижней прямой подачи мяча. Франко-прусская война (причины и последствия) Организация работы процедурного кабинета Смысловое и механическое запоминание, их место и роль в усвоении знаний Коммуникативные барьеры и пути их преодоления Обработка изделий медицинского назначения многократного применения Образцы текста публицистического стиля Четыре типа изменения баланса Задачи с ответами для Всероссийской олимпиады по праву 
Мы поможем в написании ваших работ! ЗНАЕТЕ ЛИ ВЫ?
Влияние общества на человека
Приготовление дезинфицирующих растворов различной концентрации Практические работы по географии для 6 класса Организация работы процедурного кабинета Изменения в неживой природе осенью Уборка процедурного кабинета Сольфеджио. Все правила по сольфеджио Балочные системы. Определение реакций опор и моментов защемления |
Создание таблиц с помощью Мастера таблицСодержание книги
Поиск на нашем сайте
Для этого необходимо: 1. Дважды щелкнуть левой кнопкой мыши на ярлыке Создание таблицы с помощью мастера. 2. В диалоговом окне Создание таблиц (рис.2.5) выбрать назначение таблицы: Деловые (для иных целей можно выбрать и Личные). 3. В поле Образцы таблиц выбрать подходящую таблицу — Список рассылки 4. Переместить нужные поля из списка Образцы полей в список Поля новой таблицы. Для этого следует воспользоваться кнопками со стрелками: > — переместить одно поле, >>— переместить все поля.
Рис. 2.5. Диалоговое окно Мастера таблиц
Рис. 2.6. Диалоговое окно Переименование поля
Рис. 2.7. Второе диалоговое окно Мастера таблиц
Нажать кнопку Далее.
Рис. 2.8. Третье диалоговое окно Мастера таблиц
Рис. 2.9. Диалоговое окно Связи
Рис. 2.10. Четвертое окно Мастера таблиц
Рис. 2.11. Структура таблицы "Поставщики предприятия" в режиме Конструктора Создание таблицы с помощью Конструктора таблиц Конструктор таблиц является мощным средством создания и модификациии таблиц. С его помощью можно создавать таблицы, наиболее полно отвечающие требованиям проетируемого приложения. Окно конструктора таблиц состоит из двух областей: · области ввода полей; · области свойств полей. В области ввода полей вводятся имена, типы данных полей, а также их необязательные эяшеания. В области свойств вводятся другие характеристики полей, именуемые свойства-жл- Это — размер поля; формат; маска ввода; подпись, которая отображается в режиме таблицы в качестве заголовка столбца; значение по умолчанию; условие на значение; сообщен об ошибке; признак "обязательное поле"; признак допустимости пустых строк; признак и дексированности поля и сжатие Unicode. Совет Переключаться между областями (называемыми также панелями) можно, щелкая кнопкой мыши после размещения ее курсора на соответствующей области или нажимая кнопкой <F6>. Чтобы создать таблицу в режиме Конструктора, необходимо:
Рис. 2.12. Окно новой таблицы в режиме Конструктора
4. В столбце Описание можно ввести описание данного поля (не обязательно). 5. В нижней части окна Конструктора таблиц на вкладках Общие и Подстановка ввести свойства каждого поля или оставить значения свойств, установленные по умолчанию.
После указанных действий в списке таблиц в окне базы данных появятся имя и значок новой таблицы. Ввести данные в созданную таблицу можно, открыв таблицу в режиме Таблицы. Определение имен полей При создании таблиц в режиме Конструктора приходится задавать имена таблиц и полей в таблицах. При этом необходимо придерживаться ряда правил. · Имена полей в таблице не должны повторяться, т. е. должны быть уникальными.
Эти же правила действительны и для имен таблиц, а также других объектов Microsoft Access. Совет Рекомендуется не использовать очень длинные имена, т. к. они плохо запоминаются, и не включать в имена большое количество пробелов, особенно если с именами предполагается работать с помощью процедур Visual Basic for Application. Чтобы следовать этой рекомендации и при этом получать понятные имена, можно либо использовать вместо пробелов между словами знак подчеркивания (_), либо писать все слова слитно, но каждое начинать с заглавной буквы. Определение типа данных После определения имени поля необходимо принять решение относительно типа тех данных, которые в нем будут храниться. · Текстовый (Text) — символьные или числовые данные, не требующие вычислений. Поле данного типа может содержать до 255 символов. Размер текстового поля задается с помощью свойства Размер поля, в котором указывается максимальное количество символов, которые могут быть введены в данное поле. · Поле MEMO (MEMO) — поле MEMO предназначено для ввода текстовой информации, по объему превышающей 255 символов. Такое поле может содержать до 65 535 символов. Этот тип данных отличается от типа Текстовый (Text) тем, что в таблице хранятся не сами данные, а ссылки на блоки данных, хранящиеся отдельно. За счет этого ускоряется обработка таблиц (сортировка, поиск и т. п.). Поле типа MEMO не может быть ключевым или проиндексированным.
· Числовой (Number) — числовой тип применяется для хранения числовых данных, используемых в математических расчетах. Имеет много подтипов. От выбора подтипа (размера) данных числового типа зависит точность вычислений. Для установки подтипа числовых данных служит свойство Размер поля. Данные этого типа могут содержаться в 1, 2, 4, 8, 12 или 16 байтах. Обычно по умолчанию используется подтип Длинное целое (Longlnteger).
· Логический (Yes/No) — логическое поле, которое может содержать только два значения, интерпретируемых как Да/Нет, Истина/Ложь, Включено/Выключено. Поля логического типа не могут быть ключевыми, но их можно индексировать. · Поле объекта OLE (OLE Object) — содержит ссылку на OLE-объект (лист Microsoft Excel, документ Microsoft Word, звук, рисунок и т. п.). Размер поля объекта OLE может быть до 1 Гигабайта либо ограничивается имеющимся в наличии дисковым пространством. · Гиперссылка (Hyperlink) — дает позможность хранить в поле ссылку, с помощью которой можно ссылаться на произвольный фрагмент данных внутри файла или Web-страницы на том же компьютере, в интранет или в Интернет. Гиперссылка состоит из четырех частей: отображаемый текст, адрес (путь к файлу или странице), дополнительный адрес (положение внутри файла или страницы) и текст всплывающей подсказки. Каждая часть гиперссылки может содержать до 2048 символов. Поле типа Гиперссылка не может быть ключевым или индексированным. Рассмотрим основные свойства полей для каждого типа данных. Свойства полей таблицы Для каждого из типов полей существует свой набор свойств. В этом разделе будут описаны все свойства, присущие всем типам полей. Для каждого из свойств будут указаны типы полей, для которых эти свойства доступны.
Размер поля (Field Size). Значение этого свойства указывает максимальный размер данных, которые могут храниться в полях текстового, числового типа и полях типа счетчик. Для текстового поля это свойство может содержать число от 0 до 255. Все символы хранящиеся в поле строки, которые выходят за указанный размер, отбрасываются. Для поля типа счетчик допустимы только два значения – длинное целое и код репликации. Для полей числового типа Размер поля может принимать одно из семи значений, перечисленных ниже. · Байт (Byte) — поле занимает 1 байт и может принимать целочисленные значения в диапазоне от 0 до 255.
· Код репликации (Replication ID) — поле может содержать уникальный идентификатор, используемый при репликации. Размер этого поля 16 байт. Формат поля (Format) – значение этого свойства управляет пособом отображения данных, хранящихся в полях всех типов, кроме объекта OLE. Формат поля никак не влияет на то, каким образом данные хранятся в таблице. Формат поля таблицы (запроса или элемента управления формы/отчета) задается строкой, содержащей либо комбинацию обычных и управляющих символов, либо наименование одного из предопределенных форматов, имеющихся в Microsoft Access. В таблице 2.1 приведено описание всех доступных предопределенных форматов. Таблица 2.1. Предопределенные форматы для различных типов полей.
Используя пользовательский формат можно добиться гораздо большего эффекта в представлении информации. Например, можно указать различные цвета для представления положительных и отрицательныхчисел, задать надпись, появляющуюся в ячейке таблицы, запроса или в управляющем элементе формы/отчета при отсутствии в них информации. Описание управляющих символов, которые могут присутствовать в строке пользовательского формата, приведено в таблице 2.2.
Таблица 2.2. Управляющие символы, которые используются в строке пользовательского формата
Примеры задания различных пользовательских форматов
Точность (Precision). Это свойство доступно только для полей числового типа, у которых свойство Размер поля имеет значение Действительное и означает точность представления чисел. Значением этого свойства является общее количество цифр, которое участвует в представлении числа, как справа от десятичной точки, так и слева от нее. Это свойство задает степень детелизации числа, а следовательно – степень точности. Так, например, степень детализации числа 2.123456 больше, чем степень детализации числа 2.3. Масштаб (Scale). Это свойство также доступно для числовых полей, у которых свойство Размер поля установлено в значении Действительное. Значением этого свойства является количество знаков справа от десятичной точки, которые будут сохраняться в таблице. Количество десятичных знаков (Decimal Places). Это свойство доступно для числовых и денежных типов полей. Указывает количество знаков, отображаемых справа от десятичной точки. Значение по умолчанию – Авто, т.е. число отображается так, как оно было введено. Маска ввода (Input Mask). Это свойство предназначено для облегчения контроля над вводом пользователем специфической информации в поле таблицы, запроса, формы, отчета. Типичные примеры использования маски ввода – пароли, телефонные номера, дата, время. Маски ввода, как и большинство новыхобъектов Microsoft Access, можно создавать двумя различными путями – с помощью мастера и вручную. Для запуска мастера нужно нажать кнопку построителя (кнопка с многоточием справа от поля) свойства Маска ввода. Следует заметить, что мастер масок ввода можно использовать только для полей текстового типа и полей дата/время, несмотря на то, что кнопка построителя доступна и для числовых и для денежных типов. Окно мастера масок ввода (см. рис. 2.13) содержит список из шести масок – одна для ввода пароля, остальные пять – для ввода даты или времени. После выбора подходящей маски можно перейти в поле Проба и испытать ее работу. Имеется возможность редактировать маски ввода и добавлять в список новые. Для этого нужно нажать кнопку Список и в повившемся осне указать необходимую информацию. Маска ввода может содержать до трех секций, разделенных между собой символом точки с запятой (;). Первая секция содержит описание маски, которое представляет собой последовательность управляющих символов. Вторая часть может содержать либо 0, либо 1.
Рис. 2.13. Диалоговое окно мастера создания масок ввода Таблица 2.3. Перечень управляющих символов, используемых при описании Маски ввода.
Примеры масок ввода:
Подпись (Caption). Свойство подпись присутствует у полей весх типов и может содержать до 2048 символов текстовой информации. Если это свойство содержит каккой-либо текст, то он будет использоваться в качестве заголовка столбца, инече в этом качестве будет использовано наименование поля. Значение по умолчанию (Default Value). Это свойство присуще полям всех типов за исключением полей типа счетчик и объект OLE. В этом свойстве указывается значение, автоматически добавляемое в поле для каждой новой записи, если это значение не введено пользователем. Значение по умолчанию присваивается только при вводе новой записи. Можно указать также и выражение. Например, выражение «=Date()» возвращаеттекущую системную дату. Знак «=» перед выражением нужно указывать обязательно. Значение выражения будет вычислено на момент добавления новой записи и подставлено в соотвествующее поле. Вы можете ввести в это поле другое значение или оставить подставленное значение без изменения. Максимальная длина этого свойства – 255 символов. Два свойства, которые определены для всех типов полей, за исключением полей типа Счетчиик и объект OLE, позволяют выполнять проверку данных, вводимых в поле: Условие на значение (Validation Rule) — если условие на значение указано, то при сохранении поля (при переходе на другую запись или поле или при закрытии таблицы), будет произведена проверка условия с испопользованием введенного значения. Если условие не выполняется, тогда будет выдано сообщение, текст которого является значением свойства Сообщение об ошибке (Validation Text). Если текст сообщения не указан, то будет выдано стандартное сообщение Microsoft Access. Условие на значение может содержать до 2048 символов, а Сообщение об ошибке – до 255 символов. Примеры использования условий на значение
Обязательное поле (Required). Это свойство можно указать для полей всех типов, кроме Счетчика, которое является обязательным по определению. Возможные значения – Да или Нет. Если поле является обязательным, то в него нужно ввести подходящие данные – иначе будет выдано сообщение об ошибке. Значение по умолчанию – Нет. Если в поле введен пробел, то он будет проигнорирован, и поле будет считаться пустым. Пустые строки (Allow Zero Length). Свойство присуще текстовым полям, полям Меmо и гиперссылкам. С его помощью можно разрешить или запретить ввод в поле пустых строк. Возможные значения – Да или Нет. Значение по умолчанию – Нет. Пустую строку можно ввести, указав в поле пару двойных кавычек. Индексированное поле (Indexed). Свойство определяет, является ли данное поле индексированным. С его помощью можно задать простой индекс (состоящий из одного поля) для текстовых, числовых, денежных, логических полей, а также полей типа дата/время. Возможные значения – Нет, Да (допускаются совпадения) и Да (совпадения не допускаются). Сжатие Юникод (Unicode Compression). Включает или отключает сжатие Юникод для текстовых полей, полей Memo и гиперссылок. Начиная с версии Microsoft Access 2000, текстовая информация в таблицах хранится в кодировке Юникод. Это означает, что на каждый символ отводится не один байт, а два. Кодировка Юникод поддерживает до 65535 символов, что позволяет использовать символы различных национальных алфавитов. С другой стороны, это ведет к перерасходу дискового пространства. Если сжатие включено, то все символы, первый байт которых равен нулю (по большей части это символы латинского алфавита), будут ужиматься при записи на диск, а при выборке _ восстанавливаться. По умолчанию кодировка Юникод включена. Режим IME (IME Mode) и Режим предложений IME (IME Sentence Mode). Input Method Editor (IME) – это механизм, позволяющий вводить символы языков азиатской группы (упрощенный или традиционный китайский, японский, корейский и т.д.) путем соответствующего преобразования кодов нажатых клавиш на клавиатуре. Значение по умолчанию для данного свойства – Нет контроля, т.е. преобразование не используется. Для свойства Режим предложений IME (IME Sentences Mode) значение по умолчанию – Нет. Новые значения (New Value). Значение этого свойства указывает, каким образом будут подбираться новые величины для поля типа Счетчик при создании новой записи. Взможные значения – Последовательные. и Случайные. Значение по умолчанию – Последовательные. Это значение является наилучшим выбором в подавляющем большинстве случаев.
|
||||||||||||||||||||||||||||||||||||||||||||||||||||||||||||||||||||||||||||||||||||||||||||||||||||||||||||||||||||||||||||||||||||||||||||||||||||||||||||||||||||||||||||||||||||||||||||||||||||||||||||||||||||||||||||||||||||||||||||||||||||
|
Последнее изменение этой страницы: 2016-04-23; просмотров: 304; Нарушение авторского права страницы; Мы поможем в написании вашей работы! infopedia.su Все материалы представленные на сайте исключительно с целью ознакомления читателями и не преследуют коммерческих целей или нарушение авторских прав. Обратная связь - 18.226.180.253 (0.014 с.) |