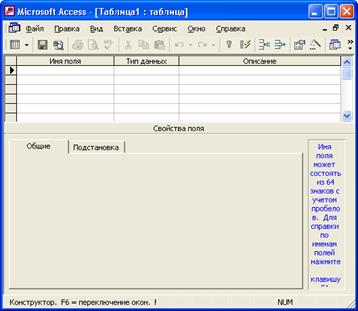Заглавная страница Избранные статьи Случайная статья Познавательные статьи Новые добавления Обратная связь FAQ Написать работу КАТЕГОРИИ: ТОП 10 на сайте Приготовление дезинфицирующих растворов различной концентрацииТехника нижней прямой подачи мяча. Франко-прусская война (причины и последствия) Организация работы процедурного кабинета Смысловое и механическое запоминание, их место и роль в усвоении знаний Коммуникативные барьеры и пути их преодоления Обработка изделий медицинского назначения многократного применения Образцы текста публицистического стиля Четыре типа изменения баланса Задачи с ответами для Всероссийской олимпиады по праву 
Мы поможем в написании ваших работ! ЗНАЕТЕ ЛИ ВЫ?
Влияние общества на человека
Приготовление дезинфицирующих растворов различной концентрации Практические работы по географии для 6 класса Организация работы процедурного кабинета Изменения в неживой природе осенью Уборка процедурного кабинета Сольфеджио. Все правила по сольфеджио Балочные системы. Определение реакций опор и моментов защемления |
Криворожский экономический институтСодержание книги
Поиск на нашем сайте
Имени Вадима Гетьмана Криворожский экономический институт
Кафедра информатики и информационных технологий
Методические указания по курсу „Информатика” для самостоятельного изучения темы: «Microsoft Access. Таблицы», для студентов всех специальностей Часть 1
Кривой Рог - 2006 Министерство образования и науки Украины Киевский национальный экономический университет Имени Вадима Гетьмана Криворожский экономический институт
Кафедра информатики и информационных технологий
Методические указания по курсу „Информатика” для самостоятельного изучения темы: «Microsoft Access. Таблицы», для студентов всех специальностей Часть 1
Утверждено на заседании кафедры информатики
от ""2006 г.
Кривой Рог - 2006
Методические указания по курсу «Информатика» для самостоятельного изучения темы: «Microsoft Access. Таблицы», для студентов всех специальностей. Часть 1. Составители Ж.В. Цымбал, Чурин Н.А., Хоцкина В.Б. – Кривой Рог. Криворожский экономический институт КНЕУ, 2006, - с. 56.
Составители: Цымбал Ж.В., ст. преп. Чурин Н.А., ст. преп. Хоцкина В.Б., ст. преп.
Рецензент: Баран С.В., к.э.н., ст. преп. Содержание 1. Microsoft Access - основные понятия, запуск. 5 2. Создание таблиц. 9 Создание таблицы путем ввода данных. 10 Создание таблиц с помощью Мастера таблиц. 11 Создание таблицы с помощью Конструктора таблиц. 14 Определение имен полей. 15 Определение типа данных. 16 Свойства полей таблицы.. 17 Использование Мастера подстановок. 23 Импорт и присоединение внешних таблиц. 27 Определение ключевых полей. 28 Создание и использование индексов. 29 Создание связей между таблицами. 32 Связывание таблиц на схеме данных. 33 Обеспечение целостности данных. 35 Ввод и проверка данных. 36 Навигация по таблице. 36 Работа с записями. 38 Контроль и проверка введенных данных. 39 Ввод данных с помощью копирования и перемещения. 42 Использование списков значений. 43 Отображение подчиненных таблиц. 44 Изменение внешнего вида таблицы.. 45 Печать таблицы.. 50 Сортировка, поиск и фильтрация данных. 52 Поиск и замена данных. 53
Базы данных — это совокупность сведений (о реальных объектах, процессах, событиях или явлениях), относящихся к определенной теме или задаче, организованная таким образом, чтобы обеспечить удобное представление этой совокупности как в целом, так и любой ее части. Реляционная база данных представляет собой множество взаимосвязанных таблиц, каждая из которых содержит информацию об объектах определенного типа. Каждая строка таблицы включает данные об одном объекте (например, клиенте, автомобиле, документе), а столбцы таблицы содержат различные характеристики этих объектов — атрибуты (например, наименования и адреса клиентов, марки и цены автомобилей). Строки таблицы называются записями; все записи имеют одинаковую структуру — они состоят из полей, в которых хранятся атрибуты объекта. Каждое поле записи содержит одну характеристику объекта и имеет строго определенный тип данных (например, текстовая строка, число, дата). Все записи имеют одни и те же поля, только в них содержатся разные значения атрибутов. Для работы с данными используются системы управления базами данных (СУБД). Основные функции СУБД — это определение данных (описание структуры баз данных), обработка данных и управление данными. Прежде чем заносить данные в таблицы, нужно определить структуру этих таблиц. Под этим понимается не только описание наименований и типов полей, но и ряд других характеристик (например, формат, критерии проверки вводимых данных). Кроме описания структуры таблиц, обычно задаются связи между таблицами. Для выполнения операций с данными используется механизм запросов. Результатом выполнения запросов является либо отобранное по определенным критериям множество записей, либо изменения в таблицах. Запросы к базе формируются на специально созданном для этого языке, который так и называется язык структурированных запросов (SQL — Structured Query Language). Microsoft Access является настольной СУБД реляционного типа. В отличие от других настольных СУБД, Access хранит все данные в одном файле, хотя и распределяет их по разным таблицам. При проектировании структуры баз данных стараются избегать повторения данных и создают для них отдельные таблицы. Этот процесс называется нормализацией. Access позволяет просматривать, изменять и удалять данные прямо в таблицах, однако часто удобнее использовать для этого специально созданные экранные формы, которые могут иметь как табличный вид, когда в форме таблицы отображается сразу несколько записей, так и показывать только одну запись в виде некоторого бланка. В формах можно отображать информацию сразу из нескольких таблиц. В этом случае в основе формы будет не таблица, а запрос. Запрос позволяет объединять данные из нескольких связанных таблиц, выполнять вычисления над данными из других столбцов таблицы, добавлять, изменять и удалять записи в таблицах. Для того чтобы можно было анализировать хранящуюся в базе данных Access информацию, создаются разные отчеты, которые позволяют извлекать необходимые данные, группировать и сортировать их в нужном виде, вычислять итоговые значения по группам и в целом по всем отработанным записям. Отчеты могут быть дополнены рисунками, диаграммами, содержательными комментариями, могут быть выведены на печать, преобразованы в документ Word или опубликованы на Web. Другим удобным средством, которым вы можете пользоваться, чтобы публиковать данные в вашей сети интранет или Интернет, являются страницы доступа к данным. Они могут содержать не только статическую информацию для просмотра отчетов, но могут также иметь вид динамических страниц, позволяющих пользователю создавать запросы к базе данных, которые извлекают или изменяют нужные данные. Для выполнения всех перечисленных операций Access предлагает большое количество Мастеров и Построителей, которые помогут быстро научиться работать с данными и добиваться желаемых результатов, а также избежать рутинных действий. 1.1. Запуск Access и открытие баз данных Для того чтобы запустить Microsoft Access, необходимо:
Базой данных Access является файл, который имеет расширение mdb. Этот файл может содержать не только все таблицы, но и другие объекты приложений Access — запросы, формы, отчеты, страницы доступа к данным, макросы и модули. При запуске Access появляется главное окно Microsoft Access. Для того чтобы открыть существующую базу данных, можно воспользоваться одним из трех способов. · Выбрать в меню Файл из списка ранее открывавшихся файлов требуемый файл (рис. 1.1).
Рис. 1.1. Открытие базы данных из меню Файл
Рис. 1.2. Диалоговое окно Открытие файла базы данных Открыть файл можно в одном из четырех режимов: · Открыть — режим коллективного доступа. Когда вы открываете файл базы данных в этом режиме, доступ к нему будет разрешен другим пользователям, они могут открыть его и работать с объектами базы данных одновременно с вами. Причем все пользователи будут иметь возможность как просматривать данные, так и изменять их.
Создание новой базы данных Для создания новой базы данных необходимо воспользоваться областью задач Создание файла окна приложения Microsoft Access. Эта область появляется справа при первом запуске Access. Если вы уже использовали Access для работы с каким-либо файлом и после его закрытия не видите в главном окне этой области, вы можете:
Любое из этих действий приведет к открытию справа области задач Создание файла. Создать новую базу данных можно тремя способами:
Окно базы данных Особым окном в Access является окно базы данных, которое позволяет получить доступ ко всем объектам базы данных и выбрать режим работы с объектом. В левой части окна находится панель объектов, которая содержит ярлыки для каждого из объектов Access: · Таблицы, · Запросы, · Формы, · Отчеты, · Страницы, · Макросы, · Модули (рис. 1.3).
Рис. 1.3. Окно базы данных Access 2002 Щелкнув на ярлыке мышью, в правой части окна вы откроете список соответствующих объектов. С каждым объектом базы данных можно работать в двух режимах. Первый - режим выполнения (условно, т. к. он несколько различается для разных типов объектов):
Второй режим — это режим Конструктора. Данный режим применяется ко всем типам объектов и предназначен для создания и изменения объектов. Выбрать нужный режим можно с помощью кнопок, которые находятся в левой части панели инструментов окна базы данных, с помощью команд меню Вид или с помощью кнопок на панели инструментов Access. На панели инструментов окна База данных имеются три основных кнопки:
Чтобы удалить объект из списка, нужно:
Чтобы переименовать объект, нужно:
Чтобы скопировать или переместить объект, можно воспользоваться стандартными программами копирования/вставки. Режим вставки Только структура предназначен для копирования структуры таблиц, т. е. списка полей таблицы с указанием типа каждого поля и с его описанием. При этом не предусматривается копирование данных. В режиме Структура и данные таблица копируется целиком вместе со своим содержимым. В режиме Добавление данных в таблицу необходимо в поле Имя таблицы ввести имя существующей таблицы, после чего будет осуществлено добавление данных из таблицы, находящейся в буфере обмена, в указанную таблицу. При копировании других объектов базы данных запрашивается только имя нового объекта. Создание таблиц Для создания таблиц в Access необходимо выбрать один из пяти способов создания новой таблицы · Режим таблицы - путем ввода данных в режиме таблица (по строкам и столбцам); · Конструктор – создание стуктуры таблицы; · Мастера таблиц – выбор предварительно построенной таблицы; · Импорт таблиц – импорт данных внешних форматов в новую таблицу Access; · Связь с таблицами – связь с существующим внешним источником данных.
Рис. 2.1. Ярлыки новых объектов в списке таблиц пустой базы данных Для создания новой таблицы можно также раскрыть список таблиц, щелкнув по ярлыку Таблицы на панели объектов окна базы данных, и затем нажать кнопку Создать. Тогда появится диалоговое окно Новая таблица, в котором вы и должны выбрать способ создания таблицы (см рис 2.2).
Рис. 2.2. Диалоговое окно Новая таблица И, наконец, на панели инструментов Access расположена кнопка Новый объект. Если щелкнуть мышью по стрелке, которая находится на ней справа, и выбрать из меню объект Таблица, то откроется то же диалоговое окно Новая таблица. Для создания новой таблицы можно воспользоваться любым из описанных способов. Обычно создание таблиц путем ввода данных используют тогда, когда структура таблицы очень проста, например справочник. Тогда Access сама догадывается о том, как установить свойства полей. Потом можно переключить таблицу в режим Конструктора и посмотреть, как эти свойства будут установлены. Использование Мастера таблиц оправдано, если нужно создать какую-то типовую таблицу, пользуясь шаблонами, которые он предложит. Режим Конструктора наиболее часто применяется пользователями и требуется для просмотра структуры таблицы или для изменения данной структуры. Совет Переключаться между областями (называемыми также панелями) можно, щелкая кнопкой мыши после размещения ее курсора на соответствующей области или нажимая кнопкой <F6>. Чтобы создать таблицу в режиме Конструктора, необходимо:
Рис. 2.12. Окно новой таблицы в режиме Конструктора
4. В столбце Описание можно ввести описание данного поля (не обязательно). 5. В нижней части окна Конструктора таблиц на вкладках Общие и Подстановка ввести свойства каждого поля или оставить значения свойств, установленные по умолчанию.
После указанных действий в списке таблиц в окне базы данных появятся имя и значок новой таблицы. Ввести данные в созданную таблицу можно, открыв таблицу в режиме Таблицы. Определение имен полей При создании таблиц в режиме Конструктора приходится задавать имена таблиц и полей в таблицах. При этом необходимо придерживаться ряда правил. · Имена полей в таблице не должны повторяться, т. е. должны быть уникальными.
Эти же правила действительны и для имен таблиц, а также других объектов Microsoft Access. Совет Рекомендуется не использовать очень длинные имена, т. к. они плохо запоминаются, и не включать в имена большое количество пробелов, особенно если с именами предполагается работать с помощью процедур Visual Basic for Application. Чтобы следовать этой рекомендации и при этом получать понятные имена, можно либо использовать вместо пробелов между словами знак подчеркивания (_), либо писать все слова слитно, но каждое начинать с заглавной буквы. Определение типа данных После определения имени поля необходимо принять решение относительно типа тех данных, которые в нем будут храниться. · Текстовый (Text) — символьные или числовые данные, не требующие вычислений. Поле данного типа может содержать до 255 символов. Размер текстового поля задается с помощью свойства Размер поля, в котором указывается максимальное количество символов, которые могут быть введены в данное поле. · Поле MEMO (MEMO) — поле MEMO предназначено для ввода текстовой информации, по объему превышающей 255 символов. Такое поле может содержать до 65 535 символов. Этот тип данных отличается от типа Текстовый (Text) тем, что в таблице хранятся не сами данные, а ссылки на блоки данных, хранящиеся отдельно. За счет этого ускоряется обработка таблиц (сортировка, поиск и т. п.). Поле типа MEMO не может быть ключевым или проиндексированным. · Числовой (Number) — числовой тип применяется для хранения числовых данных, используемых в математических расчетах. Имеет много подтипов. От выбора подтипа (размера) данных числового типа зависит точность вычислений. Для установки подтипа числовых данных служит свойство Размер поля. Данные этого типа могут содержаться в 1, 2, 4, 8, 12 или 16 байтах. Обычно по умолчанию используется подтип Длинное целое (Longlnteger).
· Логический (Yes/No) — логическое поле, которое может содержать только два значения, интерпретируемых как Да/Нет, Истина/Ложь, Включено/Выключено. Поля логического типа не могут быть ключевыми, но их можно индексировать. · Поле объекта OLE (OLE Object) — содержит ссылку на OLE-объект (лист Microsoft Excel, документ Microsoft Word, звук, рисунок и т. п.). Размер поля объекта OLE может быть до 1 Гигабайта либо ограничивается имеющимся в наличии дисковым пространством. · Гиперссылка (Hyperlink) — дает позможность хранить в поле ссылку, с помощью которой можно ссылаться на произвольный фрагмент данных внутри файла или Web-страницы на том же компьютере, в интранет или в Интернет. Гиперссылка состоит из четырех частей: отображаемый текст, адрес (путь к файлу или странице), дополнительный адрес (положение внутри файла или страницы) и текст всплывающей подсказки. Каждая часть гиперссылки может содержать до 2048 символов. Поле типа Гиперссылка не может быть ключевым или индексированным. Рассмотрим основные свойства полей для каждого типа данных. Свойства полей таблицы Для каждого из типов полей существует свой набор свойств. В этом разделе будут описаны все свойства, присущие всем типам полей. Для каждого из свойств будут указаны типы полей, для которых эти свойства доступны. Размер поля (Field Size). Значение этого свойства указывает максимальный размер данных, которые могут храниться в полях текстового, числового типа и полях типа счетчик. Для текстового поля это свойство может содержать число от 0 до 255. Все символы хранящиеся в поле строки, которые выходят за указанный размер, отбрасываются. Для поля типа счетчик допустимы только два значения – длинное целое и код репликации. Для полей числового типа Размер поля может принимать одно из семи значений, перечисленных ниже. · Байт (Byte) — поле занимает 1 байт и может принимать целочисленные значения в диапазоне от 0 до 255.
· Код репликации (Replication ID) — поле может содержать уникальный идентификатор, используемый при репликации. Размер этого поля 16 байт. Формат поля (Format) – значение этого свойства управляет пособом отображения данных, хранящихся в полях всех типов, кроме объекта OLE. Формат поля никак не влияет на то, каким образом данные хранятся в таблице. Формат поля таблицы (запроса или элемента управления формы/отчета) задается строкой, содержащей либо комбинацию обычных и управляющих символов, либо наименование одного из предопределенных форматов, имеющихся в Microsoft Access. В таблице 2.1 приведено описание всех доступных предопределенных форматов. Таблица 2.1. Предопределенные форматы для различных типов полей.
Используя пользовательский формат можно добиться гораздо большего эффекта в представлении информации. Например, можно указать различные цвета для представления положительных и отрицательныхчисел, задать надпись, появляющуюся в ячейке таблицы, запроса или в управляющем элементе формы/отчета при отсутствии в них информации. Описание управляющих символов, которые могут присутствовать в строке пользовательского формата, приведено в таблице 2.2. Таблица 2.2. Управляющие символы, которые используются в строке пользовательского формата
Примеры задания различных пользовательских форматов
Точность (Precision). Это свойство доступно только для полей числового типа, у которых свойство Размер поля имеет значение Действительное и означает точность представления чисел. Значением этого свойства является общее количество цифр, которое участвует в представлении числа, как справа от десятичной точки, так и слева от нее. Это свойство задает степень детелизации числа, а следовательно – степень точности. Так, например, степень детализации числа 2.123456 больше, чем степень детализации числа 2.3. Масштаб (Scale). Это свойство также доступно для числовых полей, у которых свойство Размер поля установлено в значении Действительное. Значением этого свойства является количество знаков справа от десятичной то
|
||||||||||||||||||||||||||||||||||||||||||||||||||||||||||||||||||||||||||||||||||||||||||||||||||||||||||||||||||||||||||||||||||||||||||||||||||||||||||||||||||||||||||||||
|
Последнее изменение этой страницы: 2016-04-23; просмотров: 158; Нарушение авторского права страницы; Мы поможем в написании вашей работы! infopedia.su Все материалы представленные на сайте исключительно с целью ознакомления читателями и не преследуют коммерческих целей или нарушение авторских прав. Обратная связь - 3.133.113.24 (0.014 с.) |

 Протокол №
Протокол №