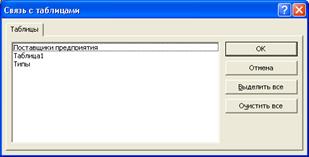Заглавная страница Избранные статьи Случайная статья Познавательные статьи Новые добавления Обратная связь FAQ Написать работу КАТЕГОРИИ: ТОП 10 на сайте Приготовление дезинфицирующих растворов различной концентрацииТехника нижней прямой подачи мяча. Франко-прусская война (причины и последствия) Организация работы процедурного кабинета Смысловое и механическое запоминание, их место и роль в усвоении знаний Коммуникативные барьеры и пути их преодоления Обработка изделий медицинского назначения многократного применения Образцы текста публицистического стиля Четыре типа изменения баланса Задачи с ответами для Всероссийской олимпиады по праву 
Мы поможем в написании ваших работ! ЗНАЕТЕ ЛИ ВЫ?
Влияние общества на человека
Приготовление дезинфицирующих растворов различной концентрации Практические работы по географии для 6 класса Организация работы процедурного кабинета Изменения в неживой природе осенью Уборка процедурного кабинета Сольфеджио. Все правила по сольфеджио Балочные системы. Определение реакций опор и моментов защемления |
Импорт и присоединение внешних таблицСодержание книги
Поиск на нашем сайте
Импорт и присоединение таблиц являются специфицическими способами создания новых таблиц в активной базе данных. В результате выполнения любой из этих операций в открытой базе данных появится таблица, возможно, уже содержащая информацию. Можно импортировать или присоединять таблицу из другого файла базы данных (mbd-файла), лист книги Excel, таблицу из базы данных в других форматах (db, dbf и т.д.), тексовые файлы (в табличной форме) и другие объкты. Разница между импортом и присоединением внешней таблицы заключается в том, что при импорте таблица физически помещается в файл активной базы данных и последующая ее модификация никак не отразится на исходной таблице, в то время как при присоединении таблицы в файл открытой базы данных будет помещена только ссылка на нее. Присоединенная таблица сохраняет связь с первоисточником и любое изменение информации в ней автоматически сохраняется во внешнем файле таблицы. Нельзя менять структуру присоединенной таблицы в режиме конструктора (хотя просматривать можно), а при ее удалении удаляется только связь из активной базы данных, сама таблица визуально остается там, где и была первоначально. В окне базы данных импортированная таблица визуально ничем не отличается от «родных» таблиц, а у присоединенных слева от наименования и иконки таблицы появляется жирная стрелка. Процессы импорта и присоединения таблиц практически ничем между собой не отличаются. Единственное различие состоит в том, что для импорта нужно выбрать пункт меню Файл ►Внешние данные ►Импорт, а для присоединения - Файл ► Внешние данные ►Связь с таблицами того же меню (эти же команды доступны из контекстного меню окна базы данных или при нажатии на кнопку Создать). После активизации соответствующего пункта в появившемся окне Связь, которое является обычным диалоговым окном открытия файла, необходимо выбрать файл, содержащий таблицу. В диалоговом окне Связь с таблицами (см. рис 2.20) нужно выбрать таблицу и нажать кнопку ОК. Можно выделить несколько таблиц, щелкая на их наименованиях левой клавишей мыши в произвольном порядке. В результате выбранные таблицы будут присоединены (в случае импорта - добавлены) к текущей базе данных (см. рис. 2.21).
Рис. 2.20. Диалоговое окно Связь с таблицами
Рис. 2.21. Присоединенные таблицы в окне базы данных При импорте таблицы, содержащей поля подстановки, в базу данных Microsoft Access, следует также импортировать таблицы или запросы, которые используют подстановочные поля. Если этого не сделать, то при открытии импортированной таблицы в режиме таблицы, Access выведет сообщение об ошибке для каждой отсутствующей таблицы или запроса. Чтобы избавиться от этой ошибки, импортируйте недостающие таблицы и запросы. Если вы не можете или не хотите импортировать эти объекты, откройте импортированную таблицу в режиме конструктора, выберите подстановочное поле, которое ссылается на отсутствующие таблицу или запрос, откройте вкладку Подстановка и установите свойство Тип элемента управления в значение Поле. Повторите эту процедуру для каждого подстановочного поля, ссылающегося на отсутствующие таблицу или запрос. Определение ключевых полей Ключевое поле — это одно или несколько полей, комбинация значений которых однозначно определяет каждую запись в таблице. Если для таблицы определены ключевые поля, то Microsoft Access предотвращает дублирование или ввод пустых значений в ключевое поле. Ключевые поля используются для быстрого поиска и связи данных из разных таблиц при помощи запросов, форм и отчетов. В Microsoft Access можно выделить три типа ключевых полей: счетчик, простой ключ и составной ключ. Рассмотрим каждый из этих типов. Для создания ключевого поля типа Счетчик необходимо в режиме Конструктора таблиц:
Если до сохранения созданной таблицы ключевые поля не были определены, то при сохранении будет выдано сообщение о создании ключевого поля. При нажатии кнопки Да будет создано ключевое поле счетчика с именем Код и типом данных Счетчик. Для создания простого ключа достаточно иметь поле, которое содержит уникальные значения (например, коды или номера). Если выбранное поле содержит повторяющиеся или пустые значения, его нельзя определить как ключевое. Для определения записей, содержащих повторяющиеся данные, можно выполнить запрос на поиск повторяющихся записей. Если устранить повторы путем изменения значений невозможно, следует либо добавить в таблицу поле счетчика и сделать его ключевым, либо определить составной ключ.
Составной ключ необходим в случае, если невозможно гарантировать уникальность записи с помощью одного поля. Он представляет собой комбинацию нескольких полей. Для определения составного ключа необходимо:
Рассмотрим в качестве примера применения составного ключа таблицу "Заказано" базы данных (рис. 2.22). В данном случае в качестве составного ключа используются поля "Код заказа" и "КодТовара", т. к. ни одно из этих полей в отдельности не гарантирует уникальность записи. При этом в таблице выводится не код товара, а наименование товара, т. к. поле "КодТовара" данной таблицы содержит подстановку из таблицы "Товары", а значения полей "КодТовара" этих таблиц связаны отношением "один-ко-многим" (одной записи таблицы "Товары" может соответствовать несколько записей таблицы "Заказано"). Оба поля могут содержать повторяющиеся значения. Так, один заказ может включать в себя несколько товаров, а в разные заказы могут включаться одинаковые товары. В то же время сочетание полей "КодЗаказа" и "КодТовара" однозначно определяет каждую запись таблицы "Заказы". Чтобы изменить ключ, необходимо: 1. Открыть таблицу в режиме Конструктора.
Рис. 2.22 Пример таблицы с использованием составного ключа Чтобы удалить ключ, необходимо: 1. Открыть таблицу в режиме Конструктора.
|
||||||
|
Последнее изменение этой страницы: 2016-04-23; просмотров: 306; Нарушение авторского права страницы; Мы поможем в написании вашей работы! infopedia.su Все материалы представленные на сайте исключительно с целью ознакомления читателями и не преследуют коммерческих целей или нарушение авторских прав. Обратная связь - 13.58.221.124 (0.008 с.) |