
Заглавная страница Избранные статьи Случайная статья Познавательные статьи Новые добавления Обратная связь FAQ Написать работу КАТЕГОРИИ: ТОП 10 на сайте Приготовление дезинфицирующих растворов различной концентрацииТехника нижней прямой подачи мяча. Франко-прусская война (причины и последствия) Организация работы процедурного кабинета Смысловое и механическое запоминание, их место и роль в усвоении знаний Коммуникативные барьеры и пути их преодоления Обработка изделий медицинского назначения многократного применения Образцы текста публицистического стиля Четыре типа изменения баланса Задачи с ответами для Всероссийской олимпиады по праву 
Мы поможем в написании ваших работ! ЗНАЕТЕ ЛИ ВЫ?
Влияние общества на человека
Приготовление дезинфицирующих растворов различной концентрации Практические работы по географии для 6 класса Организация работы процедурного кабинета Изменения в неживой природе осенью Уборка процедурного кабинета Сольфеджио. Все правила по сольфеджио Балочные системы. Определение реакций опор и моментов защемления |
Структура таблицы и основные типы данных. Абсолютная и относительная ссылки.Содержание книги
Похожие статьи вашей тематики
Поиск на нашем сайте
Лабораторная работа № 1. Структура таблицы и основные типы данных. Абсолютная и относительная ссылки. Цель: Вы научитесь: § настраивать параметры рабочего листа § вводить текстовые, числовые данные и формулы в таблицу § редактировать и форматировать данные § копировать формулы. Содержание отчета 1. Название и цель выполнения работы. 2. Выполнить подготовительную часть. 3. Условия задач и полученные таблицы 4. Краткое описание действий по выполнению практической части. 5. Письменные ответы на заданные вопросы. Подготовительная часть 1. Дать характеристику следующим понятиям и действиям § создание документа и использование шаблона § форматирование чисел § понятие диапазона § выделение на рабочем листе
2. Выполнить практическую работу № 15(стр. 106-115«Товарный чек», «Счет в банке») из книги «Практикум з інформатики» Я.М.Глинський. Результаты работы предоставить преподавателю. Практическая часть Ход работы. Задание №1. Списоки успеваемость студентов. § На Листе1 создать таблицу с информацией об успеваемости студентов согласно образца.
§ Заполнить ее информацией о трех студентах из каждой группы Фк-1, Фк-2, Эп-1, Эп-2 (фамилии по выбору преподавателя, остальные исходные данные выбрать самостоятельно).Для вычисления среднего балла использовать формулы. § К данным в колонке Средний балл применить условное форматирование, выделив цветом ячейки значение которых больше 3,5. Примечание: Вид оплаты Обучение за счет бюджета 2- платное обучение § Переименуйте Лист1 в Успеваемость. Задание№2. Прибыль по предприятиям. § Дать анализ работы предприятий за отчетный период. Заполните по образцу расчетную таблицу. § Ячейки с * заполнить формулами. Примечание: При вычислении налога за квартал использовать абсолютную ссылку на ячейку, где хранится значение процента налога.
§ Лист 2 переименовать в Прибыль по предприятиям
Задача 3. Выполнить индивидуальное задание. Номер варианта определяет преподаватель. Контрольные вопросы. 1. Какие форматы данных определены в ЭТ? 2. Как увеличить-уменьшить разрядность чисел? 3. Что отображается в ячейке после ввода в нее формулы? Как увидеть формулу? Как отобразить формулу? 4. Как осуществить копирование? 5. Что происходит при копировании формул в ЭТ? 6. В чем суть автоматического пересчета ЭТ? Лабораторная работа № 2. Использование функций в Excel. Цель: Вы научитесь: § Создавать таблицу средствами MS-Excel § Использовать Мастер Функций для построения формул в Excel § Форматировать таблицу Содержание отчета 1. Название и цель выполнения работы. 2. Выполнить подготовительную часть. 3. Условия задач и полученные таблицы 4. Краткое описание действий по выполнению практической части. 5. Письменные ответы на заданные вопросы. Подготовительная часть Дать краткую характеристику основным функциям входящих в следующую категорию: § Математические § Статистические § Текстовые § Логические § Финансовые § Функции даты и времени.
Выполнить практическую работу № 16 (стр. 116-124 «Деятельность фирмы в Украине») из книги «Практикум з інформатики» Я.М.Глинський. Результаты работы предоставить преподавателю. Практическая часть Ход работы. Итоги лабораторной работы №2 сохранить в новой книге с именем Лабораторная работа №2. Таблицу для каждого задания оформлять на отдельном листе. Задание №1.Список и успеваемость студентов. § Скопировать на Лист1 таблицу Успеваемость из Лабораторной работы №1;
§ После Даты рождения вставить столбец Возраст; § Заполнить его используя функцию СЕГОДНЯ, (например в ячейку D3 необходимо занести формулу =(СЕГОДНЯ()-С3)/365). Для более наглядного отображения результата выбрать наиболее подходящий формат числа; § Найти возраст самого молодого студента с помощью функции МИН. Задание №2. Прибыль по предприятиям. § Скопировать на Лист2 таблицу Прибыль по предприятиям из Лабораторной работы №1;
Задание №3. Продажа компьютерной техники. § Для учета проданного товара магазином компьютерной техники создать на Листе2 таблицу, состоящую из колонок – Покупатель, Город, Товар, Количество, Цена(у.е.), Стоимость(у.е.), Стоимость(грн.). § Переименовать Лист2 в Накладная. § Заполнить колонки Покупатель и Город, согласно образца:
§ В ячейку G2 занести курс доллара. § Колонку Количество заполнить произвольными данными. § Создатьвыпадающий список, с помощью которого будем заполнять колонку Товар. Для этого необходимо: - Перейти на Лист3; - Переименовать Лист3 в Справочник; - создать источник данных со значениями для списка в форме отдельного столбца со всеми нужными вариантами значений (Рис.1).
Рис.1 - выделить список значений (без заголовка) и на вкладке Формулы, нажать кнопку Присвоить имя (Рис.2).
Рис.2 - В появившемся окне заполняем поле Имя и жмем Ok (Рис.3).
Рис.3 - Далее возвращаемся на лист Накладная и выделяем ячейки, значения которых будут выбираться из выпадающего списка (Рис.4).
Рис.4 - Теперь на вкладке Данные жмем кнопку Проверка данных (Рис.5).
Рис.5 - В появившемся окне в поле Тип данных выбираем значение Список, в поле Источник: вводим знак “=” (равно) и набираем имя списка назначенного нами на Рис.3. Далее жмем Ok (Рис.6).
Рис.6 - Колонку Товар на листе Накладная заполнить с помощью выпадающего списка (выделите одну из ячеек, для которых создавался список и,нажав на треугольник,справа от ячейки выберите нужное значение). Значения для заполнения выберите самостоятельно. § Заполнить колонку Цена с помощью функции ПРОСМОТР. Для этого необходимо: - На листе Справочник добавить колонку Цена и присвоить диапазону С1:С7 имя Цена; - На листе Накладная в ячейку Е4 занести формулу =ПРОСМОТР(C4;товар;цена) - Скопировать формулу из ячейки Е4 в диапазон ячеек Е5:Е13; § Ячейки с* заполнить формулами; § К данным в колонке Цена применить условное форматирование, выделив цветом ячейки значение которых больше среднего значения цен. Контрольные вопросы.
Лабораторная работа № 3. Подготовительная часть 1. Дать краткую характеристику основным функциям входящих в следующую категорию: § Сортировка по одному параметру § Сортировка по нескольким параметрам § Автофильтр § Расширенный фильтр § Промежуточные итоги § Консолидация данных § Сводная таблица
2. Выполнить практическую работу № 17 (стр. 124-125 «Деятельность фирмы в Европе») ипрактическую работу № 22 (стр. 151-155 «Анализ сценариев покупки», «Построение сводной таблицы») из книги «Практикум з інформатики» Я.М.Глинський. Результаты работы предоставить преподавателю. Практическая часть Ход работы. Итоги лабораторной работы №3 сохранить в новой книге с именем Лабораторная работа №3. Таблицу для каждого задания оформлять на отдельном листе. Внимание. Команды меню Данные работают корректно, когда шапка таблицы расположена в одной строке Задача 1. «Успеваемость студентов» Используя таблицу «Список и успеваемость студентов» из лабораторной работы №1, выполнить сортировку таблицы, фильтрацию данных и получить итоговые данные. Сортировка табличных данных Отсортировать таблицу по столбцам Группа и Номер зачетки. Технология сортировки таблицы по двум столбцам: § Скопировать таблицу «Список и успеваемость студентов» из лабораторной работы№1 на Лист1. § Выделить диапазон таблицы, включая шапку (А3:H15). § Выполнить команду Данные-Сортировка. § В диалоговом окне Сортировка диапазона в поле Сортировать по выбрать из списка имя столбца - Группа, а в поле Затем по - Номер зачетки, установив переключатели для обоих столбцов - По возрастанию. § Нажать кнопку ОК. § Переименовать Лист1. Использование Автофильтра Выбрать из таблицы, тех студентов, средний балл которых >=4. Технология фильтрации (выбора) данных из таблицы с помощью Автофильтра § Скопировать таблицу «Список и успеваемость студентов» из лабораторной работы№1 на Лист2. § Выделить диапазон таблицы, включая шапку (A3:H15). § Выполнить команду Данные-Фильтр-Автофильтр. Ячейки с названиями полей превратятся в раскрывающиеся списки. § Раскрыть список, в столбце Средний балл студента. § Выбрать в раскрывающемся списке Автофильтра команду Условие. В окне Пользовательский автофильтр в левом верхнем раскрывающемся диалоговом окне выбрать операцию Больше или равно, в правом - выбрать или ввести значение "4". § Нажать кнопку ОК. § Для отмены условия выбрать в раскрывающемся списке, выделенном голубым цветом, команду ВСЕ. § Переименовать Лист2. Подведение итогов Рассчитать средние баллы по всем дисциплинам, каждой из учебных групп Консолидация данных Свести в таблицу на Листе8 ( присвоить ему имя 1 квартал ) общую сумму выплат за квартал. Лабораторная работа № 4. Условная функция. Цель: Вы научитесь: § пользоваться диапазоном клеток и стандартными статистическими функциями, § использовать логические функции, § создавать сложные формулы, § работать с несколькими листами, § составлять логические выражения. Содержание отчета 1. Название и цель выполнения работы. 2. Выполнить подготовительную часть. 3. Условия задач и полученные таблицы 4. Краткое описание действий по выполнению практической части. 5. Письменные ответы на заданные вопросы. Подготовительная часть 1. Дать краткую характеристику основным функциям входящих в следующую категорию: § Логические функции И, ИЛИ, НЕ, ЕСЛИ. § Специальная вставка.
2. Выполнить практическую работу № 18 (стр. 127-134 «Начисление зарплаты», «Решение нелинейного уравнения») из книги «Практикум з інформатики» Я.М.Глинський. Результаты работы предоставить преподавателю. Практическая часть Ход работы. Итоги лабораторной работы №4 сохранить в новой книге с именем Лабораторная работа №4. Таблицу для каждого задания оформлять на отдельном листе.
Лабораторная работа № 5. Диаграммы и графики. Цель: Вы научитесь: § строить графики и диаграммы, § форматировать графики и диаграммы, § редактировать графики и диаграммы. Содержание отчета 1. Название и цель выполнения работы. 2. Выполнить подготовительную часть. 3. Условия задач и полученные таблицы 4. Краткое описание действий по выполнению практической части. 5. Письменные ответы на заданные вопросы. Подготовительная часть 1. Дать краткую характеристику основным функциям входящих в следующую категорию: § Присвоение имен ячейкам и диапазонам § Использование имен в формулах § Создание диаграммы § Типы диаграмм
2. Выполнить практическую работу № 17 (стр. 125-128 «Табулирование функции и вычисление площади») и практическую работу № 19 (стр. 136-142) из книги «Практикум з інформатики» Я.М.Глинський. Результаты работы предоставить преподавателю. Практическая часть Ход работы. Итоги лабораторной работы №5 сохранить в новой книге с именем Лабораторная работа №5. Таблицу для каждого задания оформлять на отдельном листе.
Задача 1. «Построение диаграммы Сравнительный анализ среднего балла успеваемости студентов» 1.1. Построить объемную круговую диаграмму, иллюстрирующую сведения о средних баллах, полученных студентами в экзаменационную сессию. Лабораторная работа № 1. Подготовительная часть 1. Дать характеристику следующим понятиям § Свойства и типы полей. § Объекты базы данных. § Способы создания таблицы. § Назначение форм. § Виды форм. § Разделы форм.
2. Выполнить практическую работу № 23(стр. 156-163 «Успішність») № 24(стр. 168-170. из книги «Практикум з інформатики» Я.М.Глинський. Результаты работы предоставить преподавателю. Практическая часть Задание №1. Создание базы данных. 1. Создайте новую базу данных. 2. Создайте таблицу базы данных. 3. Определите поля таблицы в соответствии с табл. 1. 4. Сохраните созданную таблицу. 5. Заполните таблицу. Таблица. 1. Таблица данных Преподаватели
Технология работы 1. Для создания новой базы данныхзагрузите Access, в появившемся окне выберите: · Новая база данных; · введите имя Преподаватели; · Создать; 2. Для создания таблицы базы данных: · в области Навигации выберите объект Таблицы; · на вкладке Главная, используя кнопку Режим выберите пункт Конструктор · введите имя таблицы Преподаватели. 3. Для определения полей таблицы: · введите в строку столбца Имя поля имя первого поля Код преподавателя; · Примечание. Заполнение строки столбца Описание необязательно и обычно используется для внесения дополнительных сведений о поле. Для определения всех остальных полей таблицы базы данных Преподаватели в соответствии с табл. 1 выполните действия, аналогичные указанным выше.
4. Для сохранения таблицы: · выберите пункт меню Файл, Сохранить; Задание №2. Заполнение базы данных. 1. Введите ограничения на данные, вводимые в поле "Должность"; должны вводиться только слова Профессор, Доцент или Ассистент. 2. Задайте текст сообщения об ошибке, который будет появляться на экране при вводе неправильных данных в поле "Должность". 3. Задайте значение по умолчанию для поля "Должность" в виде слова Доцент. 4. Заполните таблицу данными в соответствии с табл. 2 и проверьте реакцию системы на ввод неправильных данных в поле "Должность". 5. Измените ширину каждого поля таблицы в соответствии с шириной данных. 6. Произведите поиск в таблице преподавателя Миронова. 7. Произведите замену данных: измените заработную плату ассистенту Сергеевой с 1450 грв, на 1470 грв. 8. Произведите сортировку данных в поле "Год рождения" по убыванию, 9. Произведите фильтрацию данных по полям "Должность" и "Дисциплина". 10. Просмотрите созданную таблицу, как она будет выглядеть на листе бумаги при печати. Таблица 2
Технология работы 1. Для задания условия на значение для вводимых данных: · войдите в режим Конструктор для проектируемой таблицы. Для этого выберите вкладку Таблицы, выберите таблицу Преподаватели и щелкните по кнопке <Конструктор>. · в окне таблицы Преподаватели щелкните по полю "Должность"; · в нижней части окна щелкните по строке параметра Условие на значение; · щелкните по кнопке · в появившемся окне напишите слово Профессор, затем щелкните по кнопке 2. В строке Сообщение об ошибке введите предложение "Такой должности нет, правильно введите данные". 3. В строке Значение по умолчанию введите слово Доцент. 4. Сохраните таблицу. 5. Перейдите в режим Таблица, щелкнув по кнопке 6. Введите данные в таблицу в соответствии с табл.2. Попробуйте в поле Должность любой записи ввести слово Лаборант. Посмотрите, что получилось. На экране должно появиться сообщение; "Такой должности нет, правильно введите данные". Введите правильное слово. 7. Для изменения ширины каждого поля таблицы в соответствии с шириной данных: · щелкните правой кнопкой мышки на имени поля Код преподавателя; · выполните команду Ширина поля; · в появившемся окне щелкните по кнопке По ширине данных. Ширина поля изменится; · проделайте эту операцию с остальными полями. 8. Для поиска в таблице преподавателя Миронова: · переведите курсор в первую строку поля Фамилия; · на вкладке Главная нажать кнопку Найти; · в появившейся строке параметра Образец введите Миронов; · в строке параметра Просмотр должно быть слово ВСЕ (имеется в виду искать по всем записям); · в строке параметра Совпадение выберите из списка С любой частью поля; · в строке параметра Поиск в выберите из списка Текущееполе; · щелкните по кнопке Найти далее. Курсор перейдет на вторую запись и выделит слово Миронов; · щелкните по кнопке Найти далее. Курсор перейдет на седьмую запись и также выделит слово Миронов; · щелкните по кнопке Отмена для выхода из режима поиска. 9. Для замены заработной платы ассистенту Сергеевой с 1450 грв. на 1470 грв.: · переведите курсор в первую строку поля "Зарплата"; · на вкладке Главная нажать кнопку Заменить; · в появившемся окне в строке Образец введите 1450 грв.; · в строке Заменитьна введите 1470. Обратите внимание на остальные опции - вам надо вести поиск по всем записям данного поля; · щелкните по кнопке Найти далее; · щелкните по кнопке 3аменить. Данные будут изменены; 10. Для сортировки данных в поле Год рождения по убыванию: · щелкните по любой записи поля Год рождения; · на вкладке Главная нажать кнопку Сортировкапо убыванию. Все данные в таблице будут отсортированы в соответствии с убыванием значений в поле "Год рождения". 11. Для фильтрации данных по полям Должность и Дисциплина: · щелкните по записи Доцент поля Должность; · на вкладке Главная из списка кнопки Выделение выбрать Равно “доцент” В таблице останутся только записи о преподавателях - доцентах; · щелкните по записи Информатика поля "Дисциплина"; · на вкладке Главная из списка кнопки Выделение выбрать Равно “информатика”. В таблице останутся только записи о преподавателях - доцентах кафедры информатики; · для отмены фильтрации щелкните на вкладке Главная по кнопке Фильтр. В таблице появятся все данные. 12. Для просмотра созданной таблицы: · щелкните по кнопке или выполните команду Файл, Печать, Предварительный, просмотр. Вы увидите таблицу как бы на листе бумаги; Задание №3. Ввод и просмотр данных посредством формы. 1. С помощью Мастера форм создайте форму Состав преподавателей (тип - форма один столбец). 2. Найдите запись о преподавателе Миронове, находясь в режиме формы. 3. Измените зарплату ассистенту Сергеевой с 1470 грв. на 1490 грв. 4. Произведите сортировку данных в поле "Год рождения" по убыванию. 5. Произведите фильтрацию данных по полю "Должность". 6. Просмотрите форму с точки зрения того, как она будет выглядеть на листе бумаги. Технология работы 1. Для создания формы Состав преподавателей: · перейдите на вкладку Создание; · щелкните по кнопке Мастер форм; · из списка Таблицы и запросы выберите таблицу Преподаватели; · выберите поля, которые будут присутствовать в форме. В данном примере присутствовать будут все поля, поэтому щелкните по кнопке · щелкните по кнопке Далее; · в появившемся окне уже выбран вид в один столбец, поэтому щелкните по кнопке Далее; · в появившемся окне задайте имя формы, набрав на клавиатуре параметр Состав преподавателей. Остальные параметры в окне оставьте без изменений; · щелкните по кнопке Готово. Перед вами откроется форма в один столбец. Столбец слева - это названия полей, столбец справа - данные первой записи (в нижней части окна в строке параметра Запись стоит цифра "1"). Для перемещения по записям надо щелкнуть по кнопке(в сторону записей с большими номерами) или (в сторону записей с меньшими номерами). Кнопка - это переход на первую запись, кнопка - переход на последнюю запись. 2. Для поиска преподавателя Миронова: · переведите курсор в первую строку поля Фамилия; · на вкладке Главная нажать кнопку Найти; · в появившейся строке параметра Образец введите Миронов; · в строке параметра Просмотр должно быть слово ВСЕ (имеется в виду искать по всем записям); · в строке параметра Совпадение выберите из списка С любой частью поля; · в строке параметра Поиск в выберите из списка Текущее поле; · щелкните по кнопке Найти далее. Курсор перейдет на вторую запись и выделит слово Миронов; · щелкните по кнопке Найти далее. Курсор перейдет на седьмую запись и также выделит слово Миронов; · щелкните по кнопке Отмена для выхода из режима поиска. 3. Для замены зарплаты ассистенту Сергеевой с 1470 грв. на 1490 грв.: · переведите курсор в первую строку поля "Зарплата"; · на вкладке Главная нажать кнопку Заменить; · в появившемся окне в строке Образец введите 1470 грв.; · в строке Заменитьна введите 1490. Обратите внимание на остальные опции - вам надо вести поиск по всем записям данного поля; · щелкните по кнопке Найти далее; · щелкните по кнопке 3аменить. Данные будут изменены; 4. Дня сортировки данных в поле "Год рождения" по убыванию: · щелкните по любой записи поля Год рождения; · на вкладке Главная нажать кнопку Сортировкапо убыванию. Все данные в таблице будут отсортированы в соответствии с убыванием значений в поле "Год рождения". 5. Для фильтрации данных по полям Должность и Дисциплина: · щелкните по записи Доцент поля Должность; · на вкладке Главная из списка кнопки Выделение выбрать Равно “доцент” В таблице останутся только записи о преподавателях - доцентах; · щелкните по записи Информатика поля "Дисциплина"; · на вкладке Главная из списка кнопки Выделение выбрать Равно “информатика”. В таблице останутся только записи о преподавателях - доцентах кафедры информатики; · для отмены фильтрации щелкните на вкладке Главная по кнопке Фильтр. В таблице появятся все данные. 6. Для просмотра созданной формы: · щелкните по кнопке или выполните команду Файл, Печать, Предварительный, просмотр. Вы увидите форму как бы на листе бумаги; · Примечание. Не удивляйтесь полученному результату, так как на листе поместилось несколько страниц формы. Распечатывать форму не будем, потому что основное назначение подобной формы - удобный построчный ввод и просмотр данных, а не сохранение данных в виде бумажного документа. Задание №4. Формирование запросов на выборку. 1. На основе таблицы Преподаватели создайте простой запрос на выборку, в котором должны отображаться фамилии, имена, отчества преподавателей и их должность. 2. Данные запроса отсортируйте по должностям. 3. Сохраните запрос. 4. Создайте запрос на выборку с параметром, в котором должны отображаться фамилии, имена, отчества преподавателей и преподаваемые ими дисциплины, а в качестве параметра задайте фамилию преподавателя и выполните этот запрос для преподавателя Гришина. Технология работы 1. Для создания простого запроса: · На вкладке Создание нажать кнопку Мастер запросов; · из появившихся пунктов окна "Новый запрос" выберите Простой запрос и щелкните по кнопке ОК; · в появившемся окне в строке Таблицы и запросы выберите таблицу Преподаватели (если других таблиц или запросов не было создано, она будет одна в открывающемся списке); · в окне "Доступные поля" переведите выделение на параметр Фамилия, · щелкните по кнопке · аналогично в окно "Выбранные поля" переведите поля "Имя", "Отчество", "Должность" (порядок важен - в таком порядке данные и будут выводиться); · щелкните по кнопке. Далее; · в строке параметра Задайте имя запроса введите новое имя Д олжности преподавателей; · щелкните по кнопке Готово. На экране появится таблица с результатами запроса. 2. Для сортировки данных: · щелкните в любойстроке поля Должность; · отсортируйте данные по возрастанию. Для этого щелкните по кнопке 3. Для сохранения запроса: · щелкните по кнопке 4. Длясоздания запроса на выборку с параметром: · создайте запрос на выборку для следующих полей таблицы Преподаватели: "Фамилия", "Имя", "Отчество", "Преподаваемая дисциплина". Запрос создавайте аналогично тому, как это делалось в п.1; · задайте имя запросу Преподаваемые дисциплины; · щелкните по кнопке Готово. На экране появится таблица с результатами запроса; · перейдите в режиме конструктора, щелкнув по кнопке · в строке параметра Условия отбора для поля Фамилия введите фразу (скобки тоже вводить): [ Введите фамилию преподавателя ] · Примечание. Вышеописанным способом запрос выполняется только в режиме конструктора. Для того чтобы выполнить запрос из другого режима, надо в области Навигации выделитьтребуемый запрос и выбрать команду Открыть из контекстного меню. · в появившемся окне введите фамилию Гришин и щелкните по кнопке ОК. На экране появится таблица с данными о преподавателе Гришине - его имя, отчество и преподаваемая им дисциплина; · сохраните запрос; · закройте окно запроса. Задание №5. Формирование отчетов. На основе таблицы Преподаватели создайте отчет с группированием данных по должностям. Технология работы Для создания отчета: · На вкладке Создание нажать кнопку Мастер отчетов; · В строке Таблицы и запросы выберите из появившегося списка таблицу Преподаватели; · выберите поля, которые будут присутствовать в форме. В данном примере присутствовать будут все поля из таблицы, поэтому щелкните по кнопке · щелкните по кнопке Далее; · в появившемся окне присутствует перечень полей. Переведите выделение на поле Должность; · щелкните по кнопке · щелкните по кнопке Далее; · параметры появившегося окна оставим без изменений, поэтому щелкните по кнопке Далее; · в появившемся окне выберите видмакета для отчета и щелкните по кнопке. Далее; · в появившемся окне выберите стиль оформления отчета и щелкните по кнопке. Далее; · в появившемся окне введите название отчета Преподаватели; · щелкните по кнопке Готово. На экране появится сформированный отчет; Контрольные вопросы
1. Перечислить режимы работы с таблицами. 2. Как изменить режим работы с таблицей? 3. В чем состоит особенность поля типа Счетчик? 4. Что означает Сжать базу, где эта команда находится, для чего ее применяют, как выполнение этой команды отразится на информации, которая содержится в системе, что происходит с полями типа Счетчик при использовании данной команды? 5. Опишите последовательность действий при создании формы с помощью Мастера. 6. Как открыть форму?Как изменить режим просмотра формы? 7. Как осуществить сортировку записей? 8. В чем состоит преимущество фильтрации перед сортировкой? 9. Как задать простой фильтр? 10. Что такое расширенный фильтр? 11. Как задается расширенный фильтр? Лабораторная работа № 2. Подготовительная часть 1. Дать характеристику следующим понятиям § Назначение запросов и отчетов. § Построение запросов на выборку. § Назначения операции LIKE и символов:?, *, #,!, -. Привести примеры условий. § Назначение операции IN, BETWEEN. Привести примеры условий. § Вычисляемые поля в запросах. § Групповые операции.
2. Выполнить прак
|
||||||||||||||||||||||||||||||||||||||||||||||||||||||||||||||||||||||||||||||||||||||||||||||||||||||||||
|
Последнее изменение этой страницы: 2016-04-18; просмотров: 615; Нарушение авторского права страницы; Мы поможем в написании вашей работы! infopedia.su Все материалы представленные на сайте исключительно с целью ознакомления читателями и не преследуют коммерческих целей или нарушение авторских прав. Обратная связь - 3.145.88.155 (0.013 с.) |








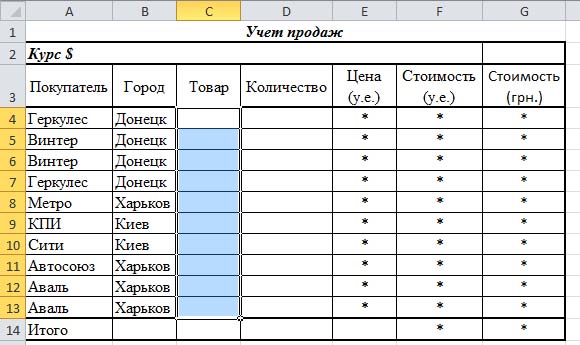


 в строке столбца Тип данных щелкните по кнопке списка и выберите тип данных Счетчик. Поля вкладки Общие оставьте такими, как предлагает Access.
в строке столбца Тип данных щелкните по кнопке списка и выберите тип данных Счетчик. Поля вкладки Общие оставьте такими, как предлагает Access. для определения условий на значение при помощи построителя выражений;
для определения условий на значение при помощи построителя выражений; (эта кнопка выполняет функцию ИЛИ и находится в категории Операторы - Логические), напишите Доцент, снова щелкните по этой же кнопке, напишите Ассистент и щелкните по кнопке ОК. Таким образом, вы ввели условие, при котором в поле "Должность" могут вводиться только указанные значения.
(эта кнопка выполняет функцию ИЛИ и находится в категории Операторы - Логические), напишите Доцент, снова щелкните по этой же кнопке, напишите Ассистент и щелкните по кнопке ОК. Таким образом, вы ввели условие, при котором в поле "Должность" могут вводиться только указанные значения. на вкладке Главная.
на вкладке Главная. ;
; . Слово Фамилия перейдет в окно "Выбранные поля";
. Слово Фамилия перейдет в окно "Выбранные поля"; По возрастанию на вкладке Главная.
По возрастанию на вкладке Главная. или выполните команду Файл, Сохранить;
или выполните команду Файл, Сохранить; ;
; или нажать кнопку Выполнить;
или нажать кнопку Выполнить;


