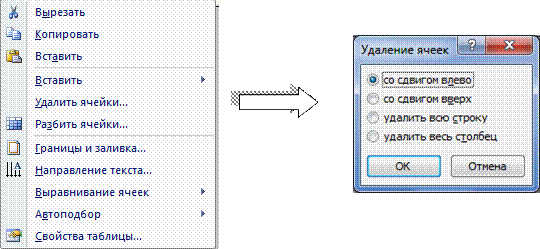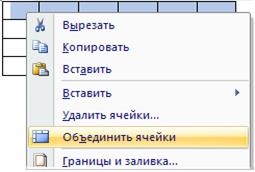Заглавная страница Избранные статьи Случайная статья Познавательные статьи Новые добавления Обратная связь FAQ Написать работу КАТЕГОРИИ: ТОП 10 на сайте Приготовление дезинфицирующих растворов различной концентрацииТехника нижней прямой подачи мяча. Франко-прусская война (причины и последствия) Организация работы процедурного кабинета Смысловое и механическое запоминание, их место и роль в усвоении знаний Коммуникативные барьеры и пути их преодоления Обработка изделий медицинского назначения многократного применения Образцы текста публицистического стиля Четыре типа изменения баланса Задачи с ответами для Всероссийской олимпиады по праву 
Мы поможем в написании ваших работ! ЗНАЕТЕ ЛИ ВЫ?
Влияние общества на человека
Приготовление дезинфицирующих растворов различной концентрации Практические работы по географии для 6 класса Организация работы процедурного кабинета Изменения в неживой природе осенью Уборка процедурного кабинета Сольфеджио. Все правила по сольфеджио Балочные системы. Определение реакций опор и моментов защемления |
Ый способ. Выбор таблицы из коллекции экспресс-таблицСодержание книги
Поиск на нашем сайте
Этот способ позволяет выбрать таблицы из коллекции предварительно отформатированных таблиц. 1. Выбрать команду Экспресс-таблицы. 2. Просмотреть открывшийся список имеющихся таблиц (рис. 14) и выбрать нужную таблицу.
3. По необходимости заменить данные таблицы.
При частом применении таблиц с определенным форматированием, можно сохранить копию этой таблицы в коллекции экспресс-таблиц. Для этого созданную таблицу нужно выделить и нажать кнопку Сохранить выделенный фрагмент в коллекцию экспресс-таблиц... Пользовательские таблицы обычно располагаются в конце списка экспресс-таблиц в категории, выбранной или созданной пользователем. Есть еще один простой способ создания таблицы: наберите в том месте документа, куда нужно вставить таблицу, знаки "+" и "_" и нажмите Enter. Например, для создания таблицы из одной строки и трех столбцов нужно ввести +____+____+____+. Дальше ее можно редактировать. Редактирование таблицы Для редактирования таблицы или ее отдельных элементов сначала необходимо их выделить. В таблице (Таблица 2) представлены способы выделения объектов таблицы. Таблица 2 Способы выделения объектов таблицы
Все инструменты для вставки и удаления объектов таблицы собраны в группе Строки и столбцы (рис. 15) вкладки Макет.
Для вставки строк, столбцов и отдельных ячеек таблицы также можно воспользоваться контекстным меню (рис. 16), выбрав команду Вставить. В этом случае в подчиненном меню появится список необходимых команд для вставки.
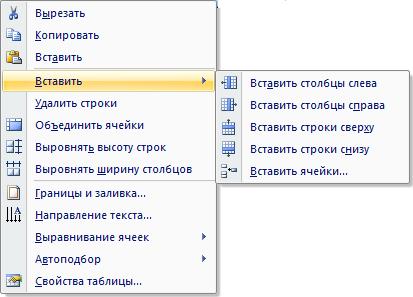
При выборе команды Вставить ячейки появится диалоговое окно, в котором можно выбрать нужный переключатель (рис. 17).
Рис. 17. Добавление ячеек
Для удаления строк, столбцов и отдельных ячеек тоже можно воспользоваться контекстным меню, выбрав соответственно команды Удалить строки, Удалить столбцы, Удалить ячейки.
Рис. 18. Удаление ячеек При выборе в контекстном меню команды Удалить ячейки… появится диалоговое окно Удаление ячеек (рис. 18), в котором можно выбрать необходимый переключатель. Если в таблицу требуется вставить сразу несколько новых строк или столбцов, то следует выделить в таблице такое же число объектов, а затем воспользоваться любым из описанных выше способов вставки. Для удаления сразу нескольких объектов нужно действовать аналогично. При этом нужно помнить, что клавиша DELETE не удаляет строки и столбцы таблицы, а только очищает их содержимое. Для быстрой вставки «строки ниже» нет необходимости использовать меню, а достаточно: · Щелкнуть в конце строки таблицы. · Нажать клавишу Enter. Для вставки новой строки после последней в таблице можно: · Поставить курсор в последнюю ячейку строки. · Нажать клавишу Таб. Для редактирования таблицы используются также команды группы Объединить вкладки Макет, которые позволяют создать таблицу сложной конфигурации. Для стирания границ между ячейками можно воспользоваться инструментом Ластик вкладки Конструктор (рис. 19). Для объединения ячеек нужно их выделить и нажать кнопку Объединить ячейки группы Объединить вкладки Макет. Объединять можно ячейки в горизонтальном, вертикальном направлениях, а также диапазон ячеек.
Рис. 19. Команды для редактирования таблиц Для разбиения ячеек нужно нажать кнопку Разбить ячейки группы Объединить и в появившемся диалогом окне Разбиение ячеек (рис. 20) установить нужные параметры. В контекстном меню ячеек тоже можно найти команду Разбить ячейки.
Рис. 20. Окно Разбиение ячеек
В текстовом процессоре Word 2003 можно было разбивать на столбцы только одну ячейку, в Word 2007 с помощью кнопки Разбить ячейки группы Объединить можно разбивать любое количество выделенных ячеек таблицы. Появилась возможность разбить по горизонтали и всю таблицу с помощью кнопки Разбить таблицу группы Объединить вкладки Макет. Для этого нужно установить курсор в любой ячейке строки, с которой будет начинаться новая таблица и выбрать команду Разбить таблицу. Но команды контекстного меню, связанные с объединением и разбиением ячеек, остались прежними.
На рис. 21 представлено контекстное меню, которое появляется, если курсор находится в какой-то одной ячейке таблицы. В этом случае в меню присутствует команда Разбить ячейки. Если будет выделено несколько ячеек, то в контекстном меню команда Разбить ячейки не появится.
Рис. 22. Команда Объединить ячейки
Команда контекстного меню Объединить ячейки (рис. 22) инициализируется при выделении строк, столбцов и диапазонов ячеек. Отредактировать всю таблицу можно и с помощью команды Нарисовать таблицу контекстного меню. Это меню появляется после выделения всей таблицы (рис. 23).
Рис. 23. Команда Нарисовать таблицу
|
|||||||||||||||||||||||
|
Последнее изменение этой страницы: 2016-04-23; просмотров: 407; Нарушение авторского права страницы; Мы поможем в написании вашей работы! infopedia.su Все материалы представленные на сайте исключительно с целью ознакомления читателями и не преследуют коммерческих целей или нарушение авторских прав. Обратная связь - 18.220.64.124 (0.009 с.) |

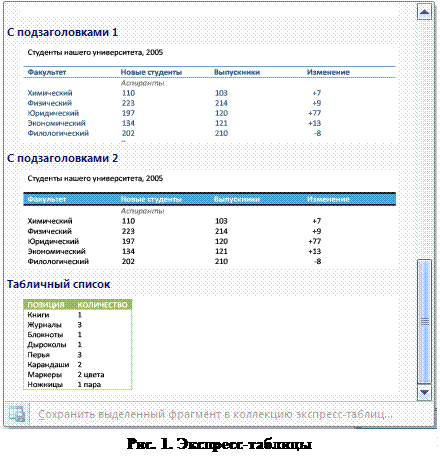
 · Щелкнуть
ИЛИ
· Установить курсор в ячейку
· Выбрать вкладку Макет/ группа Таблица/Выделить/Выделить ячейку
· Щелкнуть
ИЛИ
· Установить курсор в ячейку
· Выбрать вкладку Макет/ группа Таблица/Выделить/Выделить ячейку
 · Щелкнуть
ИЛИ
· Установить курсор в любую ячейку столбца
· Выбрать вкладку Макет/ группа Таблица/Выделить/Выделить столбец
· Щелкнуть
ИЛИ
· Установить курсор в любую ячейку столбца
· Выбрать вкладку Макет/ группа Таблица/Выделить/Выделить столбец