
Заглавная страница Избранные статьи Случайная статья Познавательные статьи Новые добавления Обратная связь FAQ Написать работу КАТЕГОРИИ: ТОП 10 на сайте Приготовление дезинфицирующих растворов различной концентрацииТехника нижней прямой подачи мяча. Франко-прусская война (причины и последствия) Организация работы процедурного кабинета Смысловое и механическое запоминание, их место и роль в усвоении знаний Коммуникативные барьеры и пути их преодоления Обработка изделий медицинского назначения многократного применения Образцы текста публицистического стиля Четыре типа изменения баланса Задачи с ответами для Всероссийской олимпиады по праву 
Мы поможем в написании ваших работ! ЗНАЕТЕ ЛИ ВЫ?
Влияние общества на человека
Приготовление дезинфицирующих растворов различной концентрации Практические работы по географии для 6 класса Организация работы процедурного кабинета Изменения в неживой природе осенью Уборка процедурного кабинета Сольфеджио. Все правила по сольфеджио Балочные системы. Определение реакций опор и моментов защемления |
Определение структуры таблицыСодержание книги
Похожие статьи вашей тематики
Поиск на нашем сайте
Содержание Введение. Базы данных — это инструменты для сбора и структурирования информации. В них может храниться информация о людях, товарах, заказах и о многом другом. Многие базы данных вначале представляют собой небольшой список в текстовом процессоре или электронной таблице. Затем, по мере увеличения объема данных, в списке появляются несоответствия и излишняя информация. Информация, отображенная в виде списка, становится непонятной. Кроме того, ограничены способы, с помощью которых можно искать и отображать поднаборы данных. Чтобы не сталкиваться с такими проблемами можно перенести всю информацию в базу данных, созданную в системе управления базами данных (СУБД), такой как Access 2013. Microsoft Office Access или просто Microsoft Access — реляционная СУБД корпорации Microsoft. Имеет широкий спектр функций, включая связанные запросы, связь с внешними таблицами и базами данных. Благодаря встроенному языку VBA, в самом Access можно писать приложения, работающие с базами данных. Практическое занятие № 1
План занятия: 1. Изучение теоретических основ создания базы данных «Поликлиника» 2. Этапы сознания базы данных 3. Создание таблиц, форм, связей между таблицами.
Пример 1. Создание новой базы данных. Создание и редактирование таблицы Создание базы данных После запуска MS Access на экране появляется окно диалога Access с наименованием MICROSOFT ACCESS в строке заголовка. В этом окне следует выбрать «Пустая база данных рабочего стола» (рис.1).
Рис 1. Раздел Создать вкладки Файл
Для создания пустой базы данных нужно выполнить следующие действия: 1. В строке Имя файла задать имя новой базы данных – Поликлиника (рис.2). 2. В конце строки Имя файла нажать знак Папка и задать папку, в которой предполагается сохранить создаваемую базу данных. 3. Нажать кнопку Создать
Рис.2 Раздел создать вкладки Файл.
Создание таблицы 1.2.1. Создание таблицы производится в два этапа:
1. Определение структуры таблицы. 2. Ввод данных.
При создании новой базы данных MS Access 2013 автоматически входит в режим создания таблицы. Ей присваивается имя Таблица 1. При необходимости добавить новую таблицу в базу данных нужно выполнить следующие действия: на вкладке Создание выбрать группу Таблицы и нажать кнопку Таблицы.
Определение структуры таблицы Структура таблицы может быть создана с использованием режима Таблицы либо в режиме Конструктора. Наиболее широкие возможности по определению параметров создаваемой таблицы предоставляет режим Конструктора. Для того чтобы перейти в режим конструктора в окне База данных нужно выбрать вкладку Главная -Режим- Конструктор (рис. 3).
Рис 3. Выбор режима работы с таблицей
Имя таблицы В появившемся окне задать имя таблицы - Врачи -ОК.Появится таблица Врачи в режиме конструктора (рис. 4).
Рис 4. Панели вкладки Конструктор для работы с таблицей
Присвоение имен полям и выбор типа данных Имена полей печатаются в клетках столбца Имя поля Конструктора таблиц. Имя поля может содержать до 64 символов, включая пробелы, за исключением точки, восклицательного знака и квадратных скобок.
В столбце Тип данных определяется тип данных в этом поле (Переход между столбцами осуществляется с помощью клавиши Tab). По умолчанию Microsoft Access присваивает полю текстовый тип данных. Щелкнув на стрелку в правой части клетки, можно выбрать нужный тип данных из открывшегося списка. Так, например, тип данных Поле объекта OLE указывает на возможность хранить в таблицах изображения и другие двоичные данные (например, электронную таблицу MS Excel, документ MS Word, рисунки, графики и прочие объекты). Поля типа Счетчик предназначены для хранения данных, значения которых не редактируются, а устанавливаются автоматически при добавлении каждой новой записи в таблицу.
В таблице Врачи необходимо ввести Имя поля - Участок, Тип данных – Числовой (Рис.5).
Рис 5. Режим конструктора таблицы Далее данные вводятся в соответствии с рисунком 6.
Рис 6. Данные для таблицы Врачи в режиме конструктора.
Установка первичного ключа Объявление первичного ключа обеспечивает уникальность строк и препятствует вводу повторяющихся блоков данных. Это поле не может содержать одинаковую величину в двух различных записях. Ключевое поле помогает Microsoft Access наиболее активно организовать поиск, хранение и объединение данных.
В Microsoft Access можно выделить три типа ключевых полей:
· счетчик · простой ключ · составной ключ
Указание поля счетчика в качестве ключевого является наиболее простым способом создания ключевых полей. Если до сохранения созданной таблицы ключевые поля не были определены, то при сохранении будет выдано сообщение о создании ключевого поля. При нажатии кнопки Да будет создано ключевое поле счетчика. Простой ключ определяется полем, содержащим уникальные значения, такие как коды или инвентарные номера. Ключевое поле не может содержать повторяющиеся или пустые значения. Если устранить повторы путем изменения значений невозможно, то следует либо добавить в таблицу поле счетчика и сделать его ключевым, либо определить составной ключ. В случаях, когда невозможно гарантировать уникальность значений каждого поля, существует возможность создать составной ключ, состоящий из нескольких полей. Чаще всего такая ситуация возникает для таблицы, используемой для связывания двух таблиц в отношении «многие-ко-многим». Если определить подходящий набор полей для составного ключа сложно, следует добавить поле счетчика и сделать его ключевым. Например, не рекомендуется определять ключ по полям «Имена» и «Фамилии», поскольку нельзя исключить повторения этой пары значений для разных людей. Обычно в качестве ключа используются числовые поля.
Первичный ключ может быть определен только в режиме Конструктора таблиц.
Для того чтобы определить первичный ключ следует: 1. Выделить поле, которое должно стать полем первичного ключа. В нашем примере это поле Участок. 2. На вкладке Конструктор выбрать группу Сервис нажать кнопку Ключевое поле. Признаком установки ключа является изображение ключа слева от имени поля (рис.7).
В таблице Врачи ключевым полем является Участок.
Рис. 7. Ключевое поле таблицы Врачи
Если поле назначено ключевым, то его свойству Индексированное поле автоматически присваивается значение Да (совпадения не допускаются) (рис. 8).
Рис.8. Свойство Индексированное поле ключевого поля
Чтобы отменить назначение первичного ключа для поля, необходимо еще раз выполнить эту последовательность действий.
Схема данных Для установки связей необходимо воспользоваться режимом Схема данных. На панели управления открыть вкладку Работа с базами данных, выполнить команду Отношения – Схема данных. В появившемся окне выбирать таблицу Врачи - Добавить, Больные -Добавить, Посещения -Добавить. Появится схема данных, где расположение таблиц можно изменить по своему усмотрению, буксируя таблицы за заголовок с помощью мыши. Если данных в окне слишком много или мало, окна можно увеличивать либо уменьшать, если потянуть за край таблицы. Если нужно добавить связь между таблицами вручную, а требуемая таблица в схеме не отображена: 1. Необходимо на вкладке Конструктор панели Связи нажать кнопку Отобразить страницу - появится диалоговое окно Добавление таблицы (Рис. 22) 2. Далее нужно выбрать из списка таблицу, которую требуется добавить в схему, затем нажать кнопку Добавить и закрыть окно.
Рис. 22. Диалоговое окно Добавление таблицы. Чтобы убрать таблицу из схемы данных, достаточно щелкнуть мышью на ее заголовке и нажать Delete. Должно получиться следующее изображение (Рис 23).
Рис 23. Схема данных.
Установка связей Следующий этап в разработке схемы данных – установка связей между таблицами.
Для установки связей необходимо выполнить следующие действия: 1. Выделить в окне Схема данных поле Участок таблицы Врачи. 2. Удерживая нажатой левую кнопку мыши, перетащить изображение на поле Участок таблицы Посещения. 3. Отпустить кнопку мыши - появится диалоговое окно Изменение связей с указанием полей, по которым устанавливается связь (Рис. 23). Если вы промахнулись с полем, можно его задать вручную непосредственно в этом окне - при помощи выпадающего списка.
Рис. 23. Диалоговое окно Изменение связей.
4. Установить флажок Обеспечение целостности данных. В этом случае будет невозможно ввести в поле Участок несуществующий номер участка (при вводе вручную). 5. Нажать кнопку Создать - связь установлена.
Далее установить связь между номером полиса таблицы Больные и номером полиса таблицы Посещения. Итоговая схема данных предоставлена на рисунке 24.
Рис. 24. Итоговая схема данных. Чтобы изменить установленную связь, нужно дважды щелкнуть по ней мышью - откроется рассмотренное выше диалоговое окно Изменение связей.
Варианты задания по теме «Создание базы данных»
Задание 1. · Создайте базу данных «Поликлиника» на примере 1; · Создайте таблицы базы данных «Врачи», «Больные» и «Посещения» по отдельным профилям отделений (варианты с 1-16), пользуясь таблицами 1 и 2. · Введите данные в таблицы базы данных «Врачи» и «Больные». Задание 2. · Создайте формы «Врачи», «Больные» и «Посещения» на примере 2. · Введите данные в форму «Больные». Задание 3. · Создайте схему данных в базе данных «Поликлиника» и установите связи между таблицами на примере 3. Таблица 1.Варианты заданий (1-16 вариант) для создания БД Поликлиника
Таблица 2. Данные необходимые для создания таблиц и форм БД Поликлиника
Практическое занятие № 2
Пример 1. Организация поиска. Создание и применение фильтра При работе с таблицами часто возникает необходимость отображать не все записи, а только соответствующие определенным условиям. Для этого существуют специальные фильтры.
Фильтрация по значению Простейший способ фильтрации заключается в отборе только тех строк таблицы, в которых в определенном столбце имеется заданное значение (можно также задать фильтрацию одновременно нескольким полям).
В таблице Посещения нужно отфильтровать только тех пациентов, у которых было посещение на третьем участке.
Для этого необходимо: 1. Открыть таблицу Посещения. 2. Нажать в заголовке поля Участок черный треугольник 3. Снять флажок Выделить все - все флажки в этом окне будут автоматически сняты. 4. Установить флажок на третьем участке- ОК. Посещения на третьем участке отфильтрованы (Рис.25) 5. Чтобы снова отобразить все записи, нужно установить в выпадающем окне флажок Выделить все.
Рис.25. Фильтрация по третьему участку.
Организация поиска Каждая запись (то, что являлась отдельной строкой таблицы) теперь представляет, как бы отдельную карточку. Вводить данные удобно именно в таком режиме. В строке состояния (в нижней части окна формы) отражено общее количество записей и номер записи, которую вы сейчас видите. Перемещаться между записями можно с помощью кнопок, значение которых показано на рисунке слева. 1 - первая запись, 2 – предыдущая запись, 3 – следующая запись, 4 –последняя запись, 5 – новая (пустая) запись. (Рис.28)
Рис28. Строка состояния формы.
Например, в данный момент текущей является третья запись из десяти. Если в таблице тысячи записей, то для быстрого перемещения к нужной достаточно ввести ее порядковый номер и нажать Enter.
Поиск в форме аналогичен поиску в таблице.
Осуществить поиск можно по любым параметрам: ФИО, адресу, дате рождения, номеру полиса и т.д. Для этого нужно: 1. В окне Все объекты Access выбрать таблицу Больные, а затем дважды щелкнуть на имени соответствующего объекта, в котором необходимо осуществить поиск. 2. Щелкнуть в любом месте поля, в котором будет осуществляться поиск. 3. Щелкнуть на кнопке Найти (вкладка Главная – группа Найти 4. В поле "Образец" ввести например улицу: пр- т Ленина. 5. В поле "Совпадение" указать: С начала поля, если данные по которым ведется поиск известны целиком, С любой частью поля, если поиск ведется по части данных, которая может оказаться в различных областях поля, например, по первым или последним трем символам.
6. Установить область и направление поиска. 7. Щелкнуть на кнопке Найти далее. 8. Если осуществляется поиск более чем одной записи, то для продолжения поиска снова щелкнуть на кнопке Найти далее (Рис. 28). 9. Если других записей не найдено, Microsoft Access запрашивает, намерены ли вы продолжить поиск, начав с самой первой записи таблицы. 10. Щелкнуть на кнопке Закрыть, чтобы закрыть диалоговое окно. Для выполнения замены данных использовать вкладку Замена в диалоговом окне Поиск и замена.
Рис.28. Диалоговое окно Поиск и замена.
Пример 2. Элементы управления Фиксация столбцов Для того чтобы зафиксировать столбцы, которые не будут уходить за край экрана при прокрутке нужно: 1. Выделить столбцы, которые необходимо зафиксировать. 2. Правой клавишей мыши открыть контекстное меню и выберать команду Закрепить поля. Новые зафиксированные столбцы добавляются справа к зафиксированным ранее. Для отмены фиксации столбцов следует выбрать команду Отменить закрепление всех полей. Список значений Для некоторых полей таблиц можно задать фиксированный набор значений, которые затем пользователь может выбирать из выпадающего списка при заполнении данных в таблице. В базе данных Поликлиника таким полем является Пол в таблице Больные. Чтобы задать для поля фиксированный набор значений, необходимо воспользоваться свойством поля Подстановка.
Для того чтобы задать список значений для поля Пол – «м» и «ж» нужно:
1. Открыть таблицу Больные в режиме конструктора. 2. Выделить поле Пол 3. В области Свойства поля перейти на вкладку Подстановка. 4. В поле Тип элемента управления выбрать из выпадающего списка пункт Поле со списком. 5. В поле Тип источника строк из выпадающего списка выбрать Список значений. 6. В поле Источник строк ввести вручную требуемые текстовые значения в кавычках через точку с запятой: «м»; «ж» (Рис.29)
Рис.29. Поле источник строк вкладки Подстановка.
Теперь при переходе в режим таблицы, щелкнув для любого пациента в поле Пол – справа появится стрелка. При нажатии на эту стрелку - появится выпадающий список, содержащий заданные нами значения (Рис. 30).
Рис.30. Выпадающий список поля Пол. Многозначные поля В Access появилась возможность хранить в одном поле сразу несколько значений из указанного списка. Таким образом, реализуется связь «многое ко многим» (при этом Access автоматически создает скрытую промежуточную таблицу). В таблице Посещения необходимопредоставить возможность выбора номера участка. Для этого в режиме конструктора в области Свойства поля на вкладке Подстановка следует выбрать также из выпадающего списка выбрать Список значений, значение Да для параметра Разрешение нескольких значений. Тип источника строк - Список значений и для параметра Источник строк перечислить участки в кавычках и через точку с запятой (Рис. 31).
Рис. 31 Источник строк вкладки Подстановка Теперь при переходе в режим таблицы, если щелкнуть по полю участок, появится выпадающий список с номерами участков (Рис.32).
Рис. 32. Выпадающий список поля Участок.
В режиме формы при заполнении данных на пациента также будет появляться выпадающий список с номерами участков. Пример 3. Использование запросов При работе с БД, как правило, не требуется видеть одновременно всю информацию, которая хранится в той или иной таблице БД. Наоборот, часто возникает необходимость отображать содержимое сразу нескольких таблиц, соответствующее определенным условиям. Допустим в запросе необходимо увидеть Фамилию врача, 3 участок, фамилию пациента и дату посещения. В Access есть средство обработки данных в нескольких связанных таблицах, которое позволяет отображать нужную информацию, соответствующую указанным требованиям - Запрос. Панель для создания запросов находится на вкладке Создание (Рис.33)
Рис.33. Панель запросов на вкладке Создание.
Существует два основных типа запросов: на выборку и на изменение данных (создание таблицы, обновление, добавление и удаление).
Запрос на выборку - наиболее распространенный. При его выполнении формируется набор записей, информация для которых берется из одной или нескольких таблиц. При этом отображаемую в запросе информацию можно изменять так же, как и при работе с обычной таблицей. Однако следует отметить, что указанный набор записей создается временно (фактически это ссылки на данные из таблиц, а не их копии) и существует только во время выполнения запроса и не хранится в БД, в отличие от содержимого таблиц. Существует несколько режимов создания запроса: Варианты заданий к теме «Организация поиска. Создание и применение фильтра. Элементы управления. Использование запросов»
Задание 1 · Осуществите фильтрацию данных в таблице «Посещения» для 5 участка и фильтрацию данных в таблице «Больные» для всех больных с 1970 года рождения на примере 1. · Осуществите сортировку в таблице «Посещения» по дате посещения по возрастанию. · Выполните поиск по фамилии Иванов таблицы «Больные». Задание2 · Ознакомьтесь с функциями удаления лишних данных и фиксацией столбцов на примере 2. · Задайте фиксированный список значений для поля пол в таблице «Больные». · Создайте многозначное поле Номер участка для таблицы «Посещения».
Задание 3 · Создайте запрос на выборку на примере 3. Запрос должен содержать: фамилию больного, участок, фамилию врача, дату посещения и диагноз. · Создайте запрос с помощью мастера, используя таблицу «Врачи». · Создайте параметрический запрос. Запрос должен содержать: фамилию больного, дату посещения, участок. Практическое занятие № 3
Пример 1.Создание отчетов Для предоставления в печатном виде информации из БД в Access предназначены отчеты. По сравнению с остальными способами печати (из таблиц или форм), при использовании отчетов можно, помимо отображения содержимого полей из таблиц или запросов, вычислять различные итоговые значения, а также группировать данные. Аналогично созданию форм, создание отчетов можно выполнять как с помощью мастера, так и с помощью конструктора.
Как правило, мастер используется для создания основной части отчета, т.е. структуры, в то время как конструктор применяется для усовершенствования внешнего вида отчета.
Варианты заданий к теме «Создание отчета» Задание 1 · Создайте отчет с помощью мастера на примере 1; · Создайте отчет в режиме конструктора. Контрольные вопросы:
1. Перечислите основные инструменты СУБД Access, предназначенные для создания таблиц. 2. Перечислите типы данных для полей таблиц, поддерживаемые Access. В каком режиме можно самостоятельно задавать или изменять типы данных для полей? 3. Какие режимы существуют для работы с таблицей? Для чего каждый из них предназначен? 4. Что представляют собой фильтры и для чего они предназначены? Как осуществить фильтрацию данных в режиме таблицы? 5. Перечислите виды ключевых полей таблиц, существующих в СУБД Access. Опишите их свойства. 6. Для чего предназначена схема данных? Опишите последовательность действий для работы в схеме. Как в Access создается связь (отношение) между ними? 7. Дайте определения запроса. 8. Перечислите все существующие типы запросов и опишите назначение каждого типа. 9. Перечислите способы создания запросов в Access. 10. Что представляет собой отчёт к базе данных? Опишите структуру и назначение отчёта. 11. Перечислите способы создания отчетов в СУБД Access. Дайте краткую характеристику каждому из перечисленных инструментов. 12. Для чего предназначен режим предварительного просмотра? Опишите основные инструменты режима и их назначение. 13. Опишите назначение и свойства режима конструктора отчета. Перечислите основные окна и инструменты данного режима. Литература: 1. Интернет: https://ru.wikipedia.org/wiki/База_данных 2. Интернет: http://it.kgsu.ru/MSAccess/access13.html 3. Интернет: http://www.coolreferat.com/Базы_данных_в_информатике 4. Информатика. Базовый курс. 2-е издание/ Под ред. С.В. Симоновича. - СПб.: Питер, 2005. - 640 с.: ил. 5. Гвоздева, В. А. Информатика, автоматизированные информационные технологии и системы: учебник / В. А. Гвоздева. - Москва: Форум: Инфра-М, 2011. - 541 6. Информатика. Базовый курс: учебное пособие для высших технических учебных заведений / [С. В. Симонович и др.]. - Санкт-Петербург: Питер, 2011. - 639 Содержание Введение. Базы данных — это инструменты для сбора и структурирования информации. В них может храниться информация о людях, товарах, заказах и о многом другом. Многие базы данных вначале представляют собой небольшой список в текстовом процессоре или электронной таблице. Затем, по мере увеличения объема данных, в списке появляются несоответствия и излишняя информация. Информация, отображенная в виде списка, становится непонятной. Кроме того, ограничены способы, с помощью которых можно искать и отображать поднаборы данных. Чтобы не сталкиваться с такими проблемами можно перенести всю информацию в базу данных, созданную в системе управления базами данных (СУБД), такой как Access 2013. Microsoft Office Access или просто Microsoft Access — реляционная СУБД корпорации Microsoft. Имеет широкий спектр функций, включая связанные запросы, связь с внешними таблицами и базами данных. Благодаря встроенному языку VBA, в самом Access можно писать приложения, работающие с базами данных. Практическое занятие № 1
План занятия: 1. Изучение теоретических основ создания базы данных «Поликлиника» 2. Этапы сознания базы данных 3. Создание таблиц, форм, связей между таблицами.
Пример 1. Создание новой базы данных. Создание и редактирование таблицы Создание базы данных После запуска MS Access на экране появляется окно диалога Access с наименованием MICROSOFT ACCESS в строке заголовка. В этом окне следует выбрать «Пустая база данных рабочего стола» (рис.1).
Рис 1. Раздел Создать вкладки Файл
Для создания пустой базы данных нужно выполнить следующие действия: 1. В строке Имя файла задать имя новой базы данных – Поликлиника (рис.2). 2. В конце строки Имя файла нажать знак Папка и задать папку, в которой предполагается сохранить создаваемую базу данных. 3. Нажать кнопку Создать
Рис.2 Раздел создать вкладки Файл.
Создание таблицы 1.2.1. Создание таблицы производится в два этапа:
1. Определение структуры таблицы. 2. Ввод данных.
При создании новой базы данных MS Access 2013 автоматически входит в режим создания таблицы. Ей присваивается имя Таблица 1. При необходимости добавить новую таблицу в базу данных нужно выполнить следующие действия: на вкладке Создание выбрать группу Таблицы и нажать кнопку Таблицы.
Определение структуры таблицы Структура таблицы может быть создана с использованием режима Таблицы либо в режиме Конструктора. Наиболее широкие возможности по определению параметров создаваемой таблицы предоставляет режим Конструктора. Для того чтобы перейти в режим конструктора в окне База данных нужно выбрать вкладку Главная -Режим- Конструктор (рис. 3).
Рис 3. Выбор режима работы с таблицей
Имя таблицы В появившемся окне задать имя таблицы - Врачи -ОК.Появится таблица Врачи в режиме конструктора (рис. 4).
Рис 4. Панели вкладки Конструктор для работы с таблицей
|
|||||||||||||||||||||||||||||||||||||||||||||||||||||||||||||||||||||||||||||||||||||||||||||||||||||||||||||||||||||
|
Последнее изменение этой страницы: 2016-04-20; просмотров: 778; Нарушение авторского права страницы; Мы поможем в написании вашей работы! infopedia.su Все материалы представленные на сайте исключительно с целью ознакомления читателями и не преследуют коммерческих целей или нарушение авторских прав. Обратная связь - 3.142.220.6 (0.016 с.) |



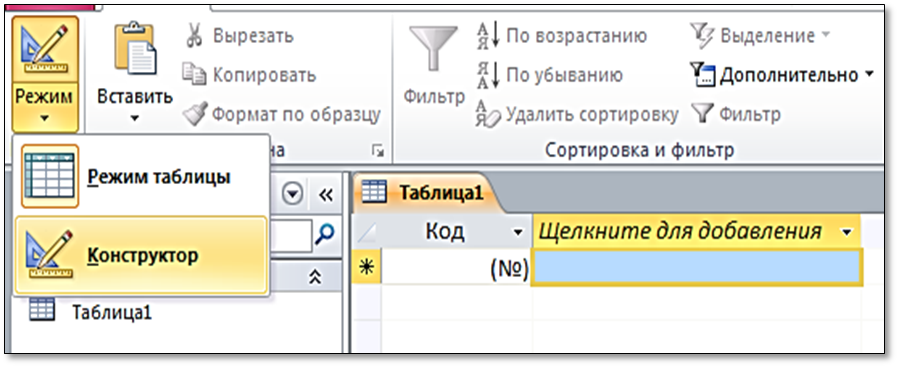









 - появится выплывающее окно.
- появится выплывающее окно.

 ).Появляется диалоговое окно Поиск и замена.
).Появляется диалоговое окно Поиск и замена.








