
Заглавная страница Избранные статьи Случайная статья Познавательные статьи Новые добавления Обратная связь FAQ Написать работу КАТЕГОРИИ: ТОП 10 на сайте Приготовление дезинфицирующих растворов различной концентрацииТехника нижней прямой подачи мяча. Франко-прусская война (причины и последствия) Организация работы процедурного кабинета Смысловое и механическое запоминание, их место и роль в усвоении знаний Коммуникативные барьеры и пути их преодоления Обработка изделий медицинского назначения многократного применения Образцы текста публицистического стиля Четыре типа изменения баланса Задачи с ответами для Всероссийской олимпиады по праву 
Мы поможем в написании ваших работ! ЗНАЕТЕ ЛИ ВЫ?
Влияние общества на человека
Приготовление дезинфицирующих растворов различной концентрации Практические работы по географии для 6 класса Организация работы процедурного кабинета Изменения в неживой природе осенью Уборка процедурного кабинета Сольфеджио. Все правила по сольфеджио Балочные системы. Определение реакций опор и моментов защемления |
Создание отчета в режиме конструктораСодержание книги
Похожие статьи вашей тематики
Поиск на нашем сайте
Чтобы перейти в режим конструктора нужно нажать правой клавишей мыши по созданному отчету и выбрать режим конструктора. Также режим можно выбрать на Главной вкладке. Появится следующее изображение (Рис. 52).
Рис.52. Отчет Посещения в режиме конструктора
В режиме конструктора любой отчет представляет собой набор следующих разделов: верхний и нижний колонтитулы (печатаются соответственно вверху и внизу каждой страницы отчета) и область данных. При этом в отчет можно включить заголовок, который будет печататься только вверху первой страницы, а также примечание, которое будет отображаться в конце последней страницы отчета. Область данных может находиться внутри одной или нескольких иерархических групп, каждая из которых имеет свой заголовок.
В отчете, который был сгенерирован мастером, нужно сделать следующее:
· Изменить ширину и расположение полей в области данных, чтобы в режиме просмотра значения не перекрывались. · Расширить и изменить высоту поля диагноз, чтобы видно было полный диагноз данного пациента. · Переместить поле с текущей датой из левого нижнего угла в правый нижний угол; · Исправить поле в правом нижнем углу так, чтобы оно отображало только номер страницы; · Вставить слева от фамилии поле, отображающее порядковые номера пациентов которые посетили поликлинику за месяц.
Ширина надписей (как и любых других объектов) изменяется после предварительного выделения объекта путем буксировки мышью его левой или правой границы. Чтобы изменить высоту раздела в отчете, нужно установить указатель мыши на нижнюю границу раздела - при этом указатель изменит вид на двунаправленную стрелку. Удерживая нажатой левую кнопку мыши, перетащить нижнюю границу на требуемое расстояние вниз. Чтобы переместить надпись или поле в пределах одного раздела отчета, достаточно установить на объект указатель мыши и, нажав левую кнопку, перетащить его на требуемое место за серый квадрат в левом верхнем углу (Рис.53).
Рис.53. Перемещение поля в пределах одного раздела отчета.
Для отображения номеров страниц в отчете используется функция Page. В автоматически созданном поле эта функция указана в составе следующей строки: ="Стр. " & [Page] & " из " & [Pages]
Чтобы в отчете отображался только номер страницы нужно исправить в свойстве Данные указанную строку следующим образом: =" - " & [Page] & " - " Затем с помощью мыши поместить это поле по центру нижнего колонтитула. Можно вставить нумерацию пациентов, которые посетили врача за месяц.
Для этого нужно:
1. В область данных, слева от поля с фамилией, именем и отчеством, добавить пустое поле, используя инструмент 2. Активизировать окно свойств этого поля двойным нажатием мыши и открыть вкладку Данные. 3. Свойству Данные задать значение =1, а для свойства Сумма с накоплением выбирать значение Для группы (Рис.54).
Рис.54. Окно свойств.
Должно получиться следующее изображение (Рис.55.)
Рис.55. Отчет в режиме конструктора.
Чтобы изменить высоту раздела в отчете, нужно установить указатель мыши на нижнюю границу раздела при этом указатель изменит вид на двунаправленную стрелку. Удерживая нажатой левую кнопку мыши, перетащить нижнюю границу на требуемое расстояние вниз (Рис.56.).
Рис.56. Изменение высоты раздела в отчете. Теперь в режиме просмотра отчет будет выглядеть иначе (Рис.57).
Рис.57. Отчет в режиме просмотра Варианты заданий к теме «Создание отчета» Задание 1 · Создайте отчет с помощью мастера на примере 1; · Создайте отчет в режиме конструктора. Контрольные вопросы:
1. Перечислите основные инструменты СУБД Access, предназначенные для создания таблиц. 2. Перечислите типы данных для полей таблиц, поддерживаемые Access. В каком режиме можно самостоятельно задавать или изменять типы данных для полей? 3. Какие режимы существуют для работы с таблицей? Для чего каждый из них предназначен? 4. Что представляют собой фильтры и для чего они предназначены? Как осуществить фильтрацию данных в режиме таблицы? 5. Перечислите виды ключевых полей таблиц, существующих в СУБД Access. Опишите их свойства. 6. Для чего предназначена схема данных? Опишите последовательность действий для работы в схеме. Как в Access создается связь (отношение) между ними? 7. Дайте определения запроса. 8. Перечислите все существующие типы запросов и опишите назначение каждого типа.
9. Перечислите способы создания запросов в Access. 10. Что представляет собой отчёт к базе данных? Опишите структуру и назначение отчёта. 11. Перечислите способы создания отчетов в СУБД Access. Дайте краткую характеристику каждому из перечисленных инструментов. 12. Для чего предназначен режим предварительного просмотра? Опишите основные инструменты режима и их назначение. 13. Опишите назначение и свойства режима конструктора отчета. Перечислите основные окна и инструменты данного режима. Литература: 1. Интернет: https://ru.wikipedia.org/wiki/База_данных 2. Интернет: http://it.kgsu.ru/MSAccess/access13.html 3. Интернет: http://www.coolreferat.com/Базы_данных_в_информатике 4. Информатика. Базовый курс. 2-е издание/ Под ред. С.В. Симоновича. - СПб.: Питер, 2005. - 640 с.: ил. 5. Гвоздева, В. А. Информатика, автоматизированные информационные технологии и системы: учебник / В. А. Гвоздева. - Москва: Форум: Инфра-М, 2011. - 541 6. Информатика. Базовый курс: учебное пособие для высших технических учебных заведений / [С. В. Симонович и др.]. - Санкт-Петербург: Питер, 2011. - 639
|
||||||
|
Последнее изменение этой страницы: 2016-04-20; просмотров: 495; Нарушение авторского права страницы; Мы поможем в написании вашей работы! infopedia.su Все материалы представленные на сайте исключительно с целью ознакомления читателями и не преследуют коммерческих целей или нарушение авторских прав. Обратная связь - 18.216.172.133 (0.009 с.) |



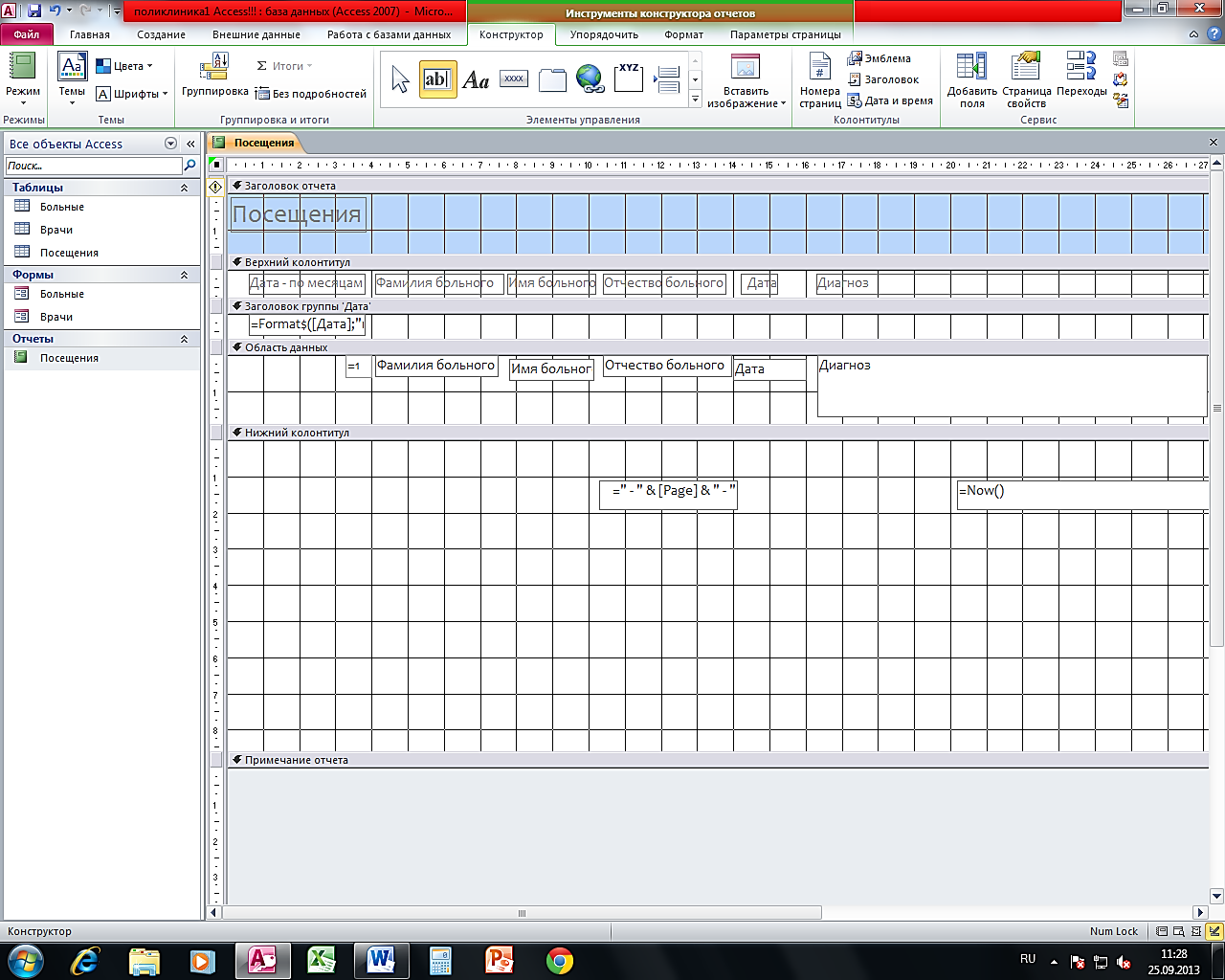 Поле на панели Элементы управления вкладки Конструктор.
Поле на панели Элементы управления вкладки Конструктор.






