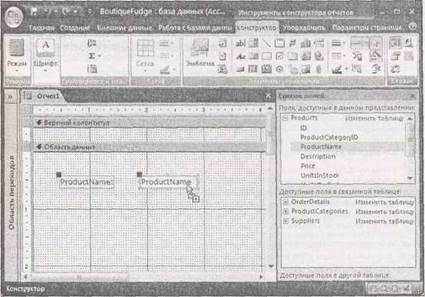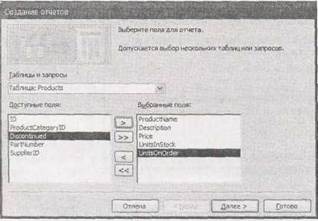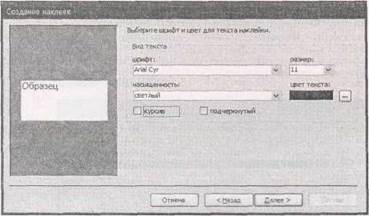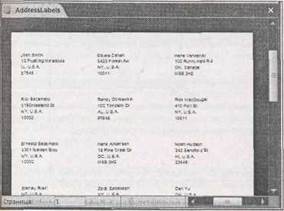Заглавная страница Избранные статьи Случайная статья Познавательные статьи Новые добавления Обратная связь FAQ Написать работу КАТЕГОРИИ: ТОП 10 на сайте Приготовление дезинфицирующих растворов различной концентрацииТехника нижней прямой подачи мяча. Франко-прусская война (причины и последствия) Организация работы процедурного кабинета Смысловое и механическое запоминание, их место и роль в усвоении знаний Коммуникативные барьеры и пути их преодоления Обработка изделий медицинского назначения многократного применения Образцы текста публицистического стиля Четыре типа изменения баланса Задачи с ответами для Всероссийской олимпиады по праву 
Мы поможем в написании ваших работ! ЗНАЕТЕ ЛИ ВЫ?
Влияние общества на человека
Приготовление дезинфицирующих растворов различной концентрации Практические работы по географии для 6 класса Организация работы процедурного кабинета Изменения в неживой природе осенью Уборка процедурного кабинета Сольфеджио. Все правила по сольфеджио Балочные системы. Определение реакций опор и моментов защемления |
Создание отчета без помощи мастераСодержание книги
Поиск на нашем сайте
К настоящему моменту вы уже попробовали изменить простой отчет с помощью Конструктора. Но если вы не хотите применять табличный макет, легче начать с режима Конструктор и создать свой отчет в нем. Когда отчет формируется в Конструкторе, программа Access не включает автоматически поля в табличный макет, как в Режиме макета. Для создания отчета в Конструкторе нужно просто создать новый пустой отчет и затем добавить в него все нужные элементы управления в соответствующие разделы. Далее приведены действия, необходимые для создания отчета. 1. Выберите Создание → Отчеты → Конструктор отчетов (Create → Reports → Report Design).
2. Выберите Инструменты конструктора отчетов | Конструктор → Сервис → Добавить поля (Report Design Tools | Design → Tools → Add Existing Fields). В правой части окна программы появляется панель Список полей (Field List) с перечнем таблиц и содержащихся в них полей. 3. Перетащите с помощью мыши поля, которые вы хотите отобразить в своем отчете, в раздел Область данных.
Рис. 11.8. В новый отчет добавлено поле ProductName. При вставке нужных полей придется потратить время на размещение их в рабочей области отчета, прежде чем отчет будет выглядеть как следует При каждом добавлении поля в отчет программа Access вставляет два элемента управления: Подпись, отображающую имя поля, и Поле, в которое выводятся данные поля (рис. 11.8).
Примечание Программе Access для вывода значений поля нужен элемент управления Поле, а не Подпись, поскольку элемент управления Подпись хранит текстовую константу, неизменный текстовый фрагмент. Только Поле может получать реальные значения из поля таблицы или запроса.
Переместите поле внужное место и затем подберите для него подходящий размер. Изменение размера сначала кажется непростым делом, поскольку вы работаете с двумя связанными элементами управления. Если вы перетащите любой из них, другой последует за ним. На рис. 11.9 показано, как передвигать только подпись к полю или только значение поля. Если вам не нужна Подпись, просто выделите ее и нажмите клавишу <Delete>.
Рис. 11.9. В зависимости от того, где щелкнуть кнопкой мыши, вы сможете перемещать одновременно и подпись поля, и его значение или передвигать только один из этих компонентов. Можно изменить размер каждого из них, переместив с нажатой кнопкой мыши левый или правый край
5. С помощью группы ленты Инструменты конструктора отчетов | Конструктор → Элементы управления (Report Design Tools | Design → Tools →Controls) добавьте дополнительное содержимое (например, заголовок, номера страниц и различные текстовые фрагменты и изображения). Группа Элементы управления позволяет вставлять большой набор различных элементов управления. 6. Отформатируйте ваши элементы управления, как вам хочется. В группе ленты Инструменты конструктора отчетов | Конструктор → Шрифт есть команды, необходимые для изменения гарнитуры шрифта, его размера и цветов, в то время как в группе Инструменты конструктора отчетов | Конструктор → Элементы управления есть команды, нужные для добавления рамки вокруг элемента управления. Значения полей и их имена можно форматировать отдельно — только убедитесь в том, что вы выбрали нужный компонент, прежде чем щелкать кнопкой мыши команду форматирования.
Подсказка Для выделения определенных значений можно использовать условное форматирование точно так же, как вы делали в Режиме макета (см. разд. "Условное форматирование" главы 10).
7. Если хотите использовать Заголовок отчета или Примечание отчета, щелкните правой кнопкой мыши свободное место в рабочей области отчета и выберите Заголовок отчета/Примечание отчета. Этот шаг выводит на экран разделы Заголовок отчета и Примечание отчета. Затем можно добавить элементы управления в них. Если вы решите, что они вам больше не нужны, повторите этот шаг еще раз, чтобы скрыть Заголовок отчета и Примечание отчета. Вы также можете скрыть разделы верхнего и нижнего колонтитула, щелкнув правой кнопкой мыши рабочую область отчета и затем выбрав Колонтитулы страницы. 8. Измените размеры разделов отчета, чтобы устранить лишнее свободное пространство в нижней части. Обычно требуется сжатие Области данных, поскольку вначале она отображается слишком большой. Если этого не сделать, то между записями вашего отчета будут значительные пустоты. 9. Сохраните отчет.
Сохранить отчет можно в любой момент, перейдя в меню Office и выбрав последовательность команд Файл → Сохранить (File → Save) или же закрыв ваш отчет, в этот момент программа Access предложит вам сохранить его.
Мастер создания отчетов Создание отчета в Конструкторе — занятие на любителя. Добавление и компоновка необходимых элементов управления требует времени. Корпорация Microsoft решила добавить укороченный способ для быстрого создания отчетов разных типов. Этот сокращенный вариант и есть Мастер отчетов.
Примечание С помощью Мастера отчетов легче создать отчет, не использующий табличный макет, при наличии заранее заданных параметров, предназначенных для организации элементов управления. Если вы хотите создать отчет на основе табличного макета (как вы делали это в главе 10), не следует применять Мастер отчетов — нужный отчет можно создать за один шаг.
Мастер отчетов задает несколько основных вопросов и затем формирует соответствующий отчет. Позже отчет можно дорабатывать в Конструкторе сколько душе угодно. Далее описаны действия, необходимые для применения мастера. 1. Выберите на ленте Создание → Отчеты → Мастер отчетов (Create → Reports → Report Wizard). На экране появится первое окно мастера. 2. Из раскрывающегося списка выберите таблицу, которую хотите использовать. В списке Доступные поля (Available Fields) отображаются все поля вашей таблицы.
Примечание Возможно, вы узнали это окно, поскольку оно такое же, как окно, применяемое для создания запроса с помощью мастера создания запросов (см. рис. 6.11).
3. Добавьте поля, которые хотите включить в отчет, как показано на рис. 11.10. По завершении нажмите кнопку Далее. Можно выбирать поля из нескольких таблиц при условии, что эти таблицы связаны.
Рис. 11.10- Для добавления поля выделите его и щелкните мышью кнопку > для переноса поля из списка Доступные поля в список Выбранные поля. Щелкните мышью кнопку» для переноса всех полей одним щелчком
4. На следующем этапе можно при необходимости задать группировку. Сейчас щелкните Вы узнаете, как применять группировку в отчетах, в разд. "Группировка "далее в этой главе. 5. Выберите поле (или поля), предназначенное для сортировки результатов, представленных в отчете, и щелкните мышью кнопку Далее. Для сортировки данных отчета можно применять до четырех полей, но обычно для размещения данных в нужном порядке достаточно и одного. 6. Выберите вариант макета для вашего отчета (рис. 11.11). Можно выбрать один из следующих вариантов макета. o Макет в столбец (Columnar) помещает все поля в отдельные строки, следующие одна за другой. Название слегка вводит в заблуждение — по сути, в отчете формируются два столбца. Первый столбец содержит имя поля, а второй — данные поля. o Макет табличный (Tabular) применяет невидимые макетные таблицы, которые вы изучали в главе 10. Программа Access преобразует каждое поле в отдельный столбец. o
Макет выровненный (Justified) размещает информацию на минимальном пространстве. В одну строку может быть включено несколько полей. Название "выровненный" означает заполнение данными всей ширины страницы без пропусков. Там, где закапчивается одно поле, начинается другое.
Рис. 11.11. Вариант макета сообщает программе Access, как следует скомпоновать поля в Области данных
7. Если вы хотите повернуть страницу на 90°, выберите альбомную ориентацию и нажмите кнопку Далее. Ориентация альбомная (Landscape) позволяет разместить широкие таблицы или большие объемы информации, но содержит меньше строк на странице. 8. Выберите один из стандартных стилей и щелкните мышью кнопку Далее. Стили определяют форматирование, применяемое программой Access в вашем отчете. К сожалению, вы не сможете увидеть окончательный результат, пока не попробуете каждый вариант стиля. 9. Введите название вашего отчета. Когда Мастер отчетов завершит работу, он тут же сохранит ваш отчет. 10. Выберите вариант Просмотреть отчет (Preview the report), если хотите увидеть полученный результат в режиме предварительного просмотра, или вариант Изменить макет отчета (Modify the report's design), если хотите изменить отчет в Конструкторе. Затем щелкните мышью кнопку Готово. Программа Access сохранит ваш отчет и затем откроет его в режиме Предварительный просмотр или Конструктор в зависимости от сделанного вами выбора. Как видите, Мастер отчетов не слишком гибок. Он поддерживает лишь несколько типов макетов и не позволяет управлять компоновкой разных полей. Но он может стать хорошей отправной точкой (даже если это не так, он поможет исследовать макет отчета в Конструкторе).
Мастер создания наклеек Если у вас есть таблица, содержащая адреса (домашние адреса клиентов, деловые контакты или подозрительные сайты НЛО), программа Access может предложить другой мастер. Мастер создания наклеек извлекает адресную информацию из любой таблицы, заданной вами, и использует ее для вывода на печать удобных почтовых наклеек. Для выполнения этой работы нужно только купить несколько листов бумаги для наклеек в магазине вашего любимого офисного поставщика. Бумага для наклеек бывает разной — на одних листах информация размещается очень компактно, поэтому можно напечатать сразу десятки обратных адресов, на других применяются более крупные наклейки для размещения почтовых адресов на письмах или пакетах. Но независимо от выбранного типа бумаги у нее есть стандартный код Avery, и вы сможете создать отчет, включающий адрес в нужное место. Все что нужно сделать — это напечатать наклейку, снять ее с листа и приклеить.
Подсказка Если у вас есть БД, хранящая информацию о людях, можно подумать о применении отчетов программы Access для создания бланков писем и других документов. Привлечение Access не всегда может облегчить задачу. Лучше воспользоваться настоящими текстовыми процессорами, такими как Word. Программа Word обладает средством слияния почтовой информации, способным извлечь данные из БД Access и затем использовать их для генерации любого нужного вам документа.
Для создания серии наклеек выполните следующие действия. 1. В области переходов выделите таблицу с адресами. Это не обязательно должны быть адреса. Если вы хотите напечатать именные карточки сотрудников или товарные этикетки или у вас возникло непреодолимое желание поместить таинственные объекты вокруг дома, для них тоже можно использовать наклейки.
Примечание Если нужно создать наклейки с информацией из нескольких таблиц, необходимо создать запрос с операцией объединения (join query) (см. разд. "Запросы и связанные таблицы" главы 6), а затем выделить его, прежде чем запускать мастер создания наклеек.
2. Выберите на ленте Создание → Отчеты → Наклейки (Create →Reports → Labels). 3. Запустится мастер создания наклеек. На первом этапе вам придется указать тип бумага для наклеек, которую вы используете (рис. 11.12). 4. Если у вас рулонная бумага для наклеек (а не отдельные листы), выберите тип наклейки рулонные (вместо на листах). Если у вас принтер, относящийся к доисторическим временам компьютерного печатания, вы вряд ли сможете воспользоваться этим вариантом.
Рис. 11.12. В данном примере используются наклейки стандартного размера С2160, которые размещаются в трех столбцах на странице
Примечание Если вы создаете необычные нестандартные наклейки собственного изготовления, щелкните мышью кнопку Настройка (Customize) для вывода диалогового окна Размеры наклеек (New Label Size) и затем щелкните мышью Создать (New) для отображения диалогового окна Создание наклейки (New Label). После этого вы сможете задать точные размеры для каждой части вашей наклейки.
5. Щелкните мышью кнопку Далее. На следующем этапе мастер предлагает выбрать форматирование для текста на вашей наклейке (рис. 11.13). 6. Выберите нужный шрифт, размер и цвет шрифта и щелкните мышью кнопку Далее. Конечно, эти параметры можно изменить в Конструкторе и позже, но лучше задать их правильно с самого начала. Обычно рекомендуется сохранять размер, предлагаемый программой Access. — он рассчитан на вывод па наклейке от четырех до шести полных строк текста (в зависимости от типа наклейки). На следующем шаге вы сможете выбрать поля, которые Access поместит на вашу наклейку. 7. Для вставки первой строки в вашу таблицу найдите нужные поля в списке Доступные поля и дважды щелкните их кнопкой мыши.
Рис. 11.13. Программа Access отображает окно с образцом, содержащим текст, чтобы вы случайно не сделали наклейку, не вмещающую заданный текст
Добавляйте поля в том порядке, в каком они должны выводиться на наклейке (FirstName, LastName, Street, City и т. д.). При выборе поля программа Access вставляет специальный заполнитель в область Прототип наклейки. Она вставляет код { FirstName}, чтобы показать, куда будет помещать значение из поля FirstName. Вы отвечаете за вставку пробелов между этими полями. (Как правило, возникает желание вставить пробелы и запятые.) На рис. 11.14 показано, как это делать. 8. В области Прототип наклейки щелкните кнопкой мыши во второй строке. Теперь повторите пункт 7 для вставки полей в эту строку. Повторяйте это действие до тех пор, пока не вставите все нужные ноля, каждое в соответствующую строку. 9. При необходимости выберите поле для сортировки наклеек и щелкните мышью кнопку Далее. Вам может быть важен или не важен порядок сортировки. (Он может помочь установить соответствие между наклейками и письмами, если письма аналогично отсортированы. Если же вы готовите массовую рассылку, одинаковую для всех, порядок сортировки не имеет значения.) Часто пользователи применяют не сортировку, а фильтрацию (см. разд. "Построение условий отбора "главы 6) для получения только некоторых наклеек (например, для клиентов, живущих в определенном городе).
Если применяется сортировка, программа Access упорядочивает наклейки на странице слева направо, а затем сверху вниз. 10. Введите имя отчета. Мастер создания наклеек сохраняет ваш отчет сразу после завершения работы.
Рис. 11.15. Окончательный вид отчета с наклейками
11. Выберите Просмотреть наклейки в том виде, как они будут напечатаны (See the labels as they will look printed), если хотите увидеть окончательный вид отчета в режиме Предварительный просмотр, или Изменить макет наклеек (Modify the label design), если собираетесь сначала изменить отчет в Конструкторе. Затем щелкните мышью кнопку Готово. Программа Access сохранит ваш отчет и затем откроет его в режиме Предварительный просмотр (рис. 11.15) или Конструктор, в зависимости от сделанного вами выбора. Если отчет открывается в Конструкторе, можно добавить дополнительные штрихи (можно поместить эмблему компании в правый верхний угол адреса и т. д.). Отчет с наклейками — это обычный отчет Access, как те, с которыми вы познакомились в этой главе. Раздел Область данных содержит шаблон, определяющий способ размещения программой Access полей для одной наклейки, и затем этот шаблон копируется для заполнения всей страницы. Единственное отличие отчета с наклейками от обычных отчетов — использование нескольких колонок. В этом случае Область данных (представляющая одну наклейку) может копироваться слева направо вдоль ширины страницы и затем сверху вниз. Такой способ обеспечивает компактную сетку с ячейками, содержащими наклейки. (Обычно Область данных копируется на странице только в одном направлении: сверху вниз.) Вы можете создать собственный многоколоночный отчет, в котором записи помещаются в несколько колонок. Нужно просто открыть отчет в Конструкторе, убедиться в том, что Область данных достаточно узкая, затем выбрать на ленте Инструменты конструктора отчетов | Параметры страницы → Разметка страницы → Столбцы (Report Design Tools | Page Setup → Page Layout → Columns). Этот выбор открывает диалоговое окно, в котором можно задать число колонок и расстояние между ними. Вы также можете выбрать расположение записей сначала сверху вниз, а затем слева направо или сначала слева направо, а потом сверху вниз. В любом случае проверьте внешний вид отчета в режиме предварительного просмотра, чтобы убедиться в том, что на странице все расположено как следует.
|
||||||||||||||||||
|
Последнее изменение этой страницы: 2016-08-14; просмотров: 298; Нарушение авторского права страницы; Мы поможем в написании вашей работы! infopedia.su Все материалы представленные на сайте исключительно с целью ознакомления читателями и не преследуют коммерческих целей или нарушение авторских прав. Обратная связь - 3.20.236.245 (0.013 с.) |