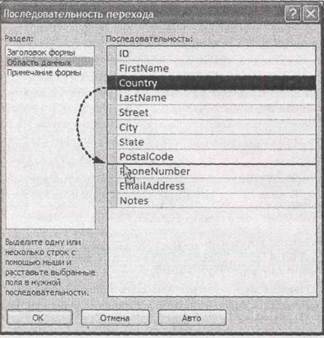Заглавная страница Избранные статьи Случайная статья Познавательные статьи Новые добавления Обратная связь FAQ Написать работу КАТЕГОРИИ: ТОП 10 на сайте Приготовление дезинфицирующих растворов различной концентрацииТехника нижней прямой подачи мяча. Франко-прусская война (причины и последствия) Организация работы процедурного кабинета Смысловое и механическое запоминание, их место и роль в усвоении знаний Коммуникативные барьеры и пути их преодоления Обработка изделий медицинского назначения многократного применения Образцы текста публицистического стиля Четыре типа изменения баланса Задачи с ответами для Всероссийской олимпиады по праву 
Мы поможем в написании ваших работ! ЗНАЕТЕ ЛИ ВЫ?
Влияние общества на человека
Приготовление дезинфицирующих растворов различной концентрации Практические работы по географии для 6 класса Организация работы процедурного кабинета Изменения в неживой природе осенью Уборка процедурного кабинета Сольфеджио. Все правила по сольфеджио Балочные системы. Определение реакций опор и моментов защемления |
Последовательность перехода: облегчение переходов с помощью клавишСодержание книги
Поиск на нашем сайте
Когда форма применяется для редактирования записи, необходимо переходить от одного поля к другому. Перейти в любое поле на форме можно с помощью мыши, но фанаты клавиатурных команд не хотят терять время на отрывание пальцев от клавиш. Тут на помощь приходит клавиша <Таb>.
Возможно, вам известно, что клавиша <Таb> позволяет переходить от одного элемента управления к другому в любом приложении Windows. Она также действует на листе данных, обеспечивая переход из одного столбца в следующий. Поэтому вас не должно удивить то, что клавиша <Таb> работает и в формах. Первое нажатие клавиши <Таb> на форме может привести в изумление. Если вы потратили много времени на настройку элементов управления и их переупорядочивание, клавиша <Таb> необязательно приведет вас к тому элементу управления, на который вы рассчитываете. Рис. 13.11 иллюстрирует эту проблему.
Рис. 13.11. Вы рассчитываете, что, нажав клавишу <Таb>, перейдете из поля FirstName в поле LastName. Но попробуйте сделать это и окажетесь в поле Country, расположенном в середине формы
Примечание Клавиша <Таb> всегда действует корректно, если применяется табличный макет или макет в столбец, поскольку программа Access помнит ее последний переход, пока вы перемещаетесь между элементами управления. Только если вы извлекли элементы из макета, вы столкнетесь с описываемой проблемой.
Настройка формы таким образом, чтобы клавиша <Таb> обеспечивала обычный порядок перехода от одного элемента управления к следующему, называется установкой последовательности перехода. По сути, у каждого элемента управления, поддерживающего переходы с помощью клавиши <Таb>, есть три важных свойства (которые можно найти на вкладке Другие в Окне свойств). Это следующие свойства. ■ Переход по Tab (Tab Stop) определяет, поддерживает ли элемент управления переходы с помощью клавиши <Таb>. Если установить значение Да, можно с помощью клавиши <Таb> перейти в этот элемент. Если изменить значение свойства на Нет, неважно, сколько раз вы нажмете клавишу <Таb> — вы никогда не попадете на этот элемент управления. Когда впервые вставляется элемент, у этого свойства всегда установлено значение Да. ■ Автопереход по Tab (Auto Tab) оказывает влияние, только если элемент управления использует маску ввода (см. разд. "Маски ввода " главы 4). Если задать этому свойству значение Да, то как только вы введете последний символ в маску, вы автоматически перейдете к следующему элементу управления. Это свойство очень удобно для быстрого ввода данных, но может мешать, когда допущена ошибка, поскольку вы переходите к следующему элементу прежде, чем успеете ее исправить.
■ Индекс перехода по Tab (Tab Index) управляет последовательностью перехода — иначе говоря, определяет, куда вы переходите при каждом нажатии клавиши <Таb>. Когда форма открывается в первый раз, вы начинаете с элемента управления с индексом перехода по <Таb>, равным 0. Когда нажимается клавиша <Таb>, выполняется переход к элементу управления с ближайшим превышающим индексом перехода по <Таb> (например, 1). Этот процесс продолжается до тех пор, пока вы не достигнете элемента управления с максимальным индексом перехода. Нажмите снова клавишу <Таb>, и вывернетесь к началу. Примечание Эти свойства есть только у элементов управления, способных принять фокус — другими словами, элементов, которые можно щелкнуть кнопкой мыши для взаимодействия с ними. Очевидно, что Поля, Флажки и Кнопки поддерживают переходы с помощью клавиши <Таb>. А Подписи и Рисунки — нет, поскольку нет возможности обмена информацией с ними.
При каждом добавлении нового элемента управления программа Access присваивает ему новый более высокий индекс перехода по <Таb>. Даже если вы помещаете новый элемент на самый верх формы, Access помещает его в конец последовательности перехода. Для исправления этой проблемы можно выделить каждый элемент управления в Конструкторе и изменить значение свойства Индекс перехода по Tab вручную. Но альтернатива, требующая гораздо меньших затрат времени, позволяет установить последовательность перехода для всей формы сразу. Вот как она действует. 1. Щелкните правой кнопкой мыши свободное место на форме и выберите команду Переходы. На экране появится диалоговое окно Последовательность перехода. В нем перечислены все элементы управления на вашей форме, поддерживающие переходы по клавише <Таb>, начиная с самого низкого индекса перехода и заканчивая самым высоким.
2. В списке Раздел (Selection) выберите раздел формы, с которым хотите работать. Почти всегда это Область данных. В диалоговом окне Последовательность перехода (Tab Order) можно задать нужную последовательность отдельно для каждого раздела формы. Если в форму включены Заголовок формы и Примечание формы, можно выбрать работу с одним из этих разделов или с Областью данных. Но очень редко попадается форма с элементами управления, поддерживающими переходы по клавише <Таb>, расположенными за пределами Области данных. 3. Если хотите позволить программе Access попытаться задать правильную последовательность переходов, щелкните мышью кнопку Авто (Auto Order). При щелчке мышью кнопки Авто Access устанавливает последовательность перехода на основе местоположения элементов управления. Порядок следования слева направо и затем сверху вниз. В большинстве случаев режим Авто задает верную последовательность перехода (или, по крайней мере, приближает вас к ней).
Этот шаг требует небольшой ловкости. На рис. 13.12 показано, как он выполняется.
Рис. 13.12. Для изменения местоположения элемента управления в последовательности перехода начните со щелчка кнопкой мыши серого поля, находящегося слева от элемента управления. Выделится вся строка списка. Далее перетащите элемент в новую строку в списке. В данном примере поле Country перемещается вниз в последовательности перехода
5. Когда исправите последовательность перехода, щелкните мышью кнопку ОК.
Подсказка Последовательность перехода действует в двух направлениях. Можно перейти к очередному элементу в последовательности, нажав клавишу <Таb>, и к предыдущему элементу, нажав комбинацию клавиш <Shift>+<Tab».
|
|||||||||
|
Последнее изменение этой страницы: 2016-08-14; просмотров: 190; Нарушение авторского права страницы; Мы поможем в написании вашей работы! infopedia.su Все материалы представленные на сайте исключительно с целью ознакомления читателями и не преследуют коммерческих целей или нарушение авторских прав. Обратная связь - 18.119.124.204 (0.008 с.) |