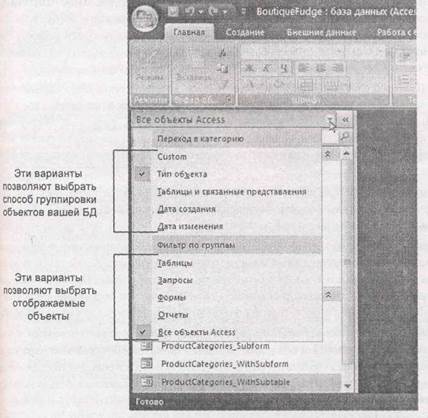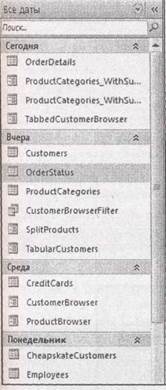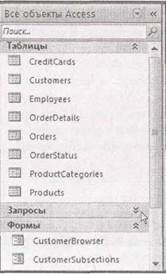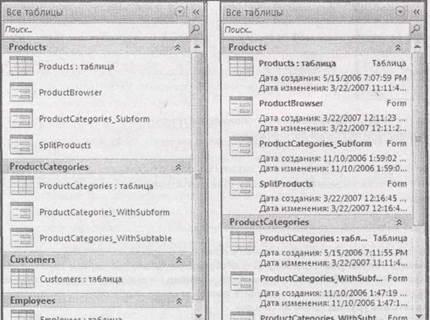Заглавная страница Избранные статьи Случайная статья Познавательные статьи Новые добавления Обратная связь FAQ Написать работу КАТЕГОРИИ: ТОП 10 на сайте Приготовление дезинфицирующих растворов различной концентрацииТехника нижней прямой подачи мяча. Франко-прусская война (причины и последствия) Организация работы процедурного кабинета Смысловое и механическое запоминание, их место и роль в усвоении знаний Коммуникативные барьеры и пути их преодоления Обработка изделий медицинского назначения многократного применения Образцы текста публицистического стиля Четыре типа изменения баланса Задачи с ответами для Всероссийской олимпиады по праву 
Мы поможем в написании ваших работ! ЗНАЕТЕ ЛИ ВЫ?
Влияние общества на человека
Приготовление дезинфицирующих растворов различной концентрации Практические работы по географии для 6 класса Организация работы процедурного кабинета Изменения в неживой природе осенью Уборка процедурного кабинета Сольфеджио. Все правила по сольфеджио Балочные системы. Определение реакций опор и моментов защемления |
Настройка списка области переходовСодержание книги
Поиск на нашем сайте
Для начала рассмотрим применение фильтрации для сокращения объема информации, отображаемой в области переходов. Возможно, у вас есть БД с тремя десятками объектов, из которых вы регулярно пользуетесь только 10. В этом случае незачем выводить на экран объекты, которые не пользуются. По существу программа Access предоставляет два решения, касающиеся области переходов: ■ можно выбрать способ упорядочивания объектов в области переходов. Этот процесс называют систематизацией объектов БД; ■ можно не отображать некоторые объекты. Этот процесс называют фильтрацией объектов БД. Смутить может то, что выбор обоих вариантов делается в одном и том же меню. Для того чтобы открыть это меню, щелкните направленную вниз стрелку в зоне заголовка области переходов. На рис. 14.1 показано это меню.
Рис. 14.1. Когда вы готовы сообщить программе Access о способе организации объектов в области переходов, выделите верхнюю порцию меню (Переход в категорию). Текущий вариант — Тип объекта — группирует таблицы, запросы, формы и отчеты в отдельные разделы. Для выбора отображаемых объектов выберите вариант в нижней части меню (Фильтр по группам) Систематизировать область переходов можно пятью способами. ■ Таблицы и связанные представления (Tables and Related Views) группируют объекты БД на основе используемой ими таблицы. Если созданы две формы, три запроса и отчет для таблицы Students, вы увидите все эти объекты собранными вместе, в одной группе (под заголовком "Students"). Связанная с этим вариантом проблема заключается в трудности различения объектов разных типов, особенно если у них схожие имена. Придется внимательно рассматривать пиктограмму, чтобы определить, является ли данный объект формой, отчетом или чем-то еще. Таблицы и связанные представления — вариант систематизации, с которого начинает программа Access.
Подсказка Многие объекты БД используют несколько таблиц. Если создается запрос, применяющий операцию объединения для отображения товаров с информацией об их категории, в этом запросе используются таблицы Products и ProductCategories. В режиме Таблицы и связанные представления вы увидите этот запрос в двух местах — под заголовком Products и под заголовком ProductCategories.
Когда выбран режим Таблицы и связанные представления, раздел меню Фильтр по группам включает все таблицы БД. Если выбрать конкретную таблицу, то будут выводиться только объекты, связанные с этой таблицей. Можно также выбрать вариант Несвязанные объекты (Unrelated Objects), чтобы увидеть любые объекты определенных категорий, не связанные ни с одной таблицей, например, файлы с кодом. ■ Тип объекта (Object Type) группирует объекты БД на основе их типа. Этот вариант четко отделяет таблицы от форм, отчетов и объектов других типов. Многие специалисты Access предпочитают этот режим при просмотре завершенной БД, поскольку он укрощает самую неуправляемую БД. Данный вариант очень хорош, если вы забыли точное имя нужного объекта. Если известно, что нужно напечатать отчет со списком классов, можно сразу перейти в группу Отчеты. Когда применяется режим Тип объекта, список вариантов фильтра позволяет увидеть объекты одного типа. Если вы создали формы для каждой нужной задачи, выберите вариант Формы, чтобы увидеть на экране только формы. ■ Дата создания (Created Date) группирует объекты БД на основе времени их создания. Программа Access создает группу для Сегодня, группирует по остальным дням недели (Понедельник, Воскресенье и т. д.) и по более длительным периодам (Прошлая неделя, Две недели назад и т. д.). Эта категория может не использоваться регулярно, поскольку по истечении времени объекты переходят из одной группы в другую. Но она очень удобна для отображения последних результатов работы. Когда применяется категория Дата создания, варианты фильтрации позволяют отобрать те объекты, которые созданы сегодня, вчера, на прошлой неделе, в прошлом месяце и т. д. (как показано на рис. 14.2). Если вы помните, когда были созданы важные форма или отчет, но забыли их имена, такая возможность сэкономит время. ■ Дата изменения (Modified Date) действует так же, как вариант Дата создания за исключением того, что этот вариант позволяет отобрать объекты БД, измененные в последнее время. Он удобен, если вы хотите игнорировать таблицы и другие объекты, которые используются редко. Когда применяется группировка по дате изменения, доступны те же варианты фильтрации, что и для варианта Дата создания.
Рис. 14.2. При выборе группировки Дата создания отображаются группы, в которых объекты упорядочены на основе даты создания
■ Вариант Custom позволяет выбрать точно, какие объекты отображать, а какие скрыть. Он хорош, если у вас есть определенные, часто используемые объекты и объекты, которые следует скрыть.
Подсказка Можно быстро задать условие отбора. Щелкните правой кнопкой мыши заголовок группы и выберите Показать только [Имя_группы]. Для отображения только таблиц при группировке Тип объекта щелкните правой кнопкой мыши группу Таблицы и выберите Показать только таблицы. Для удаления фильтра снова щелкните правой кнопкой мыши область переходов и выберите Показать все группы (Show All Groups).
Когда в области переходов применяется фильтр, программа Access полностью скрывает то, что вы не хотите видеть. Но как вы, вероятно, уже знаете, Access предоставляет еще один вариант. Можно щелкнуть кнопкой мыши стрелки сворачивания (collapse arrows), расположенные рядом с конкретным разделом для сворачивания его до отображаемого заголовка (рис. 14.3). Когда раздел вам понадобится, вы сможете снова развернуть его.
Рис. 14.3. Щелкните кнопкой мыши стрелки сворачивания для быстрого скрытия объектов в конкретной группе. В данном примере аккуратно скрыта группа запросов
Рис. 14.4. До сих пор вы пользовались режимом списка в области переходов, обеспечивающим наиболее компактное представление. Но программа Access позволяет применять режим немного более крупных значков (слева) или режим отображения с подробностями, включающий сведения о датах создания и изменения объекта (справа)
|
||||
|
Последнее изменение этой страницы: 2016-08-14; просмотров: 153; Нарушение авторского права страницы; Мы поможем в написании вашей работы! infopedia.su Все материалы представленные на сайте исключительно с целью ознакомления читателями и не преследуют коммерческих целей или нарушение авторских прав. Обратная связь - 3.149.244.92 (0.006 с.) |