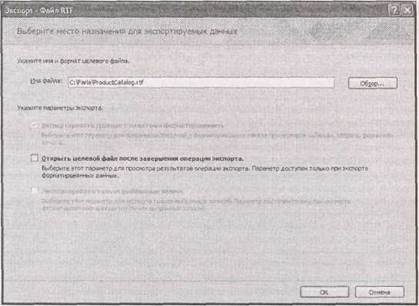Заглавная страница Избранные статьи Случайная статья Познавательные статьи Новые добавления Обратная связь FAQ Написать работу КАТЕГОРИИ: ТОП 10 на сайте Приготовление дезинфицирующих растворов различной концентрацииТехника нижней прямой подачи мяча. Франко-прусская война (причины и последствия) Организация работы процедурного кабинета Смысловое и механическое запоминание, их место и роль в усвоении знаний Коммуникативные барьеры и пути их преодоления Обработка изделий медицинского назначения многократного применения Образцы текста публицистического стиля Четыре типа изменения баланса Задачи с ответами для Всероссийской олимпиады по праву 
Мы поможем в написании ваших работ! ЗНАЕТЕ ЛИ ВЫ?
Влияние общества на человека
Приготовление дезинфицирующих растворов различной концентрации Практические работы по географии для 6 класса Организация работы процедурного кабинета Изменения в неживой природе осенью Уборка процедурного кабинета Сольфеджио. Все правила по сольфеджио Балочные системы. Определение реакций опор и моментов защемления |
Добавление изображений в отчеты.Содержание книги
Похожие статьи вашей тематики
Поиск на нашем сайте
Можно ли хранить изображения в таблицах и отображать их в отчетах? Во многие таблицы включаются встроенные изображения с помощью типа данных Вложение. Эту методику можно применять для хранения фотографий сотрудников, изображений изделий или эмблем поставщиков. Возможно, вам захочется включить изображения и в ваши распечатки, но это зависит от типа графического файла. Ваши изображения в отчете можно выводить на экран и даже распечатывать при соблюдении следующих требований. • Изображение хранится в поле типа Вложение (см. дополнительную информацию о • Ваше изображение хранится в стандартном графическом формате (скажем BMP, •
Рис. 10.6. Этот отчет можно увидеть в БД Bobblehead, приведенной как пример к данной главе
Таблица Dolls в БД о куклах-болванчиках удовлетворяет этим требованиям, что позволяет создать отчет, приведенный на рис. 10.6. Альтернативный вариант — отображение в отчете имени файла или типа файла вложения. Для этого нужно использовать окно Список полей (см. рис. 10.5). Например, у вас есть поле типа Вложение, названное Picture, в окне Список полей рядом с ним расположена кнопка со знаком "плюс". Щелкните мышью эту кнопку, и вы увидите три относящихся к изображению характеристики, которые можно отобразить в отчете: Picture.FileData (содержимое вложения, представляющее собой изображение), Picture.FileName (имя файла) и Picture.FileType (тип файла). Если вы хотите включить в отчет эти сведения, просто перетащите их в область отчета с помощью мыши. Разные режимы отображения отчета Как и в случае таблиц и запросов, для изменения отчета можно использовать несколько различных режимов. Когда отчет формируется методом быстрого создания, описанным ранее в этой главе, вы начинаете с Режима макета — идеальной отправной точки для разработчиков отчетов. Но в зависимости от ближайшей задачи вы можете переключиться в другой режим. У вас есть четыре варианта.
■ Режим макета. Отображает представление отчета, предназначенное для печати и заполненное реальными данными из базовой таблицы. Этот режим можно использовать для форматирования и реорганизации основных структурных блоков отчета. ■ Представление отчета. Выглядит так же, как режим макета, но в нем не разрешается вносить изменения в отчет. Если дважды щелкнуть кнопкой мыши отчет в области переходов, программа Access откроет его в режиме Представление отчета, таким образом, вы сможете увидеть данные, содержащиеся в нем, но будете лишены возможности случайно изменить его структуру. Режим Представление отчета обычно применяется для копирования фрагментов отчета в буфер для того, чтобы затем вставить их в другие программы (например, в Microsoft Word). На рис. 10.7 показано, как это делается.
Примечание Если необходимо перенести все содержимое отчета, следует воспользоваться возможностями экспорта, описанными в разд. "Экспорт отчета" далее в этой главе.
§ Предварительный просмотр. Отображает реальное представление отчета так же, как Режим макета или Представление отчета. Отличие заключается в разбиении на страницы, поэтому вы можете выяснить, сколько страниц потребуется для распечатки, и где окажутся разрывы страниц. У вас также есть возможность изменить параметры печати (например, ориентацию страниц) и экспортировать полный отчет. ■ Конструктор. Отображает шаблон отчета, в котором можно определить различные структурные части отчета. Этот режим не так очевиден, как Режим макета, но он на самом деле предоставляет неограниченные возможности для настройки отчета. Специалисты, работающие в программе Access, часто начинают создавать отчет в Режиме макета, а затем добавляют более причудливые эффекты в Конструкторе. Вы ближе познакомитесь с этим режимом в главе 11.
Рис. 10.7. Для выделения группы строк щелкните кнопкой мыши отступ слева от первой строки, которую хотите выделить, и затем переместите вниз мышь с нажатой кнопкой для выделения остальных строк, Далее щелкните правой кнопкой мыши выделенный фрагмент и выберите команду Копировать для переноса его в буфер, теперь он готов для вставки в другие приложения Windows
Примечание Конструктор — это возврат к прежним версиям Access, в которых нет более наглядных Режима макета и Представления отчета. Он все еще полезен для решения некоторых задач, но перестал быть центральным местом формирования и форматирования отчета.
Переходить из одного режима в другой можно, щелкнув правой кнопкой мыши заголовок отчета и выбрав подходящий режим из всплывающего меню. (Можно также использовать последовательность Главная → Режимы → Режим или кнопки режимов в правом нижнем углу окна программы Access. Выбор зависит от личных предпочтений.) После того как отчет закрыт, его можно открыть в выбранном вами режиме. Щелкните правой кнопкой мыши отчет в области переходов и выберите подходящий режим. Или дважды щелкните кнопкой мыши отчет в области переходов для того, чтобы открыть его в режиме Представление отчета.
Создание пустого отчета Вы уже узнали, как быстро создать отчет на базе таблицы пли запроса. Но у вас есть и другая возможность — создать пустой отчет и добавить все нужные вам поля. Оба подхода правомерны. Вы можете предпочесть метод быстрого создания, когда хотите создать отчет, почти повторяющий структуру существующих таблицы или запроса. В противном случае, если
Далее перечислены действия, необходимые для формирования отчета с чистого листа. 1. Выберите на ленте Создание → Отчеты → Пустой отчет (Create → Reports → Blank Report). На экране появится новый пустой отчет в Режиме макета. Справа, в окне программы вы увидите Список полей со всеми таблицами вашей БД.
Рис. 10.8. Эмблема и заголовок обычно расположены в верхней части отчета. Для эмблемы можно использовать любое изображение, а для заголовка — любой текст. Для выбора представления даты (рис. 10.9) и номера страницы (рис. 10.10) программа Access предлагает больше вариантов
Рис. 10.10. В случае номеров страниц можно выбрать формат, местоположение и выравнивание. (Местоположение определяет вывод номера страницы над или под данными отчета. Вы можете переместить номера страниц после включения их в отчет, и программа Access сдвинет данные отчета для того, чтобы высвободить место для номеров страниц.)
2. Добавьте, какие хотите, поля из соответствующей таблицы, либо перетащив их с помощью мыши из Списка полей в область отчета, либо дважды щелкнув их кнопкой мыши. Можно также использовать поля из связанных таблиц. Например, вы можете создать отчет, в котором соединена информация о товаре и сведения о категории каждого товара. В этом случае отчет автоматически применяет запрос с объединением для получения результатов. 3. Отформатируйте столбцы. Когда отчет создается с нуля, столбцы появляются без какого-либо форматирования. Вам придется воспользоваться способами форматирования, описанными в следующем разделе, для применения цвета и средств визуального выделения.
4. Добавьте другие необходимые вам элементы, например эмблему, заголовок, номера страниц и дату. Когда создается простой отчет, вы получаете все эти компоненты автоматически. К счастью, их также легко включить в отчет, и когда вы формируете его с пуля. Просто перейдите на ленте в группу Работа с макетами отчетов | Формат → Элементы управления (Report Layout Tools | Formatting → Controls) (рис. 10.8).
Печать, предварительный просмотр и экспорт отчета После того как совершенный отчет создан, самое время представить его па суд зрителей. Чаще всего для этого выбирается печать. Напечатать отчет легко — просто выберите кнопку Office и команду Печать (Print). Но прежде чем вы нечаянно отправите на печать 87-страничный список клиентов с неуклюжим шрифтом размером 24 пункта, неплохо было бы просмотреть конечный результат. Программа Access делает это с легкостью, благодаря встроенному средству Предварительный просмотр (Print Preview). Подсказка Для того чтобы напечатать отчет, его не нужно открывать. Просто выделите его в области переходов и затем выберите команду Печать из меню Office. Но учтите — когда применяется этот ускоряющий прием, вы лишены возможности предварительно просмотреть результат и должны убедиться в том, что он соответствует вашим ожиданиям до того, как он отправится на принтер.
Предварительный просмотр отчета Для того чтобы увидеть, как будет выглядеть напечатанный отчет, щелкните правой кнопкой мыши заголовок вкладки с отчетом и выберите команду Предварительный просмотр или выберите Office → Печать → Предварительный просмотр (Office → Print → Print Preview). В режиме предварительного просмотра нельзя вносить изменения в отчет или выделять его фрагменты, Вы можете только уменьшать или увеличивать масштаб отображения отчета и переходить со страницы на страницу (рис. 10.11). Когда просмотр отчета будет закончен, выберите Предварительный просмотр → Закрыть →Закрыть окно предварительного просмотра (Print Preview → Close Preview → Close Print Preview). В режиме Предварительный просмотр лента разительно меняется. Исчезают вкладки, которые вы освоили и полюбили, программа Access заменяет их единственной вкладкой, названной Предварительный просмотр (это та же самая вкладка Предварительный просмотр, которую вы видели во время просмотра подготовленного к печати листа данных в главе 3). Для работы в окне предварительного просмотра можно использовать приемы, с которыми вы познакомились в разд. "Предварительный просмотр страницы" главы 3, одновременно просматривать несколько страниц (что позволяет увидеть места разрывов страниц) и изменять поля страницы и ориентацию листа бумаги.
Например, кнопки Книжная (Portrait) и Альбомная (Landscape) позволяют переходить от стандартной книжной ориентации (которая располагает короткую сторону листа бумаги сверху) к альбомной (которая поворачивает страницу, помещая длинную сторону листа бумаги сверху). Книжная ориентация вмещает больше строк, а альбомная — больше столбцов. Как правило, книжная ориентация лучше, при условии, что она может вместить все ваши столбцы. Если же это не так, можно попробовать применить альбомную ориентацию, шрифт меньшего размера, более узкие поля или лист бумаги большего размера.
Примечание В отчетах в момент их создания всегда применяется бумага стандартного размера (обычно 8.5x11 дюймов или Letter). Но если вы изменяете размер, лист нового размера сохраняется вместе с отчетом. Это означает, что, когда вы откроете отчет в следующий раз, у него будет выбранный вами размер бумаги. Такое же правило действует и в отношении ориентации страницы.
У программы Access есть два дополнительных параметра, которые не включены в стандартный предварительный просмотр листа данных. ■ Используйте кнопку Печатать только данные (Print Data Only) для создания потоковой распечатки, которая пропускает такие подробности, как названия столбцов или заголовки отчетов. Этот вариант редко бывает полезен, поскольку полученную в результате распечатку трудно читать. ■ Используйте кнопку Столбцы (Columns) для размещения большего количества данных на странице. Этот вариант действует, если ваш отчет гораздо уже ширины страницы. Например, если он занимает меньше половины ширины страницы, вы можете удвоить объем данных на странице, применяя две колонки. Вам понадобится вдвое меньше страниц. В разд. "Мастер создания наклеек" главы 11 вы увидите, как применяется многоколоночный отчет для размещения почтовых этикеток на странице.
Подсказка Многие параметры макета страницы (такие как поля и ориентация страницы) можно изменить без перехода в режим Предварительный просмотр. Много аналогичных кнопок можно найти на вкладке ленты Работа с макетами отчетов | Параметры страницы (Report Layout Tools | Page Setup), которая появляется на экране, когда вы находитесь в Режиме макета.
Экспорт отчета Вкладка Предварительный просмотр — немного странное творение, поскольку в нее включено несколько команд, не касающихся печати вашего отчета. Команды в группе Предварительный просмотр → Данные (Print Preview → Data) позволяют сделать моментальную копию данных текущего отчета и экспортировать их в файл другого типа, что позволит просмотреть отчет вне программы Access или работать с ним в другой программе. Это средство незаменимо, если вы хотите поделиться данными с другими людьми. Несмотря на то, что Access поддерживает много разных форматов для экспорта отчетов, вам понадобится для отчета лишь несколько из них. (Другие гораздо полезнее при экспорте чистых данных из таблицы или запроса, как объясняется в главе 19.) К форматам, полезным для экспорта отчета, относятся следующие. ■ Экспорт в файл RTF (Word). Этот вариант преобразует ваш отчет в документ, который можно открыть в программе Microsoft Word. Однако применяемый программой Access формат неуклюж. В нем каждый столбец отделяется символами табуляции, а каждая строка — принудительным переводом строки, что затрудняет реорганизацию данных после переноса их в Word. Более удобный вариант экспорта должен был бы поместить данные отчета в таблицу Word, с которой было бы гораздо легче работать. ■ Document HTML. Этот вариант преобразует ваш отчет в форматированный HTML-документ, который годится для публикации в Web-пространстве или для чтения с вашего жесткого диска. Достоинство этого формата заключается в том, что для его просмотра вам нужен только Web-обозреватель (а у кого его нет?). Единственный недостаток формата — невозможность точной передачи форматирования, макета и разбиения на страницы вашего отчета, что станет помехой при желании распечатать экспортированный отчет. ■ Средство просмотра снимков (Snapshot Viewer). Этот вариант создает файл с расширением snp — копию экрана, которую любой пользователь может открыть для просмотра и печати полностью отформатированного отчета. Для того чтобы просмотреть снимок файла, вам понадобится свободно распространяемая программа Snapshot Viewer корпорации Microsoft. (Для загрузки ее из Интернета перейдите на Web-сайт http://office.microsoft.com и найдите поиском "Snapshot Viewer".) Несмотря на то, что программа Snapshot Viewer отлично работает, многие пользователи предпочитают применять более распространенный PDF-формат (следующий в этом перечне), обладающий теми же возможностями. (По правде сказать, Snapshot Viewer — часть наследия более ранних версий пакета Office.) ■ PDF или XPS. Этот вариант позволяет сохранить точное форматирование отчета (поэтому отчет можно напечатать), и пользователям, не имеющим программы Access (и, возможно, даже не имеющим ОС Windows), просмотреть ваш отчет. Единственный недостаток — эта возможность не включена в базовый пакет Access. Вам придется установить свободно распространяемый дополнительный модуль для ее использования (в следующем разделе вы узнаете, как это делается).
На профессиональном уровне. Учитесь любить PDF-файлы Возможно, вы слышали о PDF — популярном формате компании Adobe, предназначенном для коллективного использования отформатированных, готовых к выводу па печать документов. Формат PDF применяется для распространения сопроводительных руководств к изделиям, буклетов и электронных документов всех сортов. В отличие от форматов документов, таких как XLSX, PDF-файлы разработаны для просмотра и печати, но не для редактирования. Главное достоинство PDF-файлов состоит в том, что их можно просмотреть и напечатать на любом компьютере и под управлением операционной системы практически любого типа с помощью свободно распространяемой программы Adobe Reader. Вы можете загрузить эту программу со страницы www.adobe.com/products/acrobat/readstep2.html, но, возможно, это и не понадобится. На большинстве компьютеров Adobe Reader уже установлена, поскольку она приходит вместе с множеством других программ (обычно для того, чтобы вы могли просмотреть электронную документацию). Adobe Reader также широко применяется во Всемирной паутине. PDF — не единственное детище в этом блоке. Корпорация Microsoft в новейшую операционную систему Windows Vista включила собственный формат для электронных документов, названный XPS (XML Paper Specification, бумажная спецификация на языке XML). По мере распространения формата XPS он, возможно, станет настоящим конкурентом PDF, но сейчас формат PDF несравнимо более популярен и шире распространен, поэтому именно он остается и центре внимания.
Неважно, какой формат вы используете, процесс экспорта по существу один и тот же. 1. Если вы не находитесь в режиме Предварительный просмотр, щелкните правой кнопкой мыши заголовок вкладки с отчетом и выберите Предварительный просмотр. 2. Щелкните мышью на ленте, в группе Предварительный просмотр -> Данные (Print Preview → Data) одну из кнопок в зависимости от выбранного вами формата для экспорта. Например, выберите Предварительный просмотр → Данные →Экспорт в файл RTF (Print Preview → Data → Word) для копирования результирующего отчета в Word-совместимый документ. Некоторые варианты хранятся в меню Предварительный просмотр → Данные → Дополнительно (Print Preview → Data → More), и вы не увидите вариант экспорта в PDF-формате, пока не установите дополнительный модуль для PDF (как описано в следующем разделе). 3. Выберите имя целевого файла (рис: 10.12). Целевой файл — это место хранения экспортированных данных. 4. Если вы хотите открыть ваш экспортированный файл в соответствующей программе, установите флажок Открыть целевой файл после завершения операции экспорта (Open the destination file after the export operation is complete). Предположим, что вы экспортируете в документ Word и установили этот флажок; программа Access экспортирует данные, запустит программу Word и загрузит в нее документ. Это хороший способ убедиться в том, что операция экспорта прошла успешно. Данный вариант сработает, только если на вашем компьютере установлена нужная программа. 5. Щелкните мышью кнопку ОК для выполнения экспорта. Не обращайте внимания на два других флажка, окрашенных в серый цвет. Они действуют только в операциях экспорта, работающих с другими объектами БД.
Рис. 10.12. Программа Access предполагает, что вы хотите использовать имя вашего отчета (например, ProductCatalog.rtf, если отчет ProductCatalog экспортируется в документ RTF-формата, который можно открыть в программе Word). Но вы можете заменить это имя любым другим
Примечание Помните о том, что экспорт отчета подобен выводу отчета на печать. В вашем экспортируемом файле содержатся данные, имеющиеся в настоящий момент. Если неделей позже вы решите, что вам нужны более свежие данные, отчет придется экспортировать снова.
6. Выберите, хотите ли вы сохранить параметры экспорта. Сохранив параметры экспорта, вы сможете быстро повторить эту операцию позже. Например, если вы экспортируете отчет в документ Word и сохраняете параметры экспорта, то сможете экспортировать данные отчета завтра, на следующей неделе или через год. Эта возможность описана в главе 19, которая рассматривает операции экспорта более подробно.
Подсказка Для того чтобы экспортировать отчет, его необязательно открывать. Все нужные вам команды можно применять из области переходов. Просто щелкните правой кнопкой мыши название отчета и выберите команду Экспорт (Export) для вывода на экран меню со всеми вариантами операций экспорта, начиная PDF-файлами и заканчивая HTML-страницами. Вы также увидите несколько вариантов, не представленных на вкладке ленты Экспорт, включая варианты экспорта отчета в более старые уже почти забытые программы управления базами данных и электронные таблицы, такие как dBase, Paradox и Lotus 1 -2-3. Получение дополнительного модуля "Save As PDF" Для экспорта отчета как PDF-файла вам понадобится дополнительный модуль "Save As PDF or XPS" (Сохранить как PDF или XPS). Для его получения перейдите на страницу www.microsoft.com/downloads и выполните поиск строки "PDF". Ссылки приведут вас на страницу, с которой можно загрузить дополнительный модуль и установить его парой щелчков кнопкой мыши. После установки дополнительного модуля у ваших приложений пакета Office появится возможность экспорта их документов в PDF-формат. В отчете программы Access это таинство совершается при выборе Предварительный просмотр → Данные →PDF или XPS (Print Preview → Data → PDF or XPS), когда отчет отображен в режиме Предварительный просмотр. Или же можно щелкнуть правой кнопкой мыши отчет в области переходов и выбрать последовательность команд Экспорт → PDF или XPS (Export → PDF or XPS). Когда отчет экспортируется в PDF-файл, вы получаете несколько дополнительных параметров настройки в диалоговом окне Publish as PDF or XPS (Публиковать как PDF или XPS). Можно экспортировать в PDF-файлы с разным разрешением и параметрами качества (которые в основном влияют на отчеты, содержащие изображения). Обычно применяются параметры, обеспечивающие высокое качество, если планируется печать PDF-файла, поскольку у принтеров более высокие разрешения, чем у компьютерных мониторов. В диалоговом окне Publish as PDF or XPS помимо параметров качества есть элемент управления с вариантами Optimize for (Оптимизировать для). Если вы создаете копию в PDF-формате для того, чтобы другие пользователи могли просмотреть информацию в вашем отчете, выберите переключатель Minimum size (publishing online) (Минимальный размер (интерактивная публикация)) для сокращения размера файла. С другой стороны, если есть вероятность того, что пользователи, прочитав ваш отчет, захотят его напечатать, выберите переключатель Standard (publishing online and printing) (Стандартный (интерактивная публикация и вывод на принтер). Вы создадите PDF-файл несколько большего размера, который обеспечит распечатку более высокого качества. Наконец, если вы хотите опубликовать только фрагмент вашего отчета в виде PDF-файла, щелкните мышью кнопку Options... (Параметры) для того, чтобы открыть диалоговое окно с несколькими дополнительными параметрами. Можно выбрать публикацию фиксированного числа страниц вместо полного отчета.
Подсказка Получение дополнительного модуля "Save As PDF or XPS" сопряжено с некоторым неудобством, но он стоит затраченных усилий. В предыдущих версиях Access пользователи, желавшие создавать PDF-файлы, вынуждены были получать другой дополнительный модуль или покупать дорогую полную версию программы Adobe Acrobat. Первоначально средство "Save As PDF or XPS" предназначалось для включения в пакет Office (без необходимости в каких-либо дополнительных модулях), но антимонопольные отношения заставили сверхпредусмотрительную корпорацию Microsoft оставить его в стороне. Самое замечательное то, что этот модуль позволяет применять сохранение в PDF-файл в других приложениях Office, таких как Word, Excel и PowerPoint. Часто задаваемый вопрос.
|
|||||||||
|
Последнее изменение этой страницы: 2016-08-14; просмотров: 635; Нарушение авторского права страницы; Мы поможем в написании вашей работы! infopedia.su Все материалы представленные на сайте исключительно с целью ознакомления читателями и не преследуют коммерческих целей или нарушение авторских прав. Обратная связь - 18.217.141.52 (0.015 с.) |