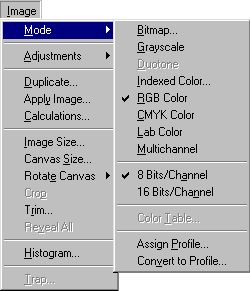Заглавная страница Избранные статьи Случайная статья Познавательные статьи Новые добавления Обратная связь FAQ Написать работу КАТЕГОРИИ: ТОП 10 на сайте Приготовление дезинфицирующих растворов различной концентрацииТехника нижней прямой подачи мяча. Франко-прусская война (причины и последствия) Организация работы процедурного кабинета Смысловое и механическое запоминание, их место и роль в усвоении знаний Коммуникативные барьеры и пути их преодоления Обработка изделий медицинского назначения многократного применения Образцы текста публицистического стиля Четыре типа изменения баланса Задачи с ответами для Всероссийской олимпиады по праву 
Мы поможем в написании ваших работ! ЗНАЕТЕ ЛИ ВЫ?
Влияние общества на человека
Приготовление дезинфицирующих растворов различной концентрации Практические работы по географии для 6 класса Организация работы процедурного кабинета Изменения в неживой природе осенью Уборка процедурного кабинета Сольфеджио. Все правила по сольфеджио Балочные системы. Определение реакций опор и моментов защемления |
Количество каналов по умолчанию для каждого режима изображенияСодержание книги
Поиск на нашем сайте
В табллице указано, какое количество каналов определяется по умолчанию для каждого режима представления цветов. Таблица 2.1
Подменю Mode Режимы изображения Изображение можно преобразовать, отобразить и редактировать в любом из восьми режимов: Bitmap (Битовая карта), Grayscale (Полутоновой), Duotone (Двутоновый), Indexed Color (Индексированный цвет), RGB, CMYK, Lab и Multichannel (Многоканальный). Просто выберите необходимый режим из подменю Image > Mode (Изображение > Режим) -. Для того чтобы воспользоваться недоступным режимом (его имя выглядит тусклым), сначала необходимо преобразовать изображение в другое представление. Например, если вы хотите преобразовать изображение в режим Indexed Color, оно должно находиться в режиме RGB или Grayscale. Некоторые изменения режима изображения вызывают заметные сдвиги цвета; другие касаются лишь едва уловимых нюансов. Разительные перемены могут произойти при преобразовании изображения из режима RGB в режим CMYK, так как выводимые на печать цвета будут заменены насыщенными, яркими RGB-цветами. Точность соответствия цветов может уменьшиться, если многократно преобразовать изображение из режима RGB в CMYK и обратно. Далее вкратце рассказано о режимах изображения. В режиме Bitmap пикселы либо на 100% белые либо на 100% черные, нет доступа к слоям, фильтрам, а также командам подменю Adjustments. В режиме Grayscale пикселы могут быть черными, белыми и иметь до 254 оттенков серого. Если преобразовать цветное изображение в полутоновое, затем сохранить и закрыть, информация о яркости сохранится, но информация о цвете будет безвозвратно утеряна. Изображение в режиме Indexed Color содержит один канал, а в таблице цветов может быть максимум 256 цветов или оттенков (8-битовое представление цвета). Это максимальное число цветов, доступных в наиболее приемлемых для Web форматах GIF и PNG-8. Однако в программе Photoshop лучше использовать команду Save for Web (Сохранить с учетом особенностей Web) при подготовке графики для Web-браузеров. Зачастую при использовании изображений в мультимедийных приложениях бывает полезно уменьшать число их цветов до 8-битового представления. Также можно преобразовать изображение в режим Indexed Color, чтобы создать художественные цветовые эффекты.
Режим RGB - наиболее универсальный, так как только в этом режиме доступны все фильтры и опции инструментов в программе Photoshop. Некоторые видео и мультимедийные приложения могут импортировать RGB-изображения в формате Photoshop. Photoshop - одна из немногих программ, которые позволяют отображать и редактировать изображение в режиме CMYK. Изображение можно преобразовать в этот режим, когда оно уже готово для печати на цветном принтере или когда необходимо выполнить цветоделение. Режим Lab имеет три канала, он был разработан для того, чтобы повысить совместимость между принтерами и мониторами при отображении цветов. Каналы содержат информацию о яркости и двух цветах: одном из гаммы от-зеленого-к-красному и другом из гаммы от-синего-к-желтому. В представление Lab (или RGB) в программе Photoshop обычно преобразуются фотоизображения. Иногда файлы сохраняют в этом режиме для экспорта их в другие операционные системы. Режим Duotone соответствует методу печати, при котором используются две или более печатные формы для получения более насыщенного и глубокого цвета в полутоновом изображении. Изображение в режиме Multichannel состоит из нескольких полутоновых каналов с 256 оттенками цвета в каждом. Этот режим используется при печати некоторых полутоновых изображений. Кроме того, с помощью данного режима можно собрать отдельные каналы из различных изображений, прежде чем преобразовать новое изображение в цветное. При переходе в режим Multichannel сохраняются каналы заказного цвета (spot color channel). Если преобразовать изображение из режима.RGB в Multichannel, то каналы Red, Green и Blue будут преобразованы в Cyan, Magenta'n Yellow соответственно. В результате изображение может стать немного светлее, но значительных изменений не произойдет Режимы смешивания Режим смешивания можно выбрать на панели опций, в палитре Layers или в диалоговых окнах Fill (Залить), Stroke (Очертить), Fade (Ослабить) или Fill Path (Залить контур). Режим смешивания, выбранный для инструмента или слоя, определяет, как инструмент или слой будут изменять пикселы, находящиеся под ними (далее эти пикселы называются «базовым цветом»). Слой смешивания (blend layer) -слой, для которого выбран какой-либо режим смешивания.
Цвет инструмента может не заменять, а определенным образом взаимодействовать с цветом изображения. Способ этого взаимодействия выбирается в раскрывающемся списке Mode (Режим) панели свойств. Normal (Нормальный). Устанавливается по умолчанию. Цвет изображения просто заменяется цветом инструмента, в большей или меньшей степени. Multiply (Умножение). Программа вычисляет произведение для каждого компонента цвета точек изображения и инструмента. В итоге образуется более темный цвет или черный. При сочетании любого цвета с белым результирующий цвет получается белый. Этот режим используется для создания тени. Впечатление такое, словно смотришь сквозь цветное стекло. Dissolve (Растворение). Полупрозрачные области штриха заменяются точками рабочего 100%-ной непрозрачности, при этом некоторые из точек отсутствуют. Если, например, непрозрачность линии составляет 60%, то в режиме Dissolve (Растворение) в создаваемом штрихе присутствует 60% точек, остальных 40% нет. Линия в этом режиме похожа на след от сыплющегося песка или снега. Screen (Осветление). Программа вычисляет произведение для инвертированных компонентов цвета точек изображения и инструмента. В итоге образуется более светлый цвет или белый. Сочетание с белым дает белый, а с черным — черный. Режим применяется для создания эффекта свечения и является обратным режиму Multiply (Умножение). Результат напоминает действие отбеливателя. Overlay (Перекрытие). Цвета, которые светлее цвета инструмента преобразуются в режиме Screen (Осветление), более темные цвета — в режиме Multiply (Умножение). Света и тени остаются неизменной яркости. При этом все тона, кроме светов и теней, принимают оттенки цвета инструмента. В результате изображение становится очень контрастным и приобретает общий тон цвета инструмента. Наложение черного и белого цвета не влияет на фон. Эффект применяется для подчеркивания на иллюстрации рельефа или освещения. Soft Light (Мягкий свет). Действует очень нежно. В результате все цвета изображения получают небольшой цветовой сдвиг в сторону цвета инструмента. Если цвета изображения светлее 50%-го серого, результат осветляется, если темнее — то темнеет. Эффект напоминает освещение неярким цветным светом. Hard Light (Жесткий свет). Имеет алгоритм такой же, как у предыдущего режима, но генерирует более сильный цветовой сдвиг. Color Dodge (Осветление основы). Это режим Screen (Осветление) с частичной заменой цвета изображения на цвет инструмента. Чем светлее цвет изображения, тем сильнее осветление. В том же направлении на силу эффекта влияет и цвет инструмента. Color Burn (Затемнение основы). Режим, противоположный предыдущему. Затемнение с частичной заменой цвета, проводимое в основном в темных оттенках. Чем светлее цвета изображения и инструмента, тем эффект слабее, и наоборот, сильнее всего проявляется в темных тонах. Darken (Замена темным). Если цвет изображения светлее цвета инструмента, он затемняется. Если изображение темнее, цвет не меняется. Lighten (Замена светлым). Режим, противоположный предыдущему. Difference (Разница). Режим, основанный на вычитании цветов. Результирующий цвет вычисляется как разница цветов изображения и инструмента. В итоге образуется изображение с инвертированными и несколько сдвинутыми цветами. Exclusion (Исключение). Более мягкий режим, действующий так же как предыдущий, но только на светлые и темные тона, и оставляющий практически нетронутыми средние.
Hue (Цветовой тон). Результирующий цвет имеет цветовой тон цвета инструмента, а насыщенность и яркость — как у цвета изображения. В результате изображение приобретает оттенки цвета инструмента. Режим' не влияет на оттенки серого. Применяется для раскрашивания. Saturation (Насыщенность). Использует насыщенность цвета инструмента, а яркость и цветовой тон — цвета изображения. Color (Цвет). Результат имеет яркость цвета изображения. Насыщенность и цветовой тон привносятся цветом инструмента. Хороший режим для раскрашивания, создает более яркий эффект, чем режим Hue (Цветовой тон). Luminosity (Яркость). Использует яркость цвета инструмента, а цветовой тон и насыщенность — изображения. Примечание Далеко не все инструменты рисования используют для штриха основной цвет. Инструменты группы Eraser (Ластик) заменяют существующий цвет пикселов изображения на другой или удаляют его вовсе. Инструменты Dodge (Осветлитель) и Burn (Затемнитель) искажают цвета затронутых областей. Инструмент Smudge (Палец) смещает точки изображения, размазывая его. Некоторые инструменты рисования для создания линии используют не рабочий цвет, а цвет текущего или какого-нибудь другого изображения. Два из них — Rubber Stamp (Штамп) и History Brush (Кисть возврата) используются очень широко. Градиенты Градиентная окраска представляет собой постепенный переход между двумя и более цветами. Программа Photoshop предлагает два способа применения градиента. Первый - использовать инструмент Gradient (Градиент), позволяющий применить градиент непосредственно к содержимому слоя Второй вариант - использовать новый слой заливки градиентом (gradient fill layer), чтобы градиент находился на своем собственном слое и обладал маской слоя, с помощью которой можно частично маскировать пикселы слоя. Этот последний вид градиента проще редактировать. Заливка области с помощью инструмента Paint Bucket Инструмент Paint Bucket (Ведро с краской) заменяет пикселы основным цветом или узором, заливая таким образом области близкого цвета с учетом заданного значения параметра Tolerance (Допуск). Этим инструментом можно воспользоваться, не создавая выделенную область. 1. Выберите какой-либо слой. Если не хотите заливать прозрачные области слоя, установите флажок Lock transparent pixels (Зафиксировать прозрачные точки). Примечание Нельзя применить инструмент Paint Bucket (Ведро с краской) к изображению в режиме Bitmap. 2. Выберите инструмент Paint Bucket (Ведро с краской), нажав клавишу G. Соответствующая команда располагается во всплывающей палитре инструмента Gradient (Градиент).
Левая часть панели опций инструмента Paint Bucket
Правая часть панели опций инструмента Paint Bucket
3. На панели) установите значение Foreground (Основной цвет) в поле Fill (Залить) и значение поля Mode (Режим смешивания). Воспользуйтесь «горячими» клавишами Shift+ «плюс» или Shift+«минус», чтобы попеременно переключать режимы. Нужен совет? Попробуйте режим Multiply (Умножение), Soft Light (Мягкий свет) или Color Burn (Форсирование цвета). Введите значение параметра Opacity (Непрозрачность) в процентах и величину допуска Tolerance (0-255). Чем выше это значение, тем шире диапазон цветов, которые будет заменять инструмент Paint Bucket (Ведро с краской). Сначала задайте небольшой допуск и установите флажок Anti-aliased (Сглаживание), чтобы немного сгладить границы области заливки, а также флажок Contiguous (Смежные), чтобы залить только те области, которые соединены с областью, по которой вы щелкаете. Снимите этот флажок, чтобы заливать не только соседние области. Установите флажок All Layers (Все слои), если хотите, чтобы инструмент Paint Bucket (Ведро с краской) заливал области активного слоя с учетом цветов, которые инструмент обнаруживает на всех видимых в данный момент слоях, а не только на активном. 4. Выберите основной цвет. 5. Щелкните по изображению. Во время щелчка мышью необходимо обратить внимание на позицию той части курсора, которая изображает проливаемую жидкость.
|
|||||||||||||||||||||||||||||
|
Последнее изменение этой страницы: 2016-06-23; просмотров: 159; Нарушение авторского права страницы; Мы поможем в написании вашей работы! infopedia.su Все материалы представленные на сайте исключительно с целью ознакомления читателями и не преследуют коммерческих целей или нарушение авторских прав. Обратная связь - 3.144.69.162 (0.012 с.) |