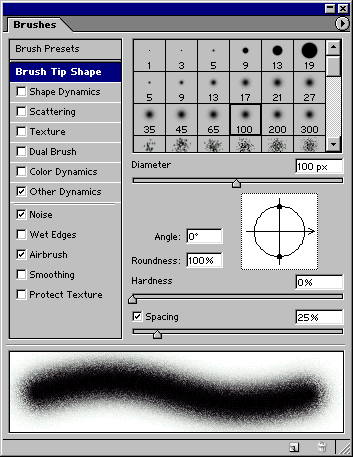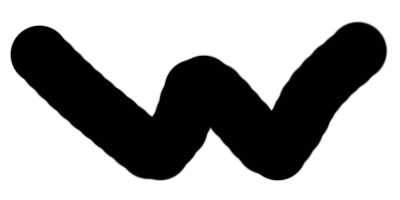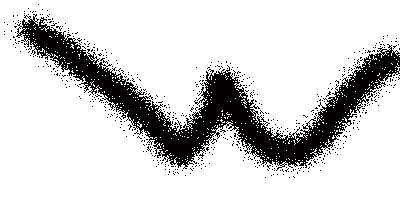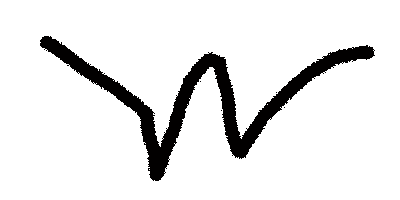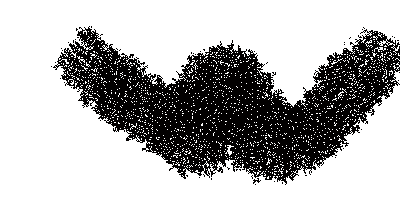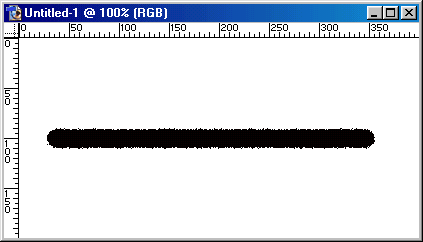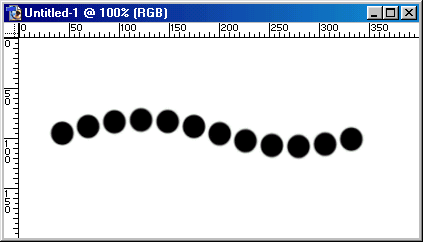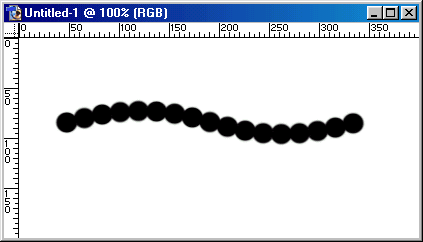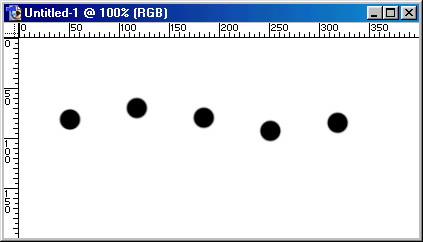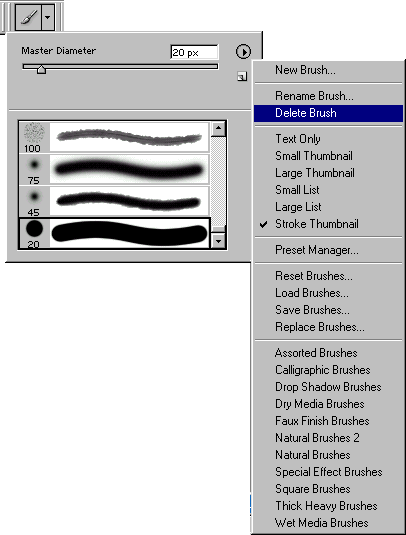Заглавная страница Избранные статьи Случайная статья Познавательные статьи Новые добавления Обратная связь FAQ Написать работу КАТЕГОРИИ: ТОП 10 на сайте Приготовление дезинфицирующих растворов различной концентрацииТехника нижней прямой подачи мяча. Франко-прусская война (причины и последствия) Организация работы процедурного кабинета Смысловое и механическое запоминание, их место и роль в усвоении знаний Коммуникативные барьеры и пути их преодоления Обработка изделий медицинского назначения многократного применения Образцы текста публицистического стиля Четыре типа изменения баланса Задачи с ответами для Всероссийской олимпиады по праву 
Мы поможем в написании ваших работ! ЗНАЕТЕ ЛИ ВЫ?
Влияние общества на человека
Приготовление дезинфицирующих растворов различной концентрации Практические работы по географии для 6 класса Организация работы процедурного кабинета Изменения в неживой природе осенью Уборка процедурного кабинета Сольфеджио. Все правила по сольфеджио Балочные системы. Определение реакций опор и моментов защемления |
Рисование с помощью инструмента LineСодержание книги
Поиск на нашем сайте
В программе Photoshop 7 можно нарисовать прямые линии с помощью инструментов построения фигур (инструмент Line (Линия)). Подробно об этом рассказано в главе 16, раздел «Фигуры». Новые возможности работы с кистями При помощи Photoshop 7.0 вы сможете создавать удивительные художественные полотна, используя множество имеющихся кистей или создав свою собственную кисть для живописи (рис. 12.5). Новый процессор для живописи позволит вам создавать удивительные образы. В Photoshop 7.0 можно имитировать традиционные приемы живописи, включая пастель и уголь, при помощи эффектов сухой и влажной кисти. В состав пакета включены кисти для добавления специальных эффектов, иаких как трава и листья. Чтобы создать оригинальное изображение, можно воспользоваться отсканированным и обработанным изображением какой-либо поверхности (например, бумаги или ткани) или применить текстуру, поставляемую вместе с программой. Процессор для живописи Photoshop 7 не только предоставляет совершенно новые возможности для творчества, но и обеспечивает более точные средства управления. Используя палитру кистей (рис. 12.6), можно подобрать различные варианты формы, наклона, интервала, разброса, диаметра и других атрибутов и сохранить эти значения в виде параметров своих личных кистей. Кроме того, вы можете комбиниро-ватьдве различные кисти для получения нужного эффекта Изменение существующей кисти Вместе с программой Photoshop поставляются библиотеки кистей, и вы можете по своему усмотрению модифицировать любую входящую в них кисть. 1. На панели опций щелкните по кнопке Brushes (Кисть) и перейдите в меню Brush Tip Shape - см. рис. 12.7. 2. Переместите ползунок Diameter (Диаметр) или введите диаметр (ширину) штриха (от 1 до 999 пикселов). 3. Передвиньте ползунок Hardness (Жесткость) или введите цифру - значение в процентах от диаметра штриха (0-100%), определяющее непрозрачный след кисти. 4. Переместите ползунок Spacing (Интервал) или введите величину этого параметра (0-999%). Чем оно выше, тем дальше друг от друга расположены отпечатки кисти. Можно также снять флажок Spacing (Интервал), чтобы след кисти соответствовал скорости перемещения мыши или пера. Чем быстрее передвигается мышь или перо, тем больше точек пропускается при рисовании (см. также главу 12, раздел «Выбор опций пера»).
Примечание Для многих видов кисти, установленных по умолчанию, единственные опции, которую можно-изменить, - это Spacing и Diameter. 5. Введите какое-либо значение (от -180° до +180°) в поле Angle (Угол) или перетащите серую стрелку по кругу в окне, расположенном слева. 6. Введите значение параметра Roundness (Округлость) (0-100%) или измените форму кисти, перетащив одну из черных точек внутрь или наружу в окне, расположенном слева. Чем выше значение, тем ближе к окружности форма кисти.
Рис. 12.7. Окно правки кисти
Рис. 12.8. Штрихи с различными параметрами
Рис. 12.9. Влияние параметра Spacing 7. Измененные характеристики кисти будут временными до тех пор, пока вы не сохраните их в качестве нового экземпляра кисти. 8. Снова щелкните по кнопке Brushes (Кисти), чтобы закрыть окно. Примечание Измененные параметры кисти сохраняются до тех пор, пока вы не выберите для работы другую кисть. Открыв панель выбора кисти, вы увидите, что пиктограмма кисти не поменялась. Примечание При изменении существующей кисти на самом деле будет модифицирована временная копия, а не исходная кисть, находящаяся в текущей библиотеке. На рис. 12.8 показаны штрихи, нанесенные кистью с различными значениями параметров: Hardness 100% (рис. 12.8а), Hardness 3% (рис. 12.8б), Roundness 100%.(рис. 12.8в), Roundness 20% (рис. 12.8г). На рис. 12.9 показано, как распределяются пропуски в штрихе при различных значениях параметра Spacing (Интервал): значение параметра Spacing равно 25% (рис. 12.9а), 150% (рис. 12.9в), пропуски распределены равномерно; медленное (рис. 12.9в) и быстрое (рис. 12.9г) рисование при снятом флажке Spacing, пропуски распределены неравномерно. Создание новой кисти 1. Щелкните по стрелке в поле Brush (Кисть) и выберите команду New Brush (Создать кисть) из меню панели выбора. 2. Выполните шаги 2-8 из раздела «Изменение существующей кисти», чтобы создать кисть. Щелкните по кнопке Create New Brush (Создать новую кисть), если хотите сохранить измененный вариант кисти, созданный на панели выбора. (Однако новый образец кисти не попадет в какую-либо библиотеку.) Введите имя новой кисти и щелкните по кнопке ОК. Пиктограмма новой кисти станет последней на панели выбора. О том, как сохранить кисть в библиотеке, рассказано в главе 21, раздел «Сохранение нового элемента панели выбора в новой библиотеке».
Удаление кисти 1. Откройте панель выбора кисти. 2. Первый способ: нажмите клавишу Alt и щелкните по кисти, которую вы хотите удалить. Это действие нельзя отменить. Второй способ: укажите кисть, которую хотите удалить, и из выпадающего меню выберите команду Delete Brush (Удалить кисть) - см. рис. 12.10
Рис. 12.10. Удаление кисти
|
||||||
|
Последнее изменение этой страницы: 2016-06-23; просмотров: 149; Нарушение авторского права страницы; Мы поможем в написании вашей работы! infopedia.su Все материалы представленные на сайте исключительно с целью ознакомления читателями и не преследуют коммерческих целей или нарушение авторских прав. Обратная связь - 3.147.45.11 (0.008 с.) |