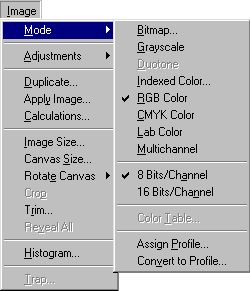Заглавная страница Избранные статьи Случайная статья Познавательные статьи Новые добавления Обратная связь FAQ Написать работу КАТЕГОРИИ: ТОП 10 на сайте Приготовление дезинфицирующих растворов различной концентрацииТехника нижней прямой подачи мяча. Франко-прусская война (причины и последствия) Организация работы процедурного кабинета Смысловое и механическое запоминание, их место и роль в усвоении знаний Коммуникативные барьеры и пути их преодоления Обработка изделий медицинского назначения многократного применения Образцы текста публицистического стиля Четыре типа изменения баланса Задачи с ответами для Всероссийской олимпиады по праву 
Мы поможем в написании ваших работ! ЗНАЕТЕ ЛИ ВЫ?
Влияние общества на человека
Приготовление дезинфицирующих растворов различной концентрации Практические работы по географии для 6 класса Организация работы процедурного кабинета Изменения в неживой природе осенью Уборка процедурного кабинета Сольфеджио. Все правила по сольфеджио Балочные системы. Определение реакций опор и моментов защемления |
Вид экрана при работе с программой PhotoshopСодержание книги
Поиск на нашем сайте
Общие понятия
Графические редакторы делятся на две крупные группы: редакторы растровой графики и редакторы векторной графики. Отличие между этими группами заключается в том, что изображение векторной графики строится из объектов разной формы, а растровое изображение разбивается на мелкие ячейки, каждая из которых получает усредненный по занимаемой площади цвет. Для простоты и скорости обработки разбивка производится как в таблице: по горизонтальным строкам и вертикальным столбцам (именно поэтому растровые изображения всегда прямоугольные). При работе с изображением компьютер запоминает всю эту таблицу и цвет каждой ее ячейки. Растровая графика Растровая графика - это прямоугольная матрица, состоящая из множества очень мелких неделимых точек (пикселей). Каждый такой пиксель может быть окрашен в какой-нибудь один цвет. Например, монитор, с разрешением 1024х768 пикселей имеет матрицу, содержащую 786432 пикселей, каждый из которых (в зависимости от глубины цвета) может иметь свой цвет. Т.к. пиксели имеют очень маленький размер, то такая мозаика сливается в единое целое и при хорошем качестве изображения (высокой разрешающей способности) человеческий глаз не видит "пикселизацию" изображения. При увеличении растрового изображения происходит следующее. Компьютер, как бы "растягивает" изображение, таким образом, размер матрицы становится больше. Каким же цветом окрашивать новые пиксели? Компьютер вычисляет новые пиксели и окрашивает их в "средние" цвета между "старыми" пикселями. Ниже изображена кнопка, размером 16х16 пикселей в натуральную величину, увеличенное ее изображение (на котором хорошо видны отдельные пиксели), и на третьей картинке эта кнопка увеличена на 25% (хорошо видно как и где компьютер добавил новые пиксели).
При уменьшении изображения происходит обратный процесс - компьютер просто "выбрасывает" лишние пиксели. Отсюда главный минус растровой графики - зависимость качества изображение от его размеров. Исходя из вышесказанного растровую графику следует применять для изображений с фотографическим качеством, на котором присутствует множество цветовых переходов. Размер файла, хранящего растровое изображение зависит от двух факторов. 1 - от размера изображения. 2 - от глубины цвета изображения (чем больше цветов представлено на картинке, тем больше размер файла). Размер файла любого изображения измеряется в байтах, килобайтах, мегабайтах или гигабайтах.
Разрешение Разрешение изображения - это число пикселов, содержащихся в изображении; разрешение измеряется в пикселах на дюйм. Опции окна Image Size (Размер изображения) позволяют изменить размеры изображения, а также его разрешение. Разрешение монитора также измеряется в пикселах на дюйм. Свое собственное разрешение, измеряемое в точках на дюйм, есть и у устройств вывода. Размеры Изображение имеет размеры - ширину и высоту. Характеристики цвета Цвет имеет тон, яркость и насыщенность, которые можно задать в окне выбора цвета Тон определяется длиной световой волны, дающей название цвету, например красный или синий, вне зависимости от яркости и насыщенности. Насыщенность характеризует чистоту цвета. Чем больше серого содержит цвет, тем ниже его насыщенность Photoshop Существует множество программ, предназначенных для работы с растровой графикой. Ряд из них предназначен на процесс рисования, другой класс для обработки готовых рисунков с целью улучшения их качества и реализации творческих идей. Наиболее мощным средством для обработки готовых растровых изображений сегодня считается программа Photoshop. Основное назначение редактора Photoshop состоит: a) в доведении готовых изображений до полиграфического качества, b) в монтаже композиций из отдельных фрагментов, Взятых из различных изображений, c) в применении специальных эффектов, называемых фильтрами. Всплывающие подсказки Наведите курсор на пиктограмму инструмента, не щелкая и не нажимая кнопки мыши, и вы узнаете название инструмента, а также «горячие» клавиши для его активизации. Аналогично можно получить сведения о функции палитры или о значениях опций, доступ к которым обеспечивает панель опций инструмента. Для того, чтобы включить режим подсказок, установите флажок Show Tool Tips (Показывать всплывающие подсказки) в окне Edit > Preferences > General (Правка > Установки > Общие). «Горячие» клавиши для инструментов В таблице приведены наиболее часто выполняемые операции и соответствующие им «горячие» клавиши. Таблица 1.1
Панель опций (параметров, свойств) Панель опций используется для выбора значений параметров каждого инструмента (например, уровня непрозрачности, точки начала затухания, режима смешивания) - Справа на панели опций имеется особая область, предназначенная для хранения палитр. Набор параметров, выводимых на панель, меняется в зависимости от того, какой именно инструмент выбран. Введенные или выбранные вами значения будут сохранены до тех пор, пока вы снова не измените их. Так же, как и палитру, панель опций можно переместить в любую часть экрана.
Панель опций для инструмента Gradient
Панель опций для инструмента Rectangle
Панель опций для инструмента Туре Инструменты выделения 1. Область, лассо, рамка, волшебная палочка –для выделения области изображения и обводки сложных контуров. 2. Перемещение - перемещать сложные контуры и копировать их Инструменты рисования: 3. Аэрограф, Карандаш, Ластик – для рисования 4. Штамп – набивка на поврежденные участки изображения с неповрежденных. 5. Палец –размывка, Размытие/Резкость – альтернативные интрументы интрумента палец – управляют резкостью отдельных участков. 6. Осветлитель/Губка/Затемнитель – для регулировки яркости и цветовой насыщенности. Управление просмотром 5. Рука - для перемещения рисунка 6. Масштаб – для увеличения фрагмента рисунка
Меню Меню File Команды из меню File (Файл) применяются в тех случаях, когда необходимо создать, открыть, разместить, закрыть, сохранить, отсканировать, импортировать или экспортировать, напечатать изображение, передать файл по сети, автоматизировать некоторые операции и, наконец, выйти из программы Photoshop. Воспользуйтесь подменю File > Jump to (Файл > Перейти в), чтобы перейти во вспомогательные приложения, такие как ImageReady или GoLive. Меню Edit В меню Edit (Правка) содержатся команды редактирования изображения: копирования, трансформации, вставки и переопределения цветов изображения, а также команды создания кисти определенного размера и формы, различных узоров и фигур. Команды подменю Fade (Ослабить) позволяют ослабить эффект от многих операций (например, последнего примененного фильтра, команд корректировки или рисования каким-либо инструментом). Команды подменю Purge (Очистить) освобождают память. Также с помощью меню Edit можно открыть диалоговые окна Color Settings (Характеристики цвета), Preset Manager (Менеджер настроек) и Preferences (Установки). Меню Image С помощью подменю Mode (Режим) меню Image (Изображение) изображение может быть преобразовано в любое из восьми представлений. Команды подменю Adjustments (Корректировки) изменяют тон, насыщенность, яркость цвета или контрастность изображения. С помощью команды Image Size (Размер изображения) можно изменить размер файла, размеры изображения или разрешение. Диалоговое окно Canvas Size (Размер холста) используется в том случае, когда нужно изменить размер рабочего пространства, в котором расположено изображение Меню Layer Команды, расположенные в меню Layer (Слой) позволяют добавлять, копировать, удалять, изменять, группировать, менять порядок следования слоев в стеке, управлять взаимным расположением связанных слоев, объединять слои, добавлять к ним маски и превращать изображение в один единственный слой. Доступ к некоторым командам можно получить быстрее, воспользовавшись меню палитры Layers (Слои).. Меню Select Команда All (Все) из меню Select (Выделить) выделяет весь слой целиком. Команда же Deselect (Снять выделение), наоборот, снимает выделение со всех ранее выделенных областей. Команда Reselect (Восстановить выделение) опять выделяет ту область, к которой была применена последняя команда Deselect. Команда Color Range (Диапазон цветов) создает выделение с учетом цвета. Другие команды этого меню расширяют, сжимают, сглаживают или растушевывают границы выделенной области, а также сохраняют выделенные области в каналах или загружают области из каналов Меню Filter Меню Filter (Фильтр) содержит фильтры, выполняющие широкий диапазон операций по редактированию изображения и сгруппированные при помощи подменю. Фильтр Digimarc (Диджимак) вставляет в изображение невидимый для человеческого глаза знак авторского права. По сравнению с предыдущей версией программы в это меню из меню Image перемещены две команды. Команда Extract (Извлечь) позволяет создавать выделенные области сложной формы. Команда Liquify (Исказить) сдвигает точки изображения в каком-либо Меню View Команды меню View (Вид) контролируют, что отображается и что не отображается на экране. Команда Gamut Warning (Предупреждение о гамме) выделяет те цвета, которые не будут выведены при четырехцветной печати. Команды подменю Proof Setup (Установки пробного отпечатка) позволяют увидеть, как будет выглядеть изображение при печати в различных режимах. Другие команды из меню View управляют масштабом изображения, а также выводят на экран линейки, координатную сетку, вспомогательные линии и области, на которые поделено изображение Меню Window Команды из меню Window (Окно) управляют показом или скрытием различных палитр. В этом меню также расположен список открытых изображений, и любое из них можно сделать активным. При работе в среде операционной системы Windows данное меню позволяет управлять взаимным расположением окон изображений Меню Help Команды из меню Help (Помощь) помогут вам получить доступ к руководству по программе Photoshop в интерактивном режиме, узнать последние новости от компании Adobe, подключиться к сайту Adobe Online или выполнить какие-либо другие действия с помощью подсказок, появляющихся на экране Инструментальные палитры Инструментальные палитры служат для настройки действия основных инструментов и для операций с изображением. Доступ к палитрам открывается из строки меню Окно – Показать (имя палитры) или Окно – Спрятать(имя палитры).
· Navigator/Info (Навигация/Информация), · Color/Swatches/ Styles (Цвет/Образцы/Стили), · History/Actions/Tool Presets (История/Действия/Набор инструментов), · Layers/Channels/Paths (Слои/Каналы/Контуры) · Character/Paragraph (Шрифт/Абзац). Как пользоваться палитрами Для того чтобы открыть какую-либо палитру, воспользуйтесь командой Window (Окно). Указанная палитра будет расположена поверх остальных, входящих в ту же группу. Некоторые палитры открываются щелчком по кнопке Туре на панели опций, например Character/Paragraph при выбранном инструменте Туре (Текст). Нажмите клавишу Tab, чтобы показать/ скрыть все открытые палитры, включая и панель инструментов. Комбинация клавиш Shift+Tab позволяет показать/скрыть все открытые палитры за исключением панели инструментов. Для того чтобы какая-либо палитра «всплыла» поверх остальных, расположенных в той же группе, щелкните по соответствующей вкладке (имени палитры). Палитру можно отделить от группы, перетащив ее вкладку, а также добавить в любую другую группу, перетащив вкладку и расположив ее поверх группы. С помощью манипулятора изменения размеров (нижний правый угол) можно увеличить размер палитры, если вы хотите, чтобы были видны дополнительно размер любой палитры, кроме палитр Color (Цвет) и Info (Информация). Для того чтобы свернуть/развернуть палитру, дважды щелкните по ее имени или один раз по соответствующей кнопке, расположенной в верхнем правом углу окна. Если размер палитры отличается от установленного по умолчанию, сначала щелкните по кнопке Minimize, чтобы восстановить размер палитры по умолчанию, затем щелкните еще раз, чтобы свернуть палитру. Если в диалоговом окне Edit > Preferences > General (Правка > Установки > Общие) установлен флажок Save Palette Locations (Сохранять расположение палитр), палитры, открытые в момент выхода из программы Photoshop, появятся на том же месте при очередном запуске программы. В любой момент можно восстановить группировку палитр по умолчанию, для этого необходимо воспользоваться командой Window > Workspace > Reset Palette Locations (Окно > Рабочее поле > Восстановить расположение палитр). Примечание Чтобы быстро изменить значение какого-либо поля палитры или диалогового окна, щелкните по нему, а затем, нажимая клавишу со стрелкой, направленной вверх/вниз, увеличьте/уменьшите значение параметра.
Основные палитры: · Navigator (Навигация) позволяет выбрать видимый в окне фрагмент изображения или изменить масштаб такого фрагмента. · Параметры – показывает название и настройки выбранного инструмента. В ней можно изменять настройки текущего инструмента. · Инфо - отображает информацию о координатах курсора и цветовых параметрах текущей точки. · Colo r – отображает цветовые значения текущих цветов переднего и заднего плана. Предназначена для смешивания и выбора цветов. Из меню палитры выберите цветовую модель. Смешать цвета можно, передвигая ползунки. Чтобы быстро выбрать цвет, просто щелкните по панели с образцами, расположенной внизу палитры Color. Для того чтобы открыть панель Color Picker (Выбор цвета), где также можно выбрать цвет, щелкните один раз по квадратику фонового или основного цвета, если он в данный момент является активным, либо дважды, если он не активен. · Палитра Swatche s (Образцы) используется в том случае, если вы хотите выбрать готовые цвета. Отдельные образцы можно добавлять или удалять из палитры. Команды меню этой палитры также позволяют загрузить, присоединить и сохранить палитры цветов, определенные · Палитра Styles (Стили), используется в случае, когда нужно применить сохраненные прежде определенные эффекты или их сочетание. · Кисти – Содержит варианты кистей, используемых для рисования и редактирования. · Палитра Layers (Слои) позволяет добавлять, удалять, показывать/скрывать, копировать, группировать, связывать и менять порядок следования слоев, расположенных поверх фона. Каждому слою может соответствовать свой собственный режим смешивания и уровень прозрачности, и каждый слой допускается редактировать, не изменяя при этом другие. · В палитре Channels (Каналы) отображается один или более каналов, которые и составляют изображение. Также с помощью этой палитры можно создать альфа-каналы, используемые для сохранения выделенных областей. · С помощью палитры History (История) можно выборочно отменить одно или несколько действий по редактированию изображения. Каждый мазок кисти, применение фильтра и любая другая операция представлена в виде отдельного элемента в списке событий на данной палитре, при этом самое нижнее событие является и самым последним. Если щелкнуть по предыдущему событию, документ будет восстановлен до этого этапа редактирования. Что произойдет при выделении какого-то события, зависит от того, находится ли палитра в линейном режиме или нет. · С помощью палитры Character (Шрифт) можно выполнить все операции по введению и редактированию текста. Характеристики шрифта также можно выбрать на панели опций инструмента Туре (Текст). Каналы Каналами мы будем использовать для промежуточного хранения выделенных контуров с целью дальнейшего их применения. Каждое изображение имеет один или несколько каналов. Изображение в режиме RGB имеет 4 канала (по одному на каждый цвет плюс объединенный цветовой канал). Можно добавить в состав изображения новые каналы, предназначенные для хранения дополнительной информации. Их называют Альфа - каналы. Каналы вызываются командой меню Окно - Показать каналы. В нижней части палитры располагается ряд кнопок: Загрузить канал как область, сохранить область как канал, Создать новый канал, Удалить текущий канал. Вызов контура на экран из сохраненного канала выполняется щелчком на нужном канале с нажатой клавишей CTRL
Каждое изображение в программе Photoshop состоит из одного и более полупрозрачных рисунков определенного цвета, называемых каналами. Например, изображение в режиме RGB составлено из красного, зеленого и синего каналов. Для получения наглядного представления о них откройте цветное изображение, а затем на палитре Channels щелкните по одному из элементов Red, Green, Blue, чтобы отображался только этот канал. Затем, щелкнув по элементу RGB Если каналы не отображаются в цвете, в окне Edit > Preferences > Display&Cursors установите флажок Color Channels in Color (Каналы в цвете).
Чем больше каналов содержит изображение, тем больше памяти оно занимает. Размер изображения в режиме RGB с тремя каналами (красный, зеленый и синий) будет в три раза больше, нежели то же изображение в полутоновом режиме с одним каналом. Это же изображение в режиме CMYK будет содержать четыре канала и займет еще больше дискового пространства.
Каналы изображения Таблица 2.1
Подменю Mode Режимы изображения Изображение можно преобразовать, отобразить и редактировать в любом из восьми режимов: Bitmap (Битовая карта), Grayscale (Полутоновой), Duotone (Двутоновый), Indexed Color (Индексированный цвет), RGB, CMYK, Lab и Multichannel (Многоканальный). Просто выберите необходимый режим из подменю Image > Mode (Изображение > Режим) -. Для того чтобы воспользоваться недоступным режимом (его имя выглядит тусклым), сначала необходимо преобразовать изображение в другое представление. Например, если вы хотите преобразовать изображение в режим Indexed Color, оно должно находиться в режиме RGB или Grayscale. Некоторые изменения режима изображения вызывают заметные сдвиги цвета; другие касаются лишь едва уловимых нюансов. Разительные перемены могут произойти при преобразовании изображения из режима RGB в режим CMYK, так как выводимые на печать цвета будут заменены насыщенными, яркими RGB-цветами. Точность соответствия цветов может уменьшиться, если многократно преобразовать изображение из режима RGB в CMYK и обратно. Режимы смешивания Режим смешивания можно выбрать на панели опций, в палитре Layers или в диалоговых окнах Fill (Залить), Stroke (Очертить), Fade (Ослабить) или Fill Path (Залить контур). Режим смешивания, выбранный для инструмента или слоя, определяет, как инструмент или слой будут изменять пикселы, находящиеся под ними (далее эти пикселы называются «базовым цветом»). Слой смешивания (blend layer) -слой, для которого выбран какой-либо режим смешивания. Цвет инструмента может не заменять, а определенным образом взаимодействовать с цветом изображения. Способ этого взаимодействия выбирается в раскрывающемся списке Mode (Режим) панели свойств. Normal (Нормальный). Устанавливается по умолчанию. Цвет изображения просто заменяется цветом инструмента, в большей или меньшей степени. Multiply (Умножение). Программа вычисляет произведение для каждого компонента цвета точек изображения и инструмента. В итоге образуется более темный цвет или черный. При сочетании любого цвета с белым результирующий цвет получается белый. Этот режим используется для создания тени. Впечатление такое, словно смотришь сквозь цветное стекло. Dissolve (Растворение). Полупрозрачные области штриха заменяются точками рабочего 100%-ной непрозрачности, при этом некоторые из точек отсутствуют. Если, например, непрозрачность линии составляет 60%, то в режиме Dissolve (Растворение) в создаваемом штрихе присутствует 60% точек, остальных 40% нет. Линия в этом режиме похожа на след от сыплющегося песка или снега. Screen (Осветление). Программа вычисляет произведение для инвертированных компонентов цвета точек изображения и инструмента. В итоге образуется более светлый цвет или белый. Сочетание с белым дает белый, а с черным — черный. Режим применяется для создания эффекта свечения и является обратным режиму Multiply (Умножение). Результат напоминает действие отбеливателя. Overlay (Перекрытие). Цвета, которые светлее цвета инструмента преобразуются в режиме Screen (Осветление), более темные цвета — в режиме Multiply (Умножение). Света и тени остаются неизменной яркости. При этом все тона, кроме светов и теней, принимают оттенки цвета инструмента. В результате изображение становится очень контрастным и приобретает общий тон цвета инструмента. Наложение черного и белого цвета не влияет на фон. Эффект применяется для подчеркивания на иллюстрации рельефа или освещения. Soft Light (Мягкий свет). Действует очень нежно. В результате все цвета изображения получают небольшой цветовой сдвиг в сторону цвета инструмента. Если цвета изображения светлее 50%-го серого, результат осветляется, если темнее — то темнеет. Эффект напоминает освещение неярким цветным светом. Hard Light (Жесткий свет). Имеет алгоритм такой же, как у предыдущего режима, но генерирует более сильный цветовой сдвиг. Color Dodge (Осветление основы). Это режим Screen (Осветление) с частичной заменой цвета изображения на цвет инструмента. Чем светлее цвет изображения, тем сильнее осветление. В том же направлении на силу эффекта влияет и цвет инструмента. Color Burn (Затемнение основы). Режим, противоположный предыдущему. Затемнение с частичной заменой цвета, проводимое в основном в темных оттенках. Чем светлее цвета изображения и инструмента, тем эффект слабее, и наоборот, сильнее всего проявляется в темных тонах. Darken (Замена темным). Если цвет изображения светлее цвета инструмента, он затемняется. Если изображение темнее, цвет не меняется. Lighten (Замена светлым). Режим, противоположный предыдущему. Difference (Разница). Режим, основанный на вычитании цветов. Результирующий цвет вычисляется как разница цветов изображения и инструмента. В итоге образуется изображение с инвертированными и несколько сдвинутыми цветами. Exclusion (Исключение). Более мягкий режим, действующий так же как предыдущий, но только на светлые и темные тона, и оставляющий практически нетронутыми средние. Hue (Цветовой тон). Результирующий цвет имеет цветовой тон цвета инструмента, а насыщенность и яркость — как у цвета изображения. В результате изображение приобретает оттенки цвета инструмента. Режим' не влияет на оттенки серого. Применяется для раскрашивания. Saturation (Насыщенность). Использует насыщенность цвета инструмента, а яркость и цветовой тон — цвета изображения. Color (Цвет). Результат имеет яркость цвета изображения. Насыщенность и цветовой тон привносятся цветом инструмента. Хороший режим для раскрашивания, создает более яркий эффект, чем режим Hue (Цветовой тон). Luminosity (Яркость). Использует яркость цвета инструмента, а цветовой тон и насыщенность — изображения. Примечание Далеко не все инструменты рисования используют для штриха основной цвет. Инструменты группы Eraser (Ластик) заменяют существующий цвет пикселов изображения на другой или удаляют его вовсе. Инструменты Dodge (Осветлитель) и Burn (Затемнитель) искажают цвета затронутых областей. Инструмент Smudge (Палец) смещает точки изображения, размазывая его. Некоторые инструменты рисования для создания линии используют не рабочий цвет, а цвет текущего или какого-нибудь другого изображения. Два из них — Rubber Stamp (Штамп) и History Brush (Кисть возврата) используются очень широко. Градиенты Градиентная окраска представляет собой постепенный переход между двумя и более цветами. Программа Photoshop предлагает два способа применения градиента. Первый - использовать инструмент Gradient (Градиент), позволяющий применить градиент непосредственно к содержимому слоя Второй вариант - использовать новый слой заливки градиентом (gradient fill layer), чтобы градиент находился на своем собственном слое и обладал маской слоя, с помощью которой можно частично маскировать пикселы слоя. Этот последний вид градиента проще редактировать. Заливка области с помощью инструмента Paint Bucket Инструмент Paint Bucket (Ведро с краской) заменяет пикселы основным цветом или узором, заливая таким образом области близкого цвета с учетом заданного значения параметра Tolerance (Допуск). Этим инструментом можно воспользоваться, не создавая выделенную область. 1. Выберите какой-либо слой. Если не хотите заливать прозрачные области слоя, установите флажок Lock transparent pixels (Зафиксировать прозрачные точки). Примечание Нельзя применить инструмент Paint Bucket (Ведро с краской) к изображению в режиме Bitmap. 2. Выберите инструмент Paint Bucket (Ведро с краской), нажав клавишу G. Соответствующая команда располагается во всплывающей палитре инструмента Gradient (Градиент).
Левая часть панели опций инструмента Paint Bucket
Правая часть панели опций инструмента Paint Bucket
3. На панели) установите значение Foreground (Основной цвет) в поле Fill (Залить) и значение поля Mode (Режим смешивания). Воспользуйтесь «горячими» клавишами Shift+ «плюс» или Shift+«минус», чтобы попеременно переключать режимы. Нужен совет? Попробуйте режим Multiply (Умножение), Soft Light (Мягкий свет) или Color Burn (Форсирование цвета). Введите значение параметра Opacity (Непрозрачность) в процентах и величину допуска Tolerance (0-255). Чем выше это значение, тем шире диапазон цветов, которые будет заменять инструмент Paint Bucket (Ведро с краской). Сначала задайте небольшой допуск и установите флажок Anti-aliased (Сглаживание), чтобы немного сгладить границы области заливки, а также флажок Contiguous (Смежные), чтобы залить только те области, которые соединены с областью, по которой вы щелкаете. Снимите этот флажок, чтобы заливать не только соседние области. Установите флажок All Layers (Все слои), если хотите, чтобы инструмент Paint Bucket (Ведро с краской) заливал области активного слоя с учетом цветов, которые инструмент обнаруживает на всех видимых в данный момент слоях, а не только на активном. 4. Выберите основной цвет. 5. Щелкните по изображению. Во время щелчка мышью необходимо обратить внимание на позицию той части курсора, которая изображает проливаемую жидкость. Примечание Для переименования образца дважды щелкните по нему, введите новое имя и щелкните по кнопке ОК. Примечание Для того чтобы удалить образец, нажмите клавишу Alt и щелкните по нему. На рис. 13.13 показан еще один способ создания градиента. Из всплывающего меню в поле Gradient Type (Тип градиента) выберите вариант Noise (Шум), чтобы получить градиент из случайно выбранных цветов, входящих в заданный диапазон, и с указанным значением параметра Roughness (Резкость). Чем меньше значение параметра Roughness (Резкость), тем более гладким будет переход цветов. Диапазон цветов зависит от модели, выбранной из всплывающего меню Color Model (Модель цвета).
Раскрашивание В этой главе вы узнаете, как заполнить выделенную область каким-либо цветом, узором или рисунком; как очертить выделенную область или слой; настроить цвет изображения с помощью команд Hue/ Saturation (Тон/Насыщенность), Color Balance (Баланс цвета), Variations (Вариации), Curves (Кривые) и Levels (Уровни); как воспользоваться инструментом Color Sampler (Цветовая проба), чтобы получить данные о нескольких цветах; изменить цвет с помощью команды Replace Color (Заменить цвет); сделать цветное изображение черно-белым; увеличить или уменьшить насыщенность цвета с помощью инструмента Sponge (Губка); смешать каналы, используя команду Channel Mixer (Смеситель каналов); применить слой нейтрального цвета, чтобы подчеркнуть цвета изображения; раскрасить полутоновое изображение; создать и распечатать каналы заказных цветов. Примечание Пока открыто диалоговое окно, можно нажать клавиши Ctrl+«пробел» и щелкнуть по изображению, чтобы увеличить его масштаб. Если нажать к
|
|||||||||||||||||||||||||||||||||||||||||||||||||||||||||||||||||||||||||||||||||||||||||||||||||||||||||||||||||||||||||||||||
|
Последнее изменение этой страницы: 2016-06-23; просмотров: 155; Нарушение авторского права страницы; Мы поможем в написании вашей работы! infopedia.su Все материалы представленные на сайте исключительно с целью ознакомления читателями и не преследуют коммерческих целей или нарушение авторских прав. Обратная связь - 3.144.255.247 (0.012 с.) |


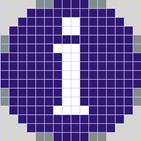
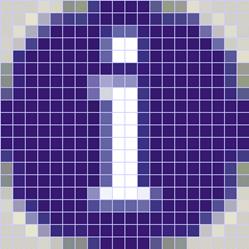


































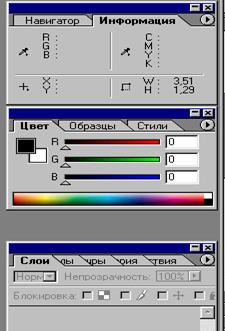 Щелчок на треугольной стрелке справа вызывает контекстное меню палитры. Палитры можно перемещать на экране. Для того чтобы не занимать большое пространство на экране, палитры по умолчанию соединены в группы:
Щелчок на треугольной стрелке справа вызывает контекстное меню палитры. Палитры можно перемещать на экране. Для того чтобы не занимать большое пространство на экране, палитры по умолчанию соединены в группы: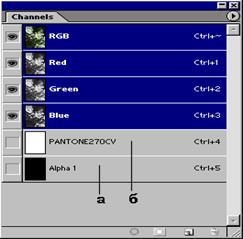 Иногда корректировка цвета касается только отдельного канала, но обычно изменения проводятся и отображаются в многоканальном, композитном изображении (самый верхний элемент на палитре Channels) и влияют на все каналы изображения одновременно. Специальные полутоновые каналы, используемые для сохранения выделенной области в качестве маски, называются альфа-каналами, и их можно добавить к изображению. Также можно добавить канал плашечного цвета. Редактировать допускается только выделенные в данный момент каналы.
Иногда корректировка цвета касается только отдельного канала, но обычно изменения проводятся и отображаются в многоканальном, композитном изображении (самый верхний элемент на палитре Channels) и влияют на все каналы изображения одновременно. Специальные полутоновые каналы, используемые для сохранения выделенной области в качестве маски, называются альфа-каналами, и их можно добавить к изображению. Также можно добавить канал плашечного цвета. Редактировать допускается только выделенные в данный момент каналы.