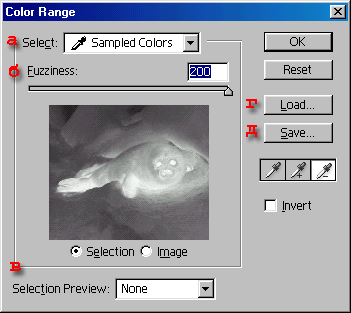Заглавная страница Избранные статьи Случайная статья Познавательные статьи Новые добавления Обратная связь FAQ Написать работу КАТЕГОРИИ: ТОП 10 на сайте Приготовление дезинфицирующих растворов различной концентрацииТехника нижней прямой подачи мяча. Франко-прусская война (причины и последствия) Организация работы процедурного кабинета Смысловое и механическое запоминание, их место и роль в усвоении знаний Коммуникативные барьеры и пути их преодоления Обработка изделий медицинского назначения многократного применения Образцы текста публицистического стиля Четыре типа изменения баланса Задачи с ответами для Всероссийской олимпиады по праву 
Мы поможем в написании ваших работ! ЗНАЕТЕ ЛИ ВЫ?
Влияние общества на человека
Приготовление дезинфицирующих растворов различной концентрации Практические работы по географии для 6 класса Организация работы процедурного кабинета Изменения в неживой природе осенью Уборка процедурного кабинета Сольфеджио. Все правила по сольфеджио Балочные системы. Определение реакций опор и моментов защемления |
Выделение с помощью инструмента Magnetic LassoСодержание книги
Поиск на нашем сайте
При разработке инструмента Magnetic Lasso (Магнитное лассо) и команды Extract (Извлечь), о которой рассказывается в разделе «Маскирование фигур с помощью команды Extract» этой главы, компания Adobe постаралась облегчить процесс выделения фигур неправильной формы и фигур, имеющих размытые, смазанные или сложные границы. Ни один из предложенных способов полностью не решает проблемы, но все равно это довольно полезные инструменты. Инструмент Magnetic Lasso (Магнитное лассо) автоматически создает выделенную область в то время, как вы перемещаете или перетаскиваете курсор. Граница области «прилипает» к ближайшему отличительному оттенку цвета или тени, который определяет границу фигуры. Инструменту Magnetic Lasso требуется много времени и оперативной памяти. Если слишком быстро перемещать или перетаскивать курсор, инструмент может не успевать следить за происходящим. 1. Выберите слой изображения. 2. Активизируйте инструмент Magnetic Lasso (Магнитное лассо), щелкнув по пиктограмме fj или нажав клавишу L или Shift+L. 3. По желанию. Измените любые параметры на панели опций инструмента, подробнее о них рассказано в разделе «Панель опций инструмента Magnetic Lasso» этой главы. 4. Щелкните по изображению, чтобы создать первую промежуточную точку. Переместите курсор - при этом кнопку мыши нажимать не обязательно -вдоль границы фигуры, которую вы хотите выделить (рис. 5.15). В то время как вы перемещаете или перетаскиваете курсор, линия выделения будет «прилипать» к границе фигуры. Появляющиеся в процессе перемещения курсора временные точки исчезнут, как только вы замкнете контур. Совет Для того чтобы временно увеличить контраст какого-либо изображения и тем самым повысить эффективность инструмента Magnetic Lasso (Магнитное лассо), из всплывающего меню Create new fill or adjustment layer (Создать новый слой заливки или корректирующий слой), расположенного внизу палитры Layers (Слои), выберите элемент Brightness/Contrast (Яркость/Контраст) и переместите ползунок Contrast (Контраст) вправо. Удалите корректирующий слой, когда закончите работать с инструментом Magnetic Lasso (Магнитное лассо). Совет Нажмите клавишу Esc, чтобы удалить начатую линию выделения (затем можно начать заново). Нажмите клавишу Delete, чтобы стереть последнюю поставленную промежуточную точку.
Примечание Если вы работаете с инструментом Magnetic Lasso (Магнитное лассо) и хотите временно активизировать инструмент Polygon Lasso (Полигональное лассо), то нажмите клавишу Alt и, удерживая ее, щелкните по изображению. Чтобы в аналогичной ситуации воспользоваться инструментом Lasso (Лассо), нажмите клавишу Alt и тащите курсор. 5. Если линия выделения начинает «прилипать» к соседним фигурам, которые вы не собираетесь выделять, щелкните по краю фигуры, которую хотите выделить, чтобы вручную добавить промежуточную точку. Продолжайте перемещать или перетаскивать курсор, чтобы закончить выделение области. 6. Для того чтобы замкнуть границу выделения (рис. 5.16), дважды щелкните мышью по какой-либо точке фигуры или по начальной точке (рядом с курсором инструмента Magnetic Lasso (Магнитное лассо) появится маленький кружочек). Можно также нажать клавишу Enter или щелкнуть по изображению при нажатой клавише Ctrl или, наконец, нажав клавишу Alt, дважды щелкнуть по изображению, чтобы замкнуть границу выделенной области отрезком прямой. Панель опций инструмента Magnetic Lasso Значение параметра Feather (Растушевывание) определяет степень смягчения границ выделенной области (рис. 5.17). Параметр Width (Ширина) может меняться от 1 до 40 и задает размер в пикселах области, с которой работает инструмент при размещении точек границы выделения (рис. 5.18). Выберите большое значение для высококонтрастного изображения с четкими границами. Для изображения с едва заметными изменениями контраста или маленькими, расположенными близко друг от друга фигурами, лучше указывать небольшое значение. Благодаря этому выделенная область окажется более точной, и линия не будет перекидываться от одной границы к другой. Если в окне Edit > Preferences > Display&Cursors (Правка > Установки > Отображение&курсоры) в группе Other Cursors (Другие курсоры) выбрать вариант Precise (Точно), курсор примет вид круга с перекрестием в центре, диаметр которого будет соответствовать текущему значению параметра Width инструмента (рис. 5.19). Для того чтобы временно переключиться в режим Precise, нажмите клавишу CapsLock. Примечание Для того чтобы в процессе создания выделенной области уменьшить значение параметра Width на 1 пиксел, нажмите клавишу [, для увеличения его на 1 пиксел нажмите ].
Параметр Edge Contrast (Контраст границ) меняется в диапазоне от-1 до 100 и указывает степень контрастности, необходимой для распознавания границы фигуры. Выберите небольшое значение для низкоконтрастных изображений. Примечание Если вы ввели маленькое или большое значение ширины, введите подобное и для контраста границ.
Рис. 5.17. Левая часть панели опций инструмента Magnetic Lasso
Рис. 5.18. Правая часть панели опция инструмента Magnetic Lasso Параметр Frequency (Частота) меняется в диапазоне от 0 до 100 и определяет, насколько часто ставятся промежуточные точки при создании выделенной области. Чем ниже частота, тем меньше точек. Выберите большое значение, чтобы точно выделить контур фигуры неправильной формы. Выделение области по цвету С помощью команды Color Range (Диапазон цветов) можно выделить области в зависимости от цвета изображения или задав диапазон яркости или тона. 1. Выберите слой. Команда Color Range (Диапазон цветов) выбирает цвета из всех видимых слоев, но редактировать можно только активный. Чтобы ограничить обрабатываемый участок, изначально выделите какую-либо область изображения.
Рис. 5.20. Диалоговое окно Color Range 2. Выполните команду Select> Color Range (Выделить > Диапазон цветов). На экране появится окно, показанное на рис. 5.20. 3. Выберите какой-либо пункт из всплывающего меню поля Select (Выделить) -рис. 5.20а. Можно ограничить выделяемую область указанием стандартного диапазона цветов (например, Reds (Красные), Yellows (Желтые)), диапазона яркости (Highlights (Яркие тона), Mid-tones (Средние тона) или Shadows (Темные тона)) или конкретного цвета, выбранного с помощью пипетки. Опция Out of Gamut (He входящие в гамму) может быть использована только для изображения в режиме Lab или RGB. Если задан стандартный диапазон цветов, а в изображении содержатся только слабые оттенки выбранного цвета, появится предупреждающее сообщение о том, что рамка выделения имеется, но ее не видно. 4. Выберите опцию Selection Preview (Предварительный просмотр выделения), чтобы иметь возможность заранее увидеть выделенные области изображения (рис. 5.20в). 5. Если хотите предварительно просмотреть выделенную область, поставьте переключатель в положение Selection (Выделенная область); чтобы вновь увидеть изображение целиком, поставьте переключатель в положение Image (Изображение). Либо нажмите и удерживайте клавишу Ctrl, чтобы переключаться с одной опции на другую. Если изображение выходит за пределы окна, воспользуйтесь опцией Image (Изображение) - в окне предварительного просмотра будет показано изображение целиком, что упростит процесс выделения. 6. Если на шаге 3 вы выбрали опцию Sampled Colors (Выбранные цвета), щелкните кнопкой мыши или перетащите курсор в виде-пипетки в окне изображения, чтобы выбрать цвета. 7. По желанию. Передвиньте ползунок Fuzziness (Размытость) вправо, чтобы расширить диапазон отбираемых оттенков, и влево в противоположном случае (рис. 5.206). 8. По желанию. Если на шаге 3 выбрана опция Sampled Colors (Выбранные цвета), то, нажав клавишу Shift, щелкните в окне изображения или окне предварительного просмотра, чтобы добавить больше оттенков в выделяемую область. Нажав клавишу Alt и щелкнув кнопкой мыши, можно удалить оттенок из выделяемой области. Либо в диалоговом окне Color Range (Диапазон цветов) щелкнуть по изображению пипетки со знаком «плюс» или «минус», а затем щелкнуть в окне изображения или предварительного просмотра, не держа при этом нажатой клавишу Shift, Alt или Option.
9. Щелкните по кнопке ОК. Если нажать на кнопку Save (Сохранить) (рис. 5.20д), можно записать в файл, а затем вновь загрузить из файла, нажав на кнопку Load (Загрузить) (рис. 5.20г), текущие установки окна Color Range.
|
|||||||
|
Последнее изменение этой страницы: 2016-06-23; просмотров: 144; Нарушение авторского права страницы; Мы поможем в написании вашей работы! infopedia.su Все материалы представленные на сайте исключительно с целью ознакомления читателями и не преследуют коммерческих целей или нарушение авторских прав. Обратная связь - 18.191.167.138 (0.011 с.) |