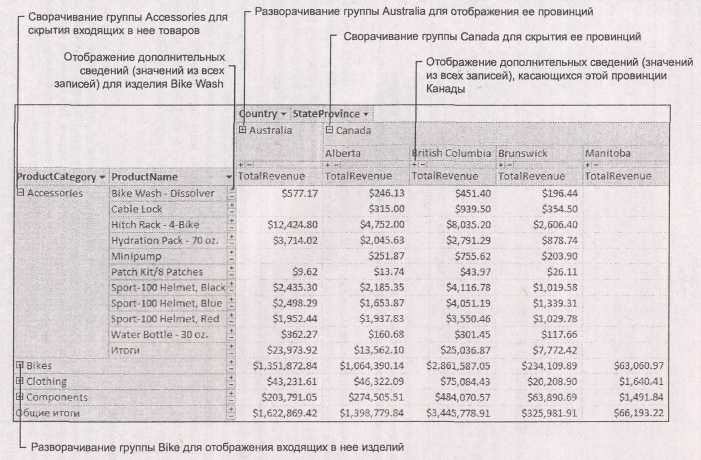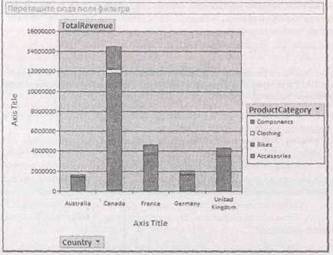Заглавная страница Избранные статьи Случайная статья Познавательные статьи Новые добавления Обратная связь FAQ Написать работу КАТЕГОРИИ: ТОП 10 на сайте Приготовление дезинфицирующих растворов различной концентрацииТехника нижней прямой подачи мяча. Франко-прусская война (причины и последствия) Организация работы процедурного кабинета Смысловое и механическое запоминание, их место и роль в усвоении знаний Коммуникативные барьеры и пути их преодоления Обработка изделий медицинского назначения многократного применения Образцы текста публицистического стиля Четыре типа изменения баланса Задачи с ответами для Всероссийской олимпиады по праву 
Мы поможем в написании ваших работ! ЗНАЕТЕ ЛИ ВЫ?
Влияние общества на человека
Приготовление дезинфицирующих растворов различной концентрации Практические работы по географии для 6 класса Организация работы процедурного кабинета Изменения в неживой природе осенью Уборка процедурного кабинета Сольфеджио. Все правила по сольфеджио Балочные системы. Определение реакций опор и моментов защемления |
Скрытие и отображение подробностейСодержание книги
Поиск на нашем сайте
Как вы уже видели, сводные таблицы — весьма полезное средство для создания подробных итоговых таблиц. Единственная проблема состоит в том, что порой сводные таблицы перегружены подробностями, даже их итоги почти также детальны, как и исходная таблица. Рассмотрим сводную таблицу, показанную на рис. 9.17. Когда создается сводная таблица, вы видите информацию о каждом товаре и каждом географическом регионе. Но, что если вы хотите отобразить только конкретный товар, товар в определенной категории или товары в конкретной стране или штате? В данном случае хитрость заключается в скрытии всех категорий, которые вы не хотите видеть, с помощью свертывания таблицы. Самый легкий способ раскрыть или свернуть данные — использование кнопок +/-, которые выводятся рядом с заголовками строк и столбцов (рис. 9.18). Этот метод позволяет раскрыть или свернуть все группы в конкретной строке или столбце. Если вы хотите сосредоточиться на конкретных данных, можно раскрыть единственную ячейку. В данном случае просто щелкните ячейку правой кнопкой мыши и выберите команду С подробностями (Show Details). Например, используя этот метод, можно раскрыть ячейку, в которой отображаются продажи одежды в Австралии (вместо объема продаж одежды во всех странах или объема всех продаж в Австралии).
Фильтрация в сводных таблицах Другой способ упрощения сводных таблиц — исключение некоторых данных, участвовавших в их формировании. Для этого применяется фильтрация сводной таблицы, во многом похожая на фильтрацию на листе данных, — вы сообщаете программе Access о том, какие записи вы хотите использовать, а какие вас не интересуют. Существует несколько способов фильтрации. Два самых быстрых варианта фильтрации — выбор элементов, которые вы хотите видеть, из списка. Далее перечислены эти варианты. ■ Можно отобрать записи, используя поля, которые группируют строки и столбцы вашей сводной таблицы. Например, с помощью такого варианта фильтрации можно скрыть страны или категории товаров, которые вас не интересуют. Для применения фильтрации просто щелкните мышью стрелку раскрывающегося списка справа от заголовка соответствующего поля (рис. 9.19). Далее сбросьте флажок, расположенный рядом с каждым элементом, который вы не хотите включать в сводную таблицу. Это похоже на сворачивание частей сводной таблицы, с одной лишь разницей — вся отфильтрованная информация исчезает бесследно, не остается даже итогов.
Рис. 9.18. Используйте кнопку со знаком "плюс" (+) для отображения подробностей свернутой группы и кнопку со знаком "минус" (-) для свертывания развернутой группы. В данной сводной таблице все группы товаров свернуты за исключением группы Accessories. Также свернута страна Австралия, поэтому отображаются только итоги (а не распределение по регионам)
Рис. 9.19. Вариант быстрой фильтрации позволяет скрыть определенные элементы, не желательные в вашей сводной таблице. Когда применяется этот сорт фильтрации, стрелка раскрывающегося списка для соответствующего поля меняет цвет с черного на синий
■ Можно отбирать записи, используя другие поля в исходной таблице. Просто перетащите их из списка полей сводной таблицы в область над сводной таблицей Перетащите сюда поля фильтра (Drop Filter Fields Here). После того как поле фильтра вставлено, рядом с его заголовком появляется раскрывающийся список. Щелкните кнопкой мыши стрелку для отображения списка всех значений и сбросьте флажок, расположенный рядом со значениями, которые вы не хотите видеть. Программа Access позволяет отобрать максимальные и минимальные значения вычисляемых величин в любой группе. Например, можно применить этот метод для того, чтобы скрыть плохо продаваемые товары. Для этого щелкните правой кнопкой мыши заголовок поля ProductName и выберите вариант из подменю Показать верхние и нижние элементы (Show Top/Bottom Items). Возможно, вы хотите увидеть конкретное число товаров (наилучшие или наихудшие 1, 10, 25 и т. д.) или процентное выражение (наилучший 1%, наилучшие 10% и т. д.). На рис. 9.20 показан пример.
Примечание Когда задана фильтрация верхних/нижних элементов, справа от заголовка поля появляется пиктограмма Автофильтр (AutoFilter) (она выглядит как воронка). Переместите указатель мыши над пиктограммой, чтобы установить, какая фильтрация задана. Для удаления установленной фильтрации щелкните мышью пиктограмму и выберите команду Автофильтр. Для восстановления фильтрации в любой момент выберите эту команду еще раз.
Фильтрацию верхних/нижних элементов легко применять, но если у вас несколько уровней группировки, нужно тщательно выбирать место применения фильтрации. Например, рассмотрим сводную таблицу, показанную на рис. 9.20, в которой продажи разделены по категориям и названиям товаров. Если применить фильтр "верхние/нижние" к полю ProductName, вы увидите 1% наилучших товаров из всех изделий. Но если однопроцентный фильтр применить к полю ProductCategory, вы увидите наилучший 1% из всех категорий. Другими словами, вы сосредоточитесь на категориях, имеющих максимальные объемы продаж, а не на самых ходовых товарах.
Рис. 9.20. Сводная таблица сокращена до пяти процентов самых популярных товаров. Если есть категории, не содержащие товары из этого диапазона, эти категории не будут отображаться вообще Для того чтобы понять разницу, представьте, что произойдет, если в категорию Components входит большое количество медленно продаваемых изделий, которые, будучи просуммированы, представляют внушительную величину. Когда вы примените фильтр к полю ProductCategory, то увидите все товары в этой категории с высокой торговой эффективностью. Если же применить фильтр к полю ProductName, вы сосредоточитесь на самых популярных товарах и категориях, их содержащих. В данном случае центром внимания станет категория Clothing с несколькими самыми ходовыми товарами.
Подсказка Есть опасность затянуть на себе узел, применив слишком много условий фильтрации одновременно. Если вы забыли, какие условия отбора задали, их можно отключить все сразу, выбрав на ленте Работа со сводными таблицами | Конструктор → Фильтр и сортировка → Автофильтр ( PivotTable Tools | Design → Filter & Sort →AutoFilter). Сводные диаграммы
Программа Access позволяет создавать диаграммы, основанные на данных сводной таблицы. На самом деле с каждым представлением сводной таблицы связано представление сводной диаграммы. Для переключения из режима сводной таблицы на диаграмму, отображающую ваши результаты в графической форме, выберите на лепте Работа со сводными таблицами | Конструктор → Режим → Сводная диаграмма (PivotTable Tools | Design → View → PivotChart View) или воспользуйтесь кнопками режимов в правом нижнем углу окна программы.
Рис. 9.21. На этой сводной диаграмме показана сводная таблица, разделенная по категориям товаров в строках и на страны в столбцах. Каждая категория строк отображается как группа расположенных рядом столбцов. Можно переместить указатель мыши над столбцом и увидеть всплывающую подсказку с дополнительными сведениями о нем. В этом примере выбранный в данный момент столбец (самый высокий), отображающий объем продаж велосипедов в США, превышает объемы продаж во всех группах В случае сводной таблицы товаров из примера, описанного ранее в этой главе, сводная диаграмма позволяет легко увидеть группы, выделяющиеся объемами продаж. Нужно просто найти самые высокие столбцы на диаграмме, показанной на рис. 9.21.
Подсказка Выберите на ленте Работа со сводными таблицами | Конструктор → Показать или скрыть → Легенда (PivotChart Tools | Design → Show/Hide → Legend) для вывода на экран блока с условными обозначениями ваших групп (legend box). Сводные диаграммы интерактивны, как и сводные таблицы. Если посмотреть внимательно на сводную диаграмму, то можно увидеть заголовки полей, выбранные для элементов строк, столбцов и данных, которые отображаются непосредственно на диаграмме. Вы можете использовать заголовки полей для изменения данных, которые выводятся на экран, реорганизации уровней группировок или применения фильтрации без выхода из режима сводной диаграммы. Например, на рис. 9.21, если нужно отобразить меньше стран, просто щелкните кнопкой мыши заголовок поля Country в правой части диаграммы. На экране появится список стран с установленными флажками рядом с каждой страной, которая выбрана для вывода на экран. Если сбросить флажок, страна исчезнет из сводной диаграммы и лежащей в основе сводной таблицы.
Сводные диаграммы не так полезны, как кажется на первый взгляд. Одна из проблем состоит в том, что подробные сводные данные не всегда можно эффективно отобразить на чертеже. Если у вас большое число групп (например, данные сгруппированы по названию товара или по городу клиента, как в приведенных ранее примерах), то в результате вы получите десятки столбцов, тесно прижатых друг к другу, и не сможете прочесть блок условных обозначений, чтобы понять, какой столбец какую группу представляет.
Подсказка Перед созданием сводной диаграммы часто полезно ограничить количество информации в сводной таблице. Слишком большое количество данных может привести к большой загруженности диаграммы и трудности ее восприятия. Легче всего скрыть данные, если не применять слишком много уровней группировок и ограничиться только интересующими вас группами с помощью фильтрации, как описано в предыдущем разделе.
Выбор типа диаграммы Еще одно ограничение, связанное со сводными диаграммами, — малое число вариантов визуализации данных. Изменить тип диаграммы можно, щелкнув диаграмму правой кнопкой мыши и выбрав команду Изменить тип диаграммы (Change Chart Type). На экране появляется коллекция разных вариантов. Но большинство диаграмм в этой коллекции, начиная от круговых и заканчивая графиками, не могут сформировать приличного отображения ваших данных с большим количеством групп. В действительности стоит опробовать только три приемлемых варианта. ■ Гистограмма с накоплением (stacked bar or column chart) формирует столбец для каждой группы и затем делит его для представления подгрупп (рис. 9.22). ■ Нормированная гистограмма с накоплением очень похожа на обычную гистограмму с накоплением, за исключением того, что каждый прямоугольник растянут на всю высоту диаграммы. В этом случае вы действительно сможете сравнивать подгруппы (рис. 9.23).
Рис. 9.22. В гистограмме с накоплением группа каждой строки — отдельный прямоугольник. Затем прямоугольник делится на группы столбцов таблицы. В данном примере это означает, что у вас есть один прямоугольник для каждой страны и отдельные области прямоугольника представляют объемы продаж в разных категориях товаров для этой страны. Гистограмма с накоплением облегчает сравнение разных категорий. Очевидно, что велосипеды лучше всего продаются во всех странах
Рис. 9.23. В нормированной гистограмме с накоплением нельзя определить страну с максимальным объемом продаж, но можно сравнить распределение продаж по категориям. Например, можно установить, в какой стране максимальная выручка от продаж велосипедов. (В данном примере, такой страной оказывается Австралия, но, как ни странно, в других странах похожая картина)
Рис. 9.24. На объемной гистограмме страны упорядочены слева направо, а все категории товаров помещаются от переднего края диаграммы к заднему. К сожалению, нельзя выбрать, какую категорию поместить на переднем плане, а какой закончить на заднем плане — порядок расположения алфавитный
Подсказка Для поворота объемной диаграммы щелкните кнопкой мыши в свободном месте диаграммы. Затем выберите на ленте Работа со сводными таблицами | Конструктор → Сервис → Страница свойств для отображения окна Свойства (Properties). Перейдите на вкладку Объем (3D View), содержащую множество ползунков, которые можно передвигать для получения разных ракурсов представления данных.
Печать сводной диаграммы Если вы хотите напечатать сводную диаграмму, используйте последовательность команд Office → Печать (или кнопка Office → Предварительный просмотр для того, чтобы сначала внимательно посмотреть на то, как будут выглядеть ваши результаты). Если у вас нет цветного принтера, визуальное разделение групп может оказаться трудной задачей. Можно выбрать определенные цвета для всех групп, но это потребует дополнительных усилий. Вот как это делается. 1. Щелкните кнопкой мыши конкретную группу где-нибудь на диаграмме (например, группу Bikes в столбце Australia). 2. Сделайте паузу и снова щелкните мышью эту группу для того, чтобы выделить ее во всех столбцах гистограммы. Например, если дважды щелкнуть кнопкой мыши группу Bikes в столбце Australia (Австралия), группа Bikes будет выделена во всех странах, а именно ее вы и хотите изменить. 3. Выберите на ленте Работа со сводными таблицами | Конструктор → Сервис → Страница свойств (PivotChart Tools | Design → Tools → Property Sheet) для вывода на экран окна Свойства. 4. Выберите вкладку Границы и заливка (Border/Fill). На ней вы найдете параметры, позволяющие задать толщину и цвет границ вокруг столбца и цвет (или узор) для заполнения внутренней области столбца.
5. Повторите этот процесс для каждой группы, которую хотите изменить, пока не получите приемлемый набор подходящих для вывода на печать цветов. Часть III Отчеты Глава 10. Создание отчетов
|
|||||||||||||||||||||||||||||||
|
Последнее изменение этой страницы: 2016-08-14; просмотров: 175; Нарушение авторского права страницы; Мы поможем в написании вашей работы! infopedia.su Все материалы представленные на сайте исключительно с целью ознакомления читателями и не преследуют коммерческих целей или нарушение авторских прав. Обратная связь - 18.220.12.210 (0.012 с.) |