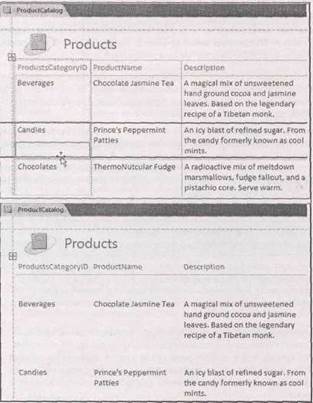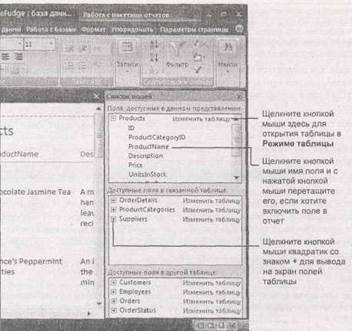Заглавная страница Избранные статьи Случайная статья Познавательные статьи Новые добавления Обратная связь FAQ Написать работу КАТЕГОРИИ: ТОП 10 на сайте Приготовление дезинфицирующих растворов различной концентрацииТехника нижней прямой подачи мяча. Франко-прусская война (причины и последствия) Организация работы процедурного кабинета Смысловое и механическое запоминание, их место и роль в усвоении знаний Коммуникативные барьеры и пути их преодоления Обработка изделий медицинского назначения многократного применения Образцы текста публицистического стиля Четыре типа изменения баланса Задачи с ответами для Всероссийской олимпиады по праву 
Мы поможем в написании ваших работ! ЗНАЕТЕ ЛИ ВЫ?
Влияние общества на человека
Приготовление дезинфицирующих растворов различной концентрации Практические работы по географии для 6 класса Организация работы процедурного кабинета Изменения в неживой природе осенью Уборка процедурного кабинета Сольфеджио. Все правила по сольфеджио Балочные системы. Определение реакций опор и моментов защемления |
Выполнение тяжелой работы с помощью запросаСодержание книги
Поиск на нашем сайте
Самый очевидный способ построения отчета — создание его на базе существующей таблицы. Но можно также создать отчет на базе запроса. Этот метод позволяет использовать мощные средства фильтрации и сортировки записей перед включением их в отчет. Применять его также имеет смысл при создании отчета, использующего информацию из нескольких таблиц. Предположим, что вы решили создать список изделий, включающий дополнительные сведения из другой таблицы (такие как описание категории изделия из таблицы РгоductCategories). Несмотря на то, что можно создать такой отчет с нуля, часто гораздо разумнее сначала структурировать данные с помощью запроса. В этом случае вы сможете повторно использовать запрос для различных целей (например, редактирования) и изменить его в любое время. В данном примере сначала надо создать запрос, объединяющий Categories (категории) и таблицу Products (см. разд. "Запросы и связанные таблицы" главы 6). Затем следует сохранить запрос, выделить его в области переходов и выбрать на ленте Создание → Отчеты → Отчет (Create → Reports → Report) для создания отчета на базе запроса. В дальнейшем усовершенствовать ваш отчет можно обычным способом.
Компоновка отчета
Вы уже знаете, как перемещать столбцы в отчете. Но передвигать можно не только столбцы. Можно раздвинуть строки (рис. 10.4) и отрегулировать настройку следующих элементов. ■ Эмблема (в левом верхнем углу). В новом отчете она выглядит как тетрадь с охватывающим кругом.
Рис. 10.4. Вверху: для того чтобы раздвинуть строки, щелкните кнопкой мыши значение в строке и перетащите его вниз. Внизу: все строки выровнены и у всех одинаковая разбивка § Заголовок отчета (непосредственно рядом с эмблемой). Для начала им может стать имя таблицы или запроса, на базе которых создается отчет (например, Products). § Дата и время (которые обновляются при каждом открытии отчета). Первоначально они выводятся в правом верхнем углу. § Номер страницы. Он выводится внизу каждой страницы, в центре. В Режиме макета (Layout) программа Access считает, что все данные, включенные в отчет, занимают одну страницу, поэтому придется воспользоваться прокруткой, чтобы увидеть этот элемент в конце страницы. § Данные отчета (после заголовка). Для изменения первоначального расположения таблицы на странице отчета щелкните кнопкой мыши один из заголовков столбцов и перетащите его вниз (для того чтобы отодвинуть заголовок отчета от данных) или вверх (для того чтобы удалить свободное пространство между ними).
§ Итоги (внизу, в некоторых столбцах). Программа Access автоматически добавляет итоги для числовых полей. Например, когда впервые создается отчет ProductCatalog. Access вставляет итог в конец столбца Price, указывающий для всех видов изделий стоимость покупки одного изделия. (Это сомнительный итог — для его замены выберите столбец и затем укажите другой вариант групповой операции из меню Работа с макетами отчетов | Формат → Группировка и итоги → Итоги (Report Layout Tools | Formatting → Grouping & Totals → Totals).)
Подсказка Большинство элементов отчета можно удалить, если выделить их и затем нажать клавишу <Delete>. Этим приемом удобно пользоваться, если не нужно выводить на экран номера страниц, даты и итоги.
Добавление и удаление полей Если вы устали от простого перемещения столбцов, возможно, вам захочется добавить столбцы, еще не включенные в отчет, или удалить ненужные вам. Удалить поле легко: просто щелкните его кнопкой мыши для выделения и нажмите клавишу <Delete>. (Можно опробовать этот прием на поле Discontinued (снятые с производства) в отчете ProductCatalog.) Когда создается простой отчет с помощью метода быстрого создания, описанного ранее в этой главе, в конечном итоге в отчет, как правило, включаются все необходимые поля. Но есть две причины, по которым может возникнуть необходимость вставки дополнительного поля, до сих пор не включенного в отчет: ■ вы хотите добавить поле, скрытое в Режиме таблицы (см. разд. "Скрытие столбцов" главы 3). Когда создается новый отчет, скрытые поля пропускаются; ■ вы хотите добавить поле со связанной информацией из подчиненной таблицы. Например, можно добавить поля из таблицы ProductCategories для отображения информации о категории, к которой принадлежит каждое изделие. Для того чтобы вставить новое поле, понадобится помощь панели Список полей (Field List) (рис. 10.5). Для ее вывода выберите Работа с макетами отчетов | Формат → Элементы управления → Добавить поля (Report Layout Tools | Formatting → Controls → Add Existing Fields).
Рис. 10.5. В верхней части окна Список полей перечислены поля из таблицы (или запроса), на которой основан отчет. В средней части приведены поля из любых связанных таблиц и в нижней — несвязанные таблицы (которые вы, возможно, и не будете использовать). Для вставки поля перетащите его из окна Список полей и положите на свой отчет
Когда вы добавляете новое поле, программа Access использует имя поля для заголовка столбца, что не всегда совпадает с вашим желанием. Возможно, вы предпочтете Product Name (с пробелом между словами), а не ProductName. Или захотите укоротить имя РгоductCategoryID до просто Category. В конце концов, в отчете выводится имя вместо числового идентификатора категории товара, поскольку в поле ProductCategoryID применяется подстановка (см. разд. "Поиск в связанных таблицах" главы 5). К счастью, переименовать столбцы очень легко. Просто щелкните дважды кнопкой мыши заголовок столбца для переключения в режим редактирования. Теперь можно откорректировать существующий текст или полностью заменить его.
Часто задаваемый вопрос.
|
||||||||||||
|
Последнее изменение этой страницы: 2016-08-14; просмотров: 142; Нарушение авторского права страницы; Мы поможем в написании вашей работы! infopedia.su Все материалы представленные на сайте исключительно с целью ознакомления читателями и не преследуют коммерческих целей или нарушение авторских прав. Обратная связь - 3.147.85.59 (0.01 с.) |