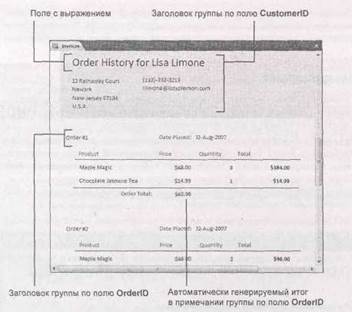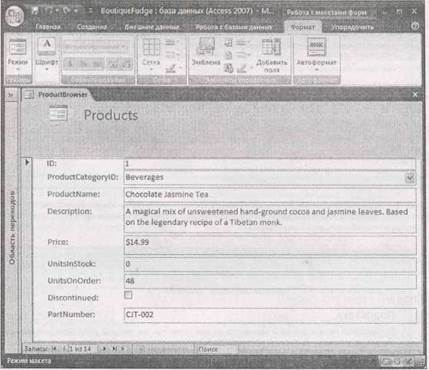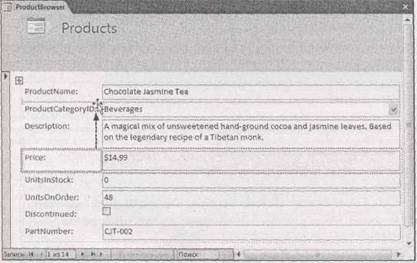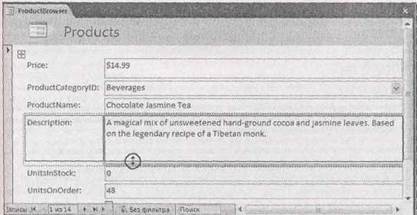Заглавная страница Избранные статьи Случайная статья Познавательные статьи Новые добавления Обратная связь FAQ Написать работу КАТЕГОРИИ: ТОП 10 на сайте Приготовление дезинфицирующих растворов различной концентрацииТехника нижней прямой подачи мяча. Франко-прусская война (причины и последствия) Организация работы процедурного кабинета Смысловое и механическое запоминание, их место и роль в усвоении знаний Коммуникативные барьеры и пути их преодоления Обработка изделий медицинского назначения многократного применения Образцы текста публицистического стиля Четыре типа изменения баланса Задачи с ответами для Всероссийской олимпиады по праву 
Мы поможем в написании ваших работ! ЗНАЕТЕ ЛИ ВЫ?
Влияние общества на человека
Приготовление дезинфицирующих растворов различной концентрации Практические работы по географии для 6 класса Организация работы процедурного кабинета Изменения в неживой природе осенью Уборка процедурного кабинета Сольфеджио. Все правила по сольфеджио Балочные системы. Определение реакций опор и моментов защемления |
С разделом заголовка/С разделом примечанияСодержание книги
Поиск на нашем сайте
Можно вставить раздел заголовка в начале каждой группы и раздел примечания в конце. После добавления этих разделов в них можно вставить любое содержимое в Конструкторе. Чаще всего их используют для вывода информации, относящейся к группе в целом, отображают промежуточные итоги или рисуют разделительные линии с помощью элемента управления Линия.
Удерживать группу на одной странице Этот режим позволяет избежать висячих заголовков категорий. В примере с каталогом товаров он гарантирует, что в конце страницы не появится название группы, например Beverages (напитки), а товары группы при этом не перейдут па следующую страницу. Обычно программа Access не предотвращает неуместные разрывы страницы. Access просто старается заполнить до конца каждую страницу. Если вас это не устраивает, есть два варианта. Можно выбрать режим обязательного размещения всей группы на одной странице (конечно, при условии, что группа занимает меньше одной страницы) или сохранения на одной странице заголовка группы и, по крайней мере, одной записи, принадлежащей группе, Панель Группировка, сортировка и итоги не предлагает установить разрыв страницы в начале каждой группы. Для этого необходимо перейти в Конструктор, выбрать раздел заголовка группы и затем выбрать на ленте Страницу свойств в группе Формат, найти параметр Конец страницы. Задать значение До раздела для установки разрыва страницы в начале каждого раздела или После раздела — в конце раздела. (Вы не увидите разницы между этими вариантами, пока в отчете используются заголовок и примечание отчета. Если вы применяете заголовок отчета и используете значение До раздела, разрыв страницы устанавливается между заголовком отчета и первым разделом.)
Примечание В Режиме макета, Представлении отчета или Конструкторе действие параметра Конец страницы незаметно. Оно отображается только в режиме Предварительный просмотр или при реальной распечатке отчета.
Рис. 11.27. В данном отчете информация заказа преобразуется в подготовленный для печати счет с помощью группировки и еще нескольких приемов, которые вам уже знакомы. Исходная информация извлекается из таблицы OrderDetails (дополненная данными из таблиц Orders, Product и Customer). Элементы управления Линия отделяют разные разделы счета, автоматически генерируемые итоги сообщают вам общую стоимость заказа, в выражениях комбинируется несколько полей и дополнительные текстовые фрагменты (например, "Order History for" (сведения о сделанных заказах) и "Order #" (номер заказа)). Данный пример включен в БД Boutique Fudge с загружаемым из Интернета содержимым, иллюстрирующим материал данной главы
Если у вас несколько уровней группировки, некоторую информацию можно скрыть, так чтобы отображались только сводные данные. В Режиме макета просто выберите Работа с макетами отчетов | Формат → Группировка и итоги → Без подробностей (Report Layout Tools | Formatting → Grouping & Totals → Hide Details). Если применить этот прием к примеру, показанному на рис. 11.27, программа Access скроет построчное содержание заказа, и вы увидите лишь общую стоимость каждого заказа.
Подсказка В примере со счетами создается отчет, печатающий счета для всех заказов вашей БД. Но вы можете воспользоваться фильтрацией (см. разд. "Фильтрация" главы 3) для отбора результатов для конкретного заказа или определенного клиента. Часть IV Разработка пользовательского интерфейса с помощью форм Глава 12. Создание простых форм Глава 13. Проектирование сложных форм Глава 14. Создание системы переходов Глава 12 Создание простых форм Итак, вы научились создавать таблицы, хранящие наши данные, запросы, извлекающие их, и отчеты, подготавливающие данные к печати. Вы также создавали запросы на изменение, автоматизирующие обновления большого объема информации. Но реальные пользователи вашей БД (вы или кто-нибудь другой) будут тратить большую часть времени на совершенно другую работу: ежедневное обслуживание БД.
Эта работа включает просмотр, редактирование и вставку информации. В реальных БД этот процесс идет непрерывно. Ежедневно сотрудники компании Cacophone Studios добавляют новых студентов, отдел обслуживания клиентов компании Boutique Fudge помещает новые заказы, а устроители средневековой свадьбы компании Gothic Wedding уточняют план рассаживания гостей за праздничным столом. Куклы-болванчики покупаются, адреса меняются, покупки регистрируются, тестовые результаты фиксируются, и ваши данные растут и эволюционируют. Ежедневное техническое обслуживание БД можно проводить на листе данных (см. главу 3), но это не самый легкий способ. Несмотря на то, что лист данных содержит множество информации на ограниченном пространстве, его обычно трудно использовать, особенно новичкам, недавно работающим в программе Access. Лучшее решение — формы: специализированные объекты БД, облегчающие просмотр и редактирование информации в таблице.
Примечание Помните о том, что при использовании программы Access в деловой среде разные люди пользуются вашей БД. Вы можете создать ее, но другим пользователям нужно иметь возможность применять ее для выполнения разнообразных задач — как правило, ввода данных и поиска сведений. Эти пользователи могут не так хорошо, как вы, знать программу Access.
Основные сведения о формах Формы получили свое название от бумажных форм, которые заполняются людьми, когда под рукой нет компьютера. В зависимости от ситуации вы можете создавать в программе Access форму, которая напоминает форму, применяемую вашей компанией или организацией. Если вы работаете в банке, вы можете создать в Access форму, которая воспроизводит информацию, организованную так же, как в бумажной форме, применяемой клиентами. Такая организация данных облегчает копирование информации с бумаги в вашу БД. Но в большинстве случаев проектируемая вами форма не имеет аналога в реальной жизни. Такие формы создаются с нуля и используются для облегчения ввода данных. Для того чтобы понять, почему формы — неотъемлемая часть почти всех БД, полезно рассмотреть слабые места листа данных. Далее перечислены некоторые характеристики, делающие формы предпочтительнее листов данных. ■ Улучшенная компоновки. На листе данных каждое поле занимает единственный столбец. ■ Дополнительная информация. Вы можете включить в форму любой нужный вам текст, т. е. можно вставить пояснения, подсказывающие новичкам, какие данные следует предоставить. Можно также добавить вычисляемые данные — например, вычислить и отобразить стоимость всех покупок, сделанных клиентом, без необходимости создания кем-то отдельного запроса. ■ Связи таблиц. Во многих задачах требуется добавление записей в несколько связанных таблиц. Если новый клиент размещает заказ в БД Boutique Fudge, необходимо создать новую запись в таблицах Customers и Orders, а также одну или несколько записей в таблице OrderDetails. Форма позволяет выполнить всю эту работу в одном месте (при этом не нужно открывать два или три листа данных).
■ Кнопки и другие графические элементы. Формы поддерживают элементы управления: кнопки, ссылки, списки и другие полезные элементы пользовательского интерфейса, которые можно вставлять в форму. Пользователь, работающий с вашей БД, сможет впоследствии щелкнуть мышью кнопку и запустить связанную с ней задачу (например, открыть другую форму или напечатать отчет). Хорошо спроектированные формы — то, что компьютерные асы называют внешним представлением (front end) БД. В БД, применяющей формы, можно редактировать данные, выполнять поиск и обеспечивать выполнение повседневных задач, не касаясь листа данных.
Создание простой формы Как и в случае отчетов, программа Access предоставляет легкий и довольно развитый способ создания формы. Он позволяет создать действующую форму, основанную на таблице или запросе. Внимательный читатель может заметить, что этот процесс в той или иной степени подобен процессу генерации простого отчета. Далее описано его применение. 1. В области переходов выберите таблицу или запрос, которые хотите использовать для генерации формы. Попробуйте применить таблицу Products из БД Boutique Fudge.
Примечание Если форма создается для родительской таблицы, связанной с другими таблицами, в результате вы будете иметь дело с несколько иным типом формы. Если создается форма для таблицы Categories (родительской для таблицы Products), вы получите в итоге двухчастную форму, позволяющую просматривать и изменять записи категорий и связанные записи товаров в каждой категории. Подробнее применение форм со связанными таблицами рассматривается в главе 13.
На экране появляется новая вкладка с формой в Режиме макета. В простой форме одновременно отображается одна запись с выводом каждого поля в отдельной строке (рис. 12.1). Если в вашей таблице много полей, программа формирует несколько столбцов (рис. 12.2).
Рис. 12.1. В этой простой форме для таблицы Products уже присутствует разумная основа. Программа Access применяет поля ввода для всех текстовых полей, раскрывающийся список для полей с подстановкой (в данном примере поле ProductCategoryID) и флажок для всех полей с данными логического типа (например, поле Discontinued). В ней некоторые поля (например, Description) больше других, поскольку программа замечает, что у лежащего в основе поля таблицы допустимая длина больше максимально допустимой
Подсказка Хорошие навыки проектирования очень пригодятся, когда вы начнете создавать формы. Если ваши тестовые поля созданы в расчете на хранение большего числа символов, чем им требуется (в соответствии со значением свойства Размер поля, описанного в разд. "Длина текста" главы 2), форма будет содержать огромные поля ввода, съедающие значительное пространство. Придется изменять их размер вручную.
Когда форма создается впервые, программа Access располагает поля сверху вниз в том порядке, в каком они определены в таблице. Реорганизация полей на листе данных не играет никакой роли. Но программа не отображает в форме все столбцы, скрытые на листе данных (см. разд. "Скрытие столбцов " главы 3).
Подсказка Вставляются поля в форму и удаляются из нее точно так же, как в отчете. Если окно Список полей не открыто, выберите на ленте Работа с макетами форм | Формат → Элементы управления → Добавить поля (Form Layout Tools | Formatting → Controls → Add Existing Fields). Затем перетащите в форму с помощью мыши нужное поле из окна Список полей. Для удаления поля щелкните его кнопкой мыши и нажмите клавишу <Delete>. Но помните о том, что часто формы применяются для добавления записей, и если вы хотите сохранить такую возможность, нужно, чтобы в вашей форме присутствовали все поля, необходимые таблице.
3. Расположите поля на форме, как хотите, перетащив их мышью в нужное место. Несмотря на то, что простые формы выглядят иначе, нежели простые отчеты, с которыми вы познакомились в главе 10, работать с ними можно почти так же, как с отчетами. Самый легкий способ компоновки формы — перемещение полей из одного места в другое с помощью мыши (рис. 12.3). 4. Измените ширину столбцов. Когда новая форма создается в Режиме макета, программа Access делает все поля достаточно широкими.
Рис. 12.4. Увеличивается высота поля Description для размещения внем большего числа строк. Можно также сделать поле уже или шире, но есть опасность — подобные действия влияют на весь столбец. В данной форме для таблицы Products у всех полей одинаковая ширина Как правило, нужно сжать их для создания более компактной формы. Кроме того, длинные строки текста трудно читать, поэтому лучше отображать информацию большого объема в более узком и высоком текстовом поле. Для этого выделите соответствующее поле щелчком кнопки мыши, вокруг него появится прямоугольный контур желтого цвета. Затем перетащите мышью одну из его сторон. На рис. 12.4 показан этот процесс в действии.
Примечание Возможно, вам потребуются изменения, которые нельзя выполнить с помощью перетаскивания мышью, например, добавление нового столбца или задание разной ширины полей. Для внесения таких изменений необходимо понять, что такое макеты, описанные в разд. "Создание улучшенных макетов" далее в этой главе.
5. Если необходимо, можно щелкнуть кнопкой мыши имя поля и отредактировать его Эта возможность позволит изменить имя ProductCategoryID просто на Category. 6. При желании можно изменить форматирование для того, чтобы сделать форму более привлекательной, сменив гарнитуру и цвет шрифта. Быстрее всего изменить формат вашей формы, если выбрать соответствующую часть (щелчком кнопки мыши) и использовать кнопки в группе ленты Работа с макетами форм | Формат → Шрифт (FontForm Layout Tools | Formatting → Font). Эту группу ленты можно также применять для настройки отображения программой Access числовых значений. Вы познакомились со всеми возможными вариантами форматирования в разд. "Форматирование столбцов и заголовков столбцов" главы 10, когда создавали базовые отчеты. Часто возникает необходимость иначе отформатировать определенные поля для того, чтобы выделить важную информацию. Можно также задать формат заголовка формы, раздела заголовка и фон формы. На рис. 12.5 показан пример разумного форматирования полей.
Подсказка Для одновременного выбора нескольких фрагментов формы держите нажатой клавишу <Ctrl>, когда щелкаете их кнопкой мыши. Этот прием позволяет задать одинаковое форматирование одновременно для нескольких частей.
Если торопитесь (или сомневаетесь в стилистическом оформлении), можно применить отличное средство Access, названное Автоформат, для внесения целого набора связанных изменений. Просто выберите вариант из группы ленты Работа с макетами форм | Формат → Автоформат (Form Layout Tools | Formatting → AutoFormat) (в которую включены те же варианты, которыми вы пользовались при оформлении отчетов). 7. Сохраните форму. Форму можно сохранить в любой момент, если выбрать кнопку Office → Сохранить (Office → Save). Если вы закроете форму без сохранения, программа Access в этот момент предложит вам сохранить ее.
Рис. 12.5. Имя поля (например, Price) и поле со значением можно выделить по отдельности, что означает возможность различного форматирования этих компонентов. В этой форме задан затененный фон для полей Price, UnitsinStock и UnitsOnOrder. Кроме того, у поля Price и его имени увеличен размер шрифта, что позволяет выделить содержащуюся в них информацию
На профессиональном уровне. Поля типа Счетчик в формах Лучше всего однозначно идентифицировать каждую запись с помощью поля типа Счетчик (см. разд. "Счетчик" главы 2). Когда вставляется запись, программа Access вносит значение в поле Счетчик. Во все таблицы, которые вы видели в этой книге, включено поле, названное Код (ID) и использующее данные типа Счетчик. Значения типа Счетчик может устанавливать только программа Access. По этой причине вы, возможно, не захотите отображать такое поле в своих формах. (Если вы решили не выводить его, просто выделите это поле в Режиме макета и нажмите клавишу <Delete>.) Но есть несколько причин, которые могут заставить вас все же сохранить это поле. • Вы используете поле типа Счетчик для какой-либо канцелярской работы. Компания Cacophone Studios сохраняет ID-номер каждого студента в его регистрационных документах. Когда впоследствии потребуется найти запись о студенте, легче использовать ID-номер, чем искать студента по имени. • Вы применяете поле типа Счетчик как отслеживающее значение или номер подтверждения (confirmation number). После того как введена запись нового заказа в БД Boutique Fudge, вы можете зафиксировать ID-номер записи заказа. В следующий раз, когда возникнет вопрос о заказе (доставлен ли он?), можно использовать ID-номер заказа для его поиска. В некоторых случаях ID-номер можно поместить в нижнюю часть формы вместо его обычного расположения в верхней части. Такой подход устраняет путаницу. (Меньше вероятность того, что люди будут пытаться ввести ID-номера при создании новых записей.)
Применение формы Теперь, когда первая форма создана, самое время подвергнуть ее тестовой проверке. У всех форм есть три разных режима. ■ Режим макета. Именно этот режим использовался до настоящего момента. Он позволяет увидеть внешний вид формы (с реальными данными), изменить расположение полей и применить форматирование. ■ Конструктор. В то время как Режим макета предоставляет самый простой способ усовершенствования формы, Конструктор наделяет вас всеми средствами ее тонкой настройки. В этом режиме вы не увидите реальные данные. На экране отображается проект, сообщающий программе Access о том, как сконструировать форму. Вы начнете использовать Конструктор чуть позже в этой главе. ■ Режим формы. Режим макета и Конструктор введены для того, чтобы помочь вам создавать и улучшать вашу форму. Но когда вы ее довели до совершенства, самое время прекратить конструирование вашей формы и начать использовать ее для обзора таблицы, просмотра содержащейся в ней информации, внесения изменений и добавления новых записей. Примечание Когда форма в области переходов открывается двойным щелчком кнопки мыши, она отображается в Режиме формы. Если вам не нужен этот режим, щелкните вашу форму в области переходов правой кнопкой мыши и затем выберите Режим макета или Конструктор для первоначального отображения формы в другом режиме.
Для опробования созданной формы переведите ее в Режим формы, если она открыта в другом режиме. Просто щелкните правой кнопкой мыши заголовок вкладки и выберите Режим формы. В Режиме формы можно выполнять те же задачи, что и на листе данных при работе с таблицей. В случае простой формы единственное отличие — отображение только одной записи в каждый момент времени. Большинство пользователей считают формы интуитивно понятнее листа данных. В следующих разделах дается краткий обзор способов применения Режима формы для решения некоторых общих задач.
На профессиональном уровне. Разные люди — разные формы Часто для одной таблицы требуется создать несколько форм. В этом случае можно создавать формы с помощью специальных задач. В головных управлениях компании Boutique Fudge один сотрудник занимается установкой цен. Этот человек (называемый корректировщиком) каждый день просматривает перечень товаров и изменяет цены на основе имеющегося запаса. Для этого корректировщику цены нужны только три вида данных о каждом товаре: значения полей ProductName, Price и UnitsInStock. Для упрощения этого процесса можно создать форму, включающую лишь необходимые данные. Для того чтобы сделать эту форму удобной в применении, можно добавить некоторые пока еще незнакомые вам средства, которые описаны далее в этой главе. Вы можете запретить корректировку всех полей, кроме поля Price, для того чтобы избежать случайных изменений, включить несколько записей в форму для быстрой, с первого взгляда установки цены и отфильтровать перечень товаров, исключив снятые с производства. Если вы хотите произвести сильное впечатление на приверженцев программы Access, можно включить макрокод, описанный с части V, для создания кнопок, автоматически выполняющих задачу (например, повышение цены на 10%). От вас зависит количество создаваемых форм. Некоторые пользователи пытаются создать как можно меньше форм и сделать их достаточно гибкими, способными решать разнообразные задачи. Другие создают десятки специализированных форм, экономящих время. В большой компании, такой как Boutique Fudge, каждый отдел (продаж, доставки, обслуживания клиентов и т. д.), вероятно, будет использовать форму, сделанную своими руками. Любая форма заставляет сотрудников делать именно то, что нужно (и не позволяет делать то, чего не следует).
|
|||||||||
|
Последнее изменение этой страницы: 2016-08-14; просмотров: 156; Нарушение авторского права страницы; Мы поможем в написании вашей работы! infopedia.su Все материалы представленные на сайте исключительно с целью ознакомления читателями и не преследуют коммерческих целей или нарушение авторских прав. Обратная связь - 3.145.115.25 (0.016 с.) |