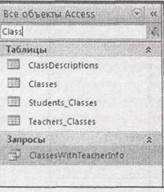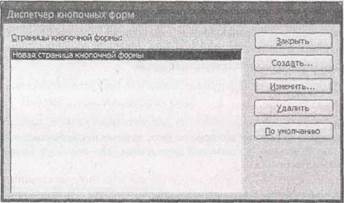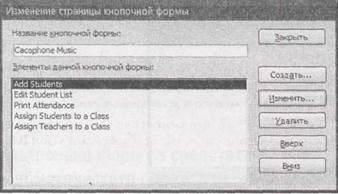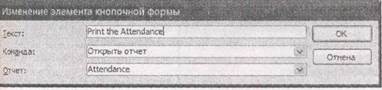Заглавная страница Избранные статьи Случайная статья Познавательные статьи Новые добавления Обратная связь FAQ Написать работу КАТЕГОРИИ: ТОП 10 на сайте Приготовление дезинфицирующих растворов различной концентрацииТехника нижней прямой подачи мяча. Франко-прусская война (причины и последствия) Организация работы процедурного кабинета Смысловое и механическое запоминание, их место и роль в усвоении знаний Коммуникативные барьеры и пути их преодоления Обработка изделий медицинского назначения многократного применения Образцы текста публицистического стиля Четыре типа изменения баланса Задачи с ответами для Всероссийской олимпиады по праву 
Мы поможем в написании ваших работ! ЗНАЕТЕ ЛИ ВЫ?
Влияние общества на человека
Приготовление дезинфицирующих растворов различной концентрации Практические работы по географии для 6 класса Организация работы процедурного кабинета Изменения в неживой природе осенью Уборка процедурного кабинета Сольфеджио. Все правила по сольфеджио Балочные системы. Определение реакций опор и моментов защемления |
Поиск в списке области переходовСодержание книги
Поиск на нашем сайте
Если вам не нравится, когда что-то исчезает из вида, возможно, в этом случае придется выводить в области переходов громоздкий список объектов. Но у программы Access есть удобный инструмент, позволяющий экономить время на прокрутке, — поле поиска, которое помогает перейти к объекту почти мгновенно при условии, что вы знаете его имя. Для отображения поля поиска выполните следующие действия. 1. Щелкните правой кнопкой мыши полосу заголовка области переходов и выберите команду Параметры переходов. 2. В окне Параметры переходов установите флажок Показывать строку поиска. 3. Щелкните мышью кнопку ОК. Поле поиска появится над списком объектов в области переходов. По мере ввода программа Access фильтрует список объектов так, чтобы он включал только объекты, соответствующие строке поиска (рис. 14.9).
Рис. 14.9. Объекты, соответствующие строке поиска, содержат введенный текст. Если ввести "Class", вы увидите такие объекты, как Classes и Students_Classes
Построение форм со средствами автоматического перехода Область переходов — неоценимое средство перемещения в вашей БД, но оно устраивает не всех. Пользователи, никогда раньше не работавшие в программе Access, могут счесть его несколько замысловатым и лишенным защиты от произвольного изменения параметров переходов (и открытия объектов, которые открывать не следует). Для получения дополнительных средств управления и создания дружественной внешней оболочки многие специалисты Access встраивают средства переходов в свои формы (и иногда в отчеты). В конце концов, форма предоставляет практически неограниченные возможности настройки. Можно вставить абзац текста, добавить яркий выигрышный фон и эмблему компании и ограничить приводящие в замешательство варианты несколькими простыми дружественными кнопками. Если вы твердо решили использовать формы для переходов, прежде всего, нужно выбрать тип формы для проектирования. Программа Access предлагает несколько вариантов, включая встроенную поддержку объекта, именуемого кнопочной формой.
Создание кнопочной формы Кнопочная форма — это форма, единственная цель которой перенаправить вас к другим формам (обычно при щелчке мышью кнопки формы). Она — своего рода главное меню вашей БД. Такая форма — одновременно и отправная точка, и центр действий. Типичная кнопочная форма содержит набор кнопок, направляющих в разные места.
На рис. 14.10 показана разновидность кнопочной формы, создаваемая программой Access.
Примечание Созданная кнопочная форма подобна форме любого другого типа, поэтому после ее создания можно использовать навыки, приобретенные в последних двух главах, для придания вашей кнопочной форме внешней привлекательности.
Рис. 14.10. Эта кнопочная форма программы Access предоставляет доступ к пяти разным формам одним щелчком кнопки мыши. Достоинство кнопочных форм Access заключается в возможности построения собственного варианта за считанные секунды. К недостаткам можно отнести несколько старомодный внешний вид, заставляющий впечатлительных пользователей проектировать собственные кнопочные формы с нуля Для автоматического создания кнопочной формы следует применять Мастер форм (Form wizard). Далее описывается, как он работает. 1. Выберите на ленте Работа с базами данных → Работа с базами данных → Диспетчер кнопочных форм (Database Tools → Database Tools → Switchboard Manager). Когда вы первый раз в БД щелкните мышью эту кнопку, программа Access сообщит о том, что не может найти кнопочную форму и предложит ее создать. Щелкните кнопку Да для продолжения работы Диспетчера кнопочных форм (рис. 14.11). Если кнопочная форма уже существует, переходите к пункту 2, в котором можно редактировать текущую кнопочную форму.
Рис. 14.11. Диспетчер кнопочных форм выводит на экран список страниц. Каждая страница — отдельная часть меню кнопочной формы. У самых простых кнопочных форм только одна страница, что означает поддержку формой одного уровня глубины и выполнение каждой кнопкой полезного действия (например, открытие формы или отчета)
Рис. 14.12. Окно Изменение страницы кнопочной формы позволяет создавать команды меню, удалять те, которые больше не нужны, изменять порядок их следования (этот порядок определяет порядок команд на кнопочной форме) 2. Щелкните мышью кнопку Изменить для редактирования страницы кнопочной формы. На экране появляется окно Изменение страницы кнопочной формы (рис. 14.12). Именно здесь определяются реальные команды меню.
3. Для создания новой команды меню щелкните мышью кнопку Создать. На экран выводится окно Изменение элемента кнопочной формы (рис. 14.13). Для создания команды меню необходимо предоставить две порции информации: текст, появляющийся на форме, и команду, которую должна выполнить программа Access, когда вы щелкните мышью кнопку.
Рис. 14.13. Эта команда запускает отчет Attendance (посещаемость). Из раскрывающегося списка Команда выберите действие, которое должна выполнять команда
4. Введите текст меню и затем выберите действие, которое должна выполнять кнопка. o Перейти к кнопочной форме (Go to Switchboard) — переходит на другую страницу кнопочной формы. Страницы кнопочной формы можно использовать для разбиения действительно длинных меню на несколько более коротких: o Открыть форму для добавления (Open Form in Add Mode) — открывает форму в режиме ввода данных, поэтому можно вставлять новые записи; o Открыть форму для изменения (Open Form in Edit Mode) — открывает форму в обычном режиме для просмотра и редактирования записей. Этот режим не разрешает редактировать форму, вопреки вводящему в заблуждение названию; o Открыть отчет (Open Report) — открывает отчет в режиме предварительного просмотра; o Конструктор приложения (Design Application) — открывает окно Диспетчера кнопочных форм, таким образом, позволяя редактировать меню кнопочной формы. Этот вариант редко требуется включать в меню; o Выйти из приложения (Exit Application) — завершает программу Access: o Выполнить макрос (Run Macro) и Выполнить программу (Run Code) — запускают созданный вами макрос (см. главу 15) или написанный вами код на языке Visual Basic (см. главу 16). 5. Повторяйте пункты 3 и 4 до тех пор, пока не создадите все нужные команды. Затем щелкните мышью кнопку Закрыть для возвращения в главное окно Диспетчера кнопочных форм. У кнопочных форм есть неприятный секрет. На каждой странице можно поместить только восемь команд меню. Если вам нужно больше (а кому же не нужно?), следует добавить дополнительные страницы в ваше меню. На профессиональном уровне.
|
||||||
|
Последнее изменение этой страницы: 2016-08-14; просмотров: 128; Нарушение авторского права страницы; Мы поможем в написании вашей работы! infopedia.su Все материалы представленные на сайте исключительно с целью ознакомления читателями и не преследуют коммерческих целей или нарушение авторских прав. Обратная связь - 3.15.181.250 (0.008 с.) |