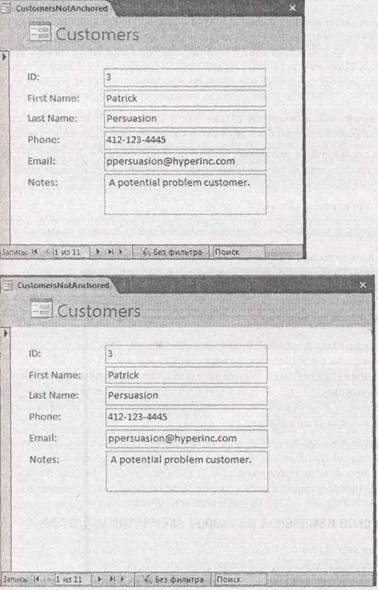Заглавная страница Избранные статьи Случайная статья Познавательные статьи Новые добавления Обратная связь FAQ Написать работу КАТЕГОРИИ: ТОП 10 на сайте Приготовление дезинфицирующих растворов различной концентрацииТехника нижней прямой подачи мяча. Франко-прусская война (причины и последствия) Организация работы процедурного кабинета Смысловое и механическое запоминание, их место и роль в усвоении знаний Коммуникативные барьеры и пути их преодоления Обработка изделий медицинского назначения многократного применения Образцы текста публицистического стиля Четыре типа изменения баланса Задачи с ответами для Всероссийской олимпиады по праву 
Мы поможем в написании ваших работ! ЗНАЕТЕ ЛИ ВЫ?
Влияние общества на человека
Приготовление дезинфицирующих растворов различной концентрации Практические работы по географии для 6 класса Организация работы процедурного кабинета Изменения в неживой природе осенью Уборка процедурного кабинета Сольфеджио. Все правила по сольфеджио Балочные системы. Определение реакций опор и моментов защемления |
Регулирование расстояния между элементами управленияСодержание книги
Поиск на нашем сайте
Если элементы управления случайным образом разбросаны на форме, их местоположение можно изменить так, чтобы между ними было согласованная величина пустого пространства. Для этого выделите все элементы и перейдите в группу ленты Инструменты конструктора форм | Упорядочить → Положение (Form Design Tools | Arrange → Position). В группе Положение есть несколько кнопок для регулировки расстояния между элементами управления: ■ Сделать интервалы по вертикали равными (Make Vertical Spacing Equal) располагает элементы управления на равном расстоянии друг от друга по вертикали (сверху вниз); ■ Сделать интервалы по горизонтали равными (Make Horizontal Spacing Equal) располагает элементы управления на равном расстоянии друг от друга по горизонтали (от края до края); ■ Увеличить интервал по вертикали (Increase Vertical Spacing) и Увеличить интервал по горизонтали (Increase Horizontal Spacing) увеличивает расстояние между всеми выбранными элементами управления; ■ Уменьшить интервал по вертикали (Decrease Vertical Spacing) и Уменьшить интервал по горизонтали (Decrease Horizontal Spacing) уменьшает расстояние между всеми выбранными элементами.
Перекрывающиеся элементы управления Если у вас есть перекрывающиеся элементы управления, возможно, вам захочется определить, какой из них поместить поверх остальных, а какой — на самое дно. Для этого выделите один из элементов управления, перейдите в группу ленты Инструменты конструктора форм | Упорядочить → Положение (Form Design Tools | Arrange → Position) и выберите На передний план (Bring to Front) (для переноса элемента управления наверх) или На задний план (Send to Back) (для изгнания его на уровень фона). Несомненно, что у большинства форм нет перекрывающихся элементов управления. Исключение составляют формы, в которых вы добиваетесь необычного графического представления или пытаетесь применить прямоугольник для обрамления группы элементов управления (в таком случае прямоугольник должен находиться под другими элементами).
Привязка: автоматическое изменение размеров элементов управления Первоначально у элементов управления фиксированный, неменяющийся размер. Это свойство позволяет точно разместить большое количество элементов один следом за другим. Но у элементов управления фиксированного размера есть недостаток. Если вы увеличиваете окно программы Access до очень большого размера, элементы управления не смогут использовать дополнительное пространство. Наоборот, если вы делаете окно Access очень маленьким, вы неизбежно обрезаете часть формы. Другими словами, элементы управления фиксированного размера созданы для облегчения проектирования, но они лишены гибкости.
Большинство пользователей не беспокоят подобные ограничения. Они проектируют формы, которые хорошо помещаются на экране средних размеров (см. примечание "На профессиональном уровне. Насколько велик ваш экран?" далее в этом разделе). Но если у вас есть поле или поля, которые отображают данные большого объема — например, поле типа MEMO, до отказа заполненное текстом, — возможно, вас заинтересует эта проблема.
Рис. 13.7. Обычно все элементы управления привязаны к левому верхнему углу формы (вверху). Если размер окна формы меняется, с элементами управления ничего не происходит, поскольку левый верхний угол никогда не смещается (внизу) В программу Access 2007 введено свойство, названное привязкой, позволяющее создавать элементы управления, которые могут увеличиваться для заполнения дополнительного пространства, когда изменяются размеры окна Access. Привязку выполнить корректно трудновато, но если у вас есть поля с тестом большого объема, овчинка стоит выделки. По существу привязка позволяет присоединить элемент управления к сторонам формы. В результате, когда изменяется размер формы, элемент управления переносится в новое местоположение или изменяет размер. На рис. 13.7 показана обычная форма, использующая стандартные параметры привязки. Когда изменяется размер формы, ничего не происходит. Если привязать элемент управления к правой стороне формы, это будет совсем другая история. Когда форма становится шире, элемент управления прижимается к правой стороне, перемещаясь в новое положение. Аналогично, если вы привяжете элемент управления к нижней стороне окна и затем увеличите высоту окна, элемент сохранится на том же расстоянии от нижнего края окна, независимо от нового размера окна. Удивительная вещь произойдет, если привязать элемент управления к противоположным сторонам. В этом случае его положение не изменится, но изменится его размер. Если элемент привязан к левой и правой сторонам окна, он станет шире при увеличении ширины окна. На рис. 13.8 показано, как изменится форма, если привязать элементы управления к разным сторонам.
Подсказка Расстояние между элементом управления и стороной привязки всегда остается неизменным.
Рис. 13.8. В эту форму включены элементы управления с привязкой к разным сторонам формы. Поля ID и Email привязаны к правой и верхней сторонам, а поле Notes — к правой и нижней. Когда форма увеличивается, элементы управления перемещаются Теоретически привязку можно применять для создания любого рода причудливых визуальных эффектов. Можно привязать элементы управления ко всем сторонам формы, так что они будут перемещаться и перекрывать друг друга при изменении размера формы, создавая на форме полнейшую неразбериху. В реальной жизни пользователи применяют привязку для достижения двух целей, описанных в следующих двух разделах.
На профессиональном уровне. Насколько велик ваш экран?
Когда дело касается мониторов, размер не важен (на самом деле). Вот что действительно важно, так это разрешение монитора. Разрешение определяет количество пикселов (крошечных точек), отображаемое вашим монитором. Если разрешение вашего монитора высокое, на экране поместится больше содержимого. Единственный недостаток — все выведенное на экран будет мельче. Если раскрыть на весь экран окно программы Access и лист данных в нем, на экране с высоким разрешением вы увидите больше строк и столбцов одновременно по сравнению с экраном с низким разрешением. Как правило, пользователи стараются применять разрешение 800x600 или 1024x768, хотя более высокие разрешения тоже не редки. (Разрешение 800x600 означает 800 пикселов по ширине и 600 пикселов по высоте.) Важно не только заданное вами разрешение. Если вы планируете использовать БД Access совместно с другими людьми, возможно, вам захочется проверить, хорошо ли выглядят ваши формы при других часто используемых разрешениях. Для определения текущего разрешения сверните все программы. Затем щелкните правой кнопкой мыши рабочий стол Windows и выберите команду Свойства. На экране появится окно Свойства: Экран. Выберите вкладку Настройка для выяснения текущего разрешения монитора и для испытания воздействия других разрешений на внешний вид ваших форм.
|
|||||||||
|
Последнее изменение этой страницы: 2016-08-14; просмотров: 225; Нарушение авторского права страницы; Мы поможем в написании вашей работы! infopedia.su Все материалы представленные на сайте исключительно с целью ознакомления читателями и не преследуют коммерческих целей или нарушение авторских прав. Обратная связь - 3.129.72.78 (0.01 с.) |