
Заглавная страница Избранные статьи Случайная статья Познавательные статьи Новые добавления Обратная связь FAQ Написать работу КАТЕГОРИИ: ТОП 10 на сайте Приготовление дезинфицирующих растворов различной концентрацииТехника нижней прямой подачи мяча. Франко-прусская война (причины и последствия) Организация работы процедурного кабинета Смысловое и механическое запоминание, их место и роль в усвоении знаний Коммуникативные барьеры и пути их преодоления Обработка изделий медицинского назначения многократного применения Образцы текста публицистического стиля Четыре типа изменения баланса Задачи с ответами для Всероссийской олимпиады по праву 
Мы поможем в написании ваших работ! ЗНАЕТЕ ЛИ ВЫ?
Влияние общества на человека
Приготовление дезинфицирующих растворов различной концентрации Практические работы по географии для 6 класса Организация работы процедурного кабинета Изменения в неживой природе осенью Уборка процедурного кабинета Сольфеджио. Все правила по сольфеджио Балочные системы. Определение реакций опор и моментов защемления |
Центр управления безопасностьюСодержание книги
Поиск на нашем сайте
Так вы не хотите видеть панель сообщений при каждом открытии БД? Программа Access предоставляет три способа, облегчающих работу с БД, содержащими опасные макросы. ■ Можно понизить уровень безопасности программы Access настолько, что опасные макросы будут разрешены. Такой подход не рекомендуется, т. к. он разрешает выполнение любого кода, включенного в вашу БД. Если случайно вы откроете БД, содержащую код, провоцирующий аварийные ситуации, никакой защиты у вас не будет. ■ Вы можете попросить программу Access доверять файлам БД, хранящимся в определенных папках на вашем компьютере (или на других компьютерах). Это самый удобный метод действия. ■ Вы можете попросить программу Access доверять базам данных, созданным надежным Все описанные действия выполняются в одном и том же окне — Центре управления безопасностью (рис. 15.11). Для вывода его на экран в диалоговом окне Параметры безопасности Microsoft Office (см. рис. 15.10) щелкните кнопкой мыши ссылку Открыть центр управления безопасностью. Или примените следующий, более обходной путь. 1. Выберите кнопку Office → Параметры Access. 2. В окне Параметры Access выберите Центр управления безопасностью (Trust Center). 3. Щелкните мышью кнопку Параметры центра управления безопасностью (Trust Center Settings). Центр управления безопасностью включает шесть разделов. ■ Раздел Надежные издатели (Trusted Publishers) позволяет сообщить Access, что следует доверять БД с цифровой подписью определенных людей. Для того чтобы воспользоваться этим средством, вашей компании нужно купить цифровой сертификат у такой компании, как VeriSign (www.verisign.com). Затем, когда вы откроете подписанную БД, программа Access свяжется с компанией, выдавшей сертификат, и проверит его правомерность. Если он действителен, все законно, БД надежна ивсе опасные макросы разрешены. Цифровые сертификаты не рассматриваются в этой книге.
Рис. 15.11. Раздел Параметры макросов позволяет задать реакцию Access на опасные макросы. Вы можете выбрать включение или отключение опасных макросов и попросить Access уведомлять вас или не уведомлять об отключении чего бы то ни было
Примечание Если заниматься раскопками длительное время, можно обнаружить, что у корпорации Microsoft есть средство (называемое makecert.exe) для генерации собственных цифровых сертификатов. Но это только тестовое средство, поскольку созданные с его помощью сертификаты не действуют на других компьютерах. Остерегайтесь — некоторые книги и Web-сайты по Access могут сбить с пути.
■ Раздел Надежные расположения (Trusted Locations) позволяет выбрать места на вашем жестком диске для хранения ваших БД. В этом случае Access будет доверять только вашим файлам БД и никому другому. Вы узнаете, как задавать надежное расположение, в следующем разделе. ■ Раздел Надстройки (Add-ins) разрешает определить, следует ли поддерживать дополнительные модули (add-ins) (мини-программы, расширяющие функциональные возможности Access), даже если они созданы не подтвержденным издателем. Обычно все дополнительные модули разрешены. (В конце концов, если вы не доверяете какому-либо дополнительному модулю, не устанавливайте его!) Эти установки применяются только в корпоративной среде, где необходима серьезная защита Access для предотвращения даже намека на потенциальную проблему. § Раздел Параметры макросов (Macro Settings) позволяет настроить обработку макросов программой Access. Вы можете сделать ее более строгой (запретив все макросы, если они не принадлежат надежному издателю) или менее (разрешив все макросы, независимо от того, что они могут делать). Лучше всего оставить стандартный выбор Отключать все макросы с уведомлением. § Раздел Панель сообщений (Message Bar) позволяет задать, нужно ли программе Access отображать панель сообщений, когда программа блокирует опасные макросы в ненадежной БД. § Раздел Параметры конфиденциальности (Privacy Options) позволяет настроить несколько параметров, вообще не связанных с макросами. Можно задать необходимость проверки в Интернете обновлений файлов справки программы и отправки корпорации Microsoft информации о сбоях при обнаружении проблем (таким образом, Microsoft сможет найти ошибки и узнать, как улучшать программу Access в дальнейшем). Если вас беспокоят интернет-злоумышленники, можно отключить некоторые из этих средств. Чаще всего эти параметры необходимы лишь теоретикам конспирации.
Задание надежного расположения Хорошо было бы иметь возможность различать ваши БД, содержащие абсолютно безопасный код, и все остальные? Для облегчения решения этой задачи в Access 2007 включено новое средство. Оно позволяет определить конкретную папку на вашем жестком диске как надежное расположение. Если открыть БД, хранящуюся в этой папке, Access автоматически будет доверять ей и разрешит опасные макросы.
Примечание Конечно, вы должны гарантировать невозможность проникновения потенциально опасных БД в надежное расположение. Если вы пропустите их, то при открытии такой БД вы лишитесь всякой защиты. Но это требование вполне приемлемо, т. к. у приверженцев Access и так есть привычка помещать свои БД в отдельную папку.
Далее описаны действия, необходимые для создания нового надежного расположения. 1. Откройте окно Центр управления безопасностью (Trust Center). Если вы его еще не открыли, следуйте указаниям, приведенным в предыдущем разделе. 2. Откройте раздел Надежные расположения (Trusted Locations). Вы увидите окно, в котором перечислены все надежные расположения (рис. 15.12). Сначала в список включается одно расположение: папка ACCWIZ, которую программа Access использует для хранения своего мастера. 3. Убедитесь в том, что сброшен флажок Отключить все надежные расположения… Если флажок установлен, сбросьте его, прежде чем добавлять новое надежное расположение. 4. Если вы хотите доверять папке в сети вашей компании или домашней сети, установите флажок Разрешить надежные расположения в моей сети. Эта установка немного рискованна, поскольку сетевое расположение находится вне вашего контроля. Хакер может вставить зараженную вирусом БД в это расположение незаметно для вас. Но если вы абсолютно уверены в безопасности сети (и другие пользователи, применяющие эту папку, не будут загружать БД из Интернета и помещать их в это расположение), можно не беспокоиться.
Рис. 15.12. В данном примере добавлено новое надежное расположение для папки FunkyAccessFiles, находящейся на жестком диске в папке My Documents
Рис. 15.13. Для настройки надежного расположения необходимо указать путь (щелкните мышью кнопку Обзор, чтобы найти нужную папку). Вы также можете решить, доверять ли вложенным папкам и вставить необязательное описание, которое выводится в списке надежных расположений 5. Щелкните мышью кнопку Добавить новое расположение (Add new location). Программа Access запросит некоторую дополнительную информацию (рис. 15.13). 6. Для включения нового расположения в список щелкните мышью кнопку ОК. Расположение можно настраивать и удалять в любое время, выбрав его из списка и используя не требующие дополнительных пояснений кнопки Удалить и Изменить.
Три примера макросов Вы уже создали базовый макрос, опробовали его и всерьез задумались о безопасности макросов. Пришло время получить вознаграждение за труды и рассмотреть несколько практических способов применения макросов. Полный перечень макрокоманд содержит множество действий, которые не так уж интересны или относятся только к проектам определенных типов (например, проекты Access, выходящие на БД SQL Server, которые будут рассматриваться в главе 18). В следующих разделах представлено несколько наиболее полезных макрокоманд. Вы можете проверить их на загружаемых из Интернета примерах к данной главе или испытать рецепты быстрого приготовления в своей собственной БД.
Поиск записи Макрокоманда НайтиЗапись (FindRecord) работает аналогично средству Поиск на листе данных, которое обсуждалось в разд. "Поиск" главы 3. Все необходимую для поиска информацию вы задаете в аргументах. Скажем, вы хотите искать слово "hay" (сено) в поле Diet (пищевой рацион) таблицы AnimalTypes. Далее перечислены макрокоманды, которые вы можете использовать. ■ ОткрытьФорму (OpenForm) для открытия формы, отображающей найденную запись (в данном случае AnimalTypes). Эту команду можно заменить макрокомандой ОткрытьТаблицу (OpenTable) и выполнять поиск на листе данных. ■ К ЭлементуУправления (GoToControl) для перехода к полю, в котором будет выполняться поиск (в данном случае Description). Если вы хотите применить поиск во всех полях, этот пункт можно пропустить. ■ НайтиЗапись (FindRecord) для поиска текста. Вы решаете, начать поиск с первой или с текущей записи, как в данном примере. Можно также выбрать поиск текста в любом месте поля или потребовать, чтобы значение поля целиком совпадало со строкой поиска. Когда вы соберете все команды вместе, получится нечто похожее на приведенные в табл. 15.1 строки.
Таблица 15.1. Макрос поиска записи
Таблица 15.1 (окончание)
Примечание Вы могли заметить, что аргумент Образец поиска макрокоманды НайтиЗапись начинается со знака равенства. Он принимает выражение. В данном примере выражение — не что иное, как текстовая константа, заключенная в кавычки. Но ее можно заменить более сложным выражением, включающим операции, функции и другие сложные средства.
Изюминка этого макроса состоит в том, что его можно использовать несколько раз в строке для поиска нескольких вхождений текста. Если форма AnimalTypes уже открыта, этот макрос просто переходит к следующему найденному вхождению текста.
Подсказка Для большей гибкости можно создать макрос, который использует только команду Найти Запись. В этом случае вы сможете искать заданный текст в любом поле и в любой форме или таблице. Конечно, если попытаться выполнять этот макрос без открытых форм или таблиц, команда НайтиЗапись не сможет ничего сделать, и вы получите сообщение об ошибке.
Печать отчета Вам нужен полезный макрос, автоматически выдающий часто используемый отчет? Программа Access предоставляет несколько возможностей. Далее приведены две из них. ■ Если вы хотите использовать стандартные параметры печати, можно напечатать отчет с помощью макрокоманды ОткрытьОтчет с аргументом Режим, имеющим значение Печать. ■ Если вы хотите отрегулировать качество печати, задать число копий и номера начальной и конечной страниц, вам нужно применить трехшаговый подход. Начать с команды ОткрытьОтчет, применить команду Печать (PrintOut) для отправки отчета и закончить командой Закрыть (Close) для корректного выхода.
Подсказка Не пытайтесь применять любой из этих методов с ненадежными БД — Access не разрешит вам их применить.
Приведенная в табл. 15.2 последовательность макрокоманд демонстрирует второй метод. Этот макрос, используя отчет CheapskateCustomers (прижимистые клиенты), печатает две
копии списка так называемых клиентов, которые на самом деле еще не заказали ни одной вещи. Таблица 15.2. Макрос печати отчета
После того как программа Access выполнит макрокоманду Печать, страницы будут направлены на принтер, заданный по умолчанию на вашем компьютере. У вас нет возможности подтвердить или отменить операцию. Забавы ради можно включить в данный макрос дополнительные шаги для того, чтобы напечатать несколько отчетов одновременно.
Подсказка Есть еще одна возможность. Можно открыть таблицу или отчет с аргументом Режим, имеющим значение Просмотр (Print Preview). В этом случае данные на самом деле не посылаются на принтер, но приближают на шаг к этой операции. Это лучший выбор, если вам нужно выбрать принтер, убедиться в корректности данных и проверить объем предназначенной для печати информации. Он также работает с ненадежными БД.
|
|||||||||||||||||||||||||||||||
|
Последнее изменение этой страницы: 2016-08-14; просмотров: 230; Нарушение авторского права страницы; Мы поможем в написании вашей работы! infopedia.su Все материалы представленные на сайте исключительно с целью ознакомления читателями и не преследуют коммерческих целей или нарушение авторских прав. Обратная связь - 3.145.81.47 (0.011 с.) |

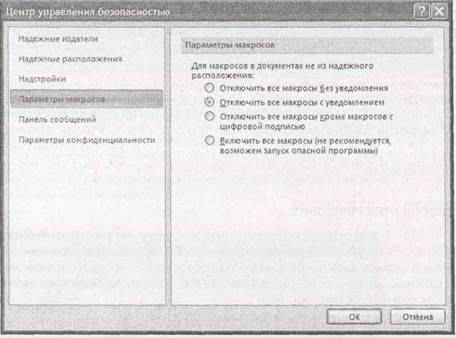
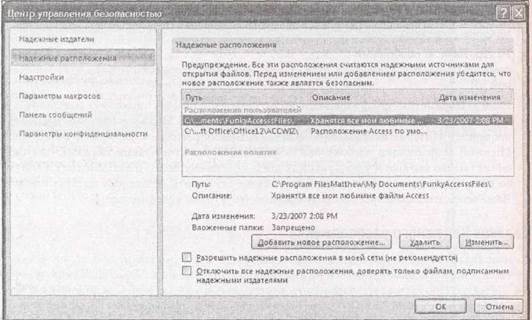
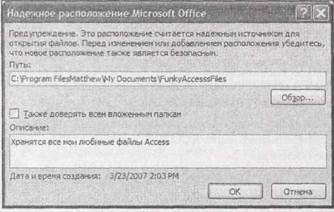
 1 Вы можете применять значения по умолчанию и во всех остальных аргументах.
1 Вы можете применять значения по умолчанию и во всех остальных аргументах. 2 Вы можете применять значения по умолчанию и во всех остальных аргументах.
2 Вы можете применять значения по умолчанию и во всех остальных аргументах.


