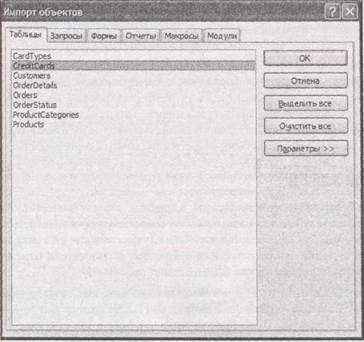Заглавная страница Избранные статьи Случайная статья Познавательные статьи Новые добавления Обратная связь FAQ Написать работу КАТЕГОРИИ: ТОП 10 на сайте Приготовление дезинфицирующих растворов различной концентрацииТехника нижней прямой подачи мяча. Франко-прусская война (причины и последствия) Организация работы процедурного кабинета Смысловое и механическое запоминание, их место и роль в усвоении знаний Коммуникативные барьеры и пути их преодоления Обработка изделий медицинского назначения многократного применения Образцы текста публицистического стиля Четыре типа изменения баланса Задачи с ответами для Всероссийской олимпиады по праву 
Мы поможем в написании ваших работ! ЗНАЕТЕ ЛИ ВЫ?
Влияние общества на человека
Приготовление дезинфицирующих растворов различной концентрации Практические работы по географии для 6 класса Организация работы процедурного кабинета Изменения в неживой природе осенью Уборка процедурного кабинета Сольфеджио. Все правила по сольфеджио Балочные системы. Определение реакций опор и моментов защемления |
Указание местонахождения в сетиСодержание книги
Поиск на нашем сайте
Есть две возможности указать местонахождение в сети. Во-первых, использовать подключенный сетевой диск, который присваивает месту в сети букву дискового устройства вашего компьютера. Подключенные сетевые диски выглядят так же, как обычные диски — например, у вас может быть диск С:, представляющий жесткий диск на вашем компьютере, диск D:, представляющий привод CD-ROM, и диск F:, который представляет место в сети. К сожалению, подключаемые сетевые диски могут по-разному конфигурироваться на различных компьютерах. Например, диск, обозначенный F:, на каком-то другом компьютере может стать диском Н:. В результате клиентская БД, работающая на одном компьютере, при переносе на другой компьютер не сможет найти нужную ей серверную БД. К счастью, эту проблему легко решить. Нужно просто связать клиентскую БД с соответствующим местонахождением серверной БД, как описывается в следующем разделе. Если хотите целиком избавиться от подобной путаницы, можно использовать UNC-путь (Universal Naming Convention, соглашение об универсальном назначении имен) вместо подключаемого сетевого диска. UNC — стандарт создания пути, указывающего на местонахождение в сетевом окружении. Преимущество UNC-пути состоит в том, что он не меняется от компьютера к компьютеру. Другими словами, если UNC-путь действует на одном компьютере, он будет действовать и на другом, и в сети. Узнать UNC-путь можно по двум начальным символам — двум обратным слэшам. Далее приведена базовая форма: \\ИмяКомпьютераВСети\ИмяПапкиСОбщимДоступом Пример UNC-пути — \\SalesComputer\Database. Когда вы просматриваете содержимое компьютера через Сетевое окружение (My Network Places), программа Access создает UNC-путь, который указывает на выбранное вами расположение. Некоторые специалисты Access сообщают о более надежных результатах в случае использования UNC-путей при поиске БД программой Access. В редких, трудно воспроизводимых ситуациях применение синтаксиса подключаемого сетевого диска может заставить Access выдать сообщение об ошибке, связанной с превышением допустимого числа пользователей, при попытке открыть многопользовательскую БД, когда точно известно, что вы ■ находитесь в пределах допустимого количества пользователей (теоретический максимум — 255 пользователей).
Часто задаваемый вопрос. Как поведут себя старые версии Aсcess? Что произойдет, если некоторые сотрудники будут использовать более старые версии программы Access? В идеальном мире у всех есть копия самой последней и самой замечательной версии Access — Access 2007. В действительности наверняка найдутся слабо технически развитые ренегаты, до сих пор предпочитающие ОС Windows 95. Если вы поддерживаете любителей версии Access 2003, нужно сохранить серверную БД в формате Access 2003. (Дополнительную информацию о сохранении копии вашей БД в другом формате см. примечание "Для тех, кто понимает. Использование Access БД, созданных в более ранних версиях программы" в разд. "Создание новой базы данных" главы 1.) Что касается клиентской БД, возможно, придется хранить две версии — одну для членов клуба поклонников Access 2007, а другую для семейства любителей Access 2003. Вы лишитесь некоторых средств в формате Access 2003, но вам не придется ослабленных технологически пользователей отлучать от вашей БД.
Как действуют связанные таблицы Идея разделенной БД кажется достаточно понятной. Один файл (серверная БД) хранит исходные данные, в то время как другой (клиентская БД) предоставляет средства для работы с ними. Но есть одна деталь, которую вы пока не учли — а именно, способ получения доступа клиентской БД к таблицам серверной БД. Секрет кроется в связывании таблиц (table linking). Связывание позволяет одной БД видеть таблицу в другом файле БД. Связывание может использоваться в любой БД — на самом деле вы можете использовать его, даже если не собираетесь предоставлять коллективный доступ к БД. Например, можно разделить ваши таблицы на два или несколько файлов БД для преодоления ограничения, касающегося размера файла (которое равно 2 Гбайт или гигабайтам на каждый файл БД). Или можно воспользоваться связыванием для упорядочивания разросшейся БД с десятками таблиц. Наконец, вы можете решить, что оно поможет отделить общедоступную информацию от сверхсекретных подробностей. Если поместить таблицы с секретными данными в отдельную БД, вы сможете спокойно предоставить для коллективного пользования копии основной БД, не беспокоясь о том, что легко уязвимые данные попадут в плохие руки.
Благодаря связыванию все таблицы серверной БД оказываются и в клиентской БД (рис. 18.4), но реальные данные находятся в отдельном файле. Когда вы открываете таблицу или вместо этого связываетесь с ней, программа Access обращается к связанной таблице для получения нужной вам информации. Единственный недостаток связанных таблиц — вероятность того, что при поиске связанной таблицы программа Access не сможет найти другой файл БД. Такое случается, когда файл серверной БД переносится в другую папку или переименовывается.
Примечание Если у вашей БД обнаруживается недействительная связь при попытке открыть таблицу (или другой объект, использующий таблицу, например, запрос или отчет), вы получите сообщение, информирующее о том, что программа Access не может найти нужный вам файл.
К счастью, связи легко обновляются. Выполните следующие действия. 1. Выберите на ленте Работа с базами данных → Работа с базами данных → Диспетчер связанных таблиц (Database Tools → Database Tools → Linked Table Manager) (или щелкните правой кнопкой мыши любую связанную таблицу и затем выберите Диспетчер связанных таблиц).
Рис. 18.4. Рядом с этими таблицами расположена пиктограмма со стрелкой, обозначающая связанные таблицы. На самом деле эти таблицы хранятся не в текущем файле БД, но программа Access знает, где найти данные, когда они потребуются
На экране появится окно Диспетчера связанных таблиц со списком всех связанных таблиц вашей БД (рис. 18.5).
Рис. 18.5. В этой БД восемь связанных таблиц. Все ссылки указывают на одну и ту же серверную БД, общую для всех, что не является обязательным условием 2. Установите флажок рядом с каждой ссылкой, которую хотите изменить. Если нужно обновить все ссылки, щелкните мышью кнопку Выделить все (Select All). Чаще всего все ваши ссылки будут указывать на один и тот же файл БД. Но если нужно связать таблицы с разными файлами, установите флажок Всегда выдавать запрос нового местонахождения (Always prompt for new location). 3. Щелкните мышью кнопку ОК. Программа Access выведет на экран знакомое окно для выбора файла. Просмотрите папки для поиска файла БД, содержащего вашу таблицу, выделите его и щелкните мышью кнопку ОК. Если вы установили флажок Всегда выдавать запрос нового местонахождения, программа Access будет выводить окно выбора файла для каждой ссылки. Посмотрите на заголовок окна, чтобы выяснить, связь с какой таблицей вы обновляете. Если данный флажок не установлен, можно обновить все связи за один шаг.
Аварийная ситуация. Мистическая ошибка “Файл уже используется” Теперь, когда БД с многопользовательской поддержкой создана, вы рассчитываете, что она будет поддерживать толпу пользователей, поэтому вас приводит почти в шоковое состояние таинственная ошибка "Файл уже используется" ("File already in use"). Разве не для того создаются БД с многопользовательской поддержкой, чтобы оставаться доступными, даже когда кто-нибудь их использует? Эта ошибка возникает, поскольку кто-то уже открыл БД с монопольным доступом (Exclusive mode). Монопольный доступ (см. разд. "Открытие БД с монопольным доступом " далее в этой главе) позволяет одному пользователю связаться с БД и заблокировать попытки всех остальных. Хитрость заключается в том, что при определенных обстоятельствах программа Access может применять монопольный доступ, даже если вы ее об этом не просили.
Наиболее распространенная проблема — отсутствие у пользователя подходящих разрешений на папку с общим доступом, в которой хранится многопользовательская БД. (Разрешения (Permissions) — составляющая системы безопасности ОС Windows, определяющая способ использования файлов и папок тем или иным пользователем.) В особенности эта проблема проявляется, когда вы первым открываете БД и не имеете разрешения на создание новых файлов. В этой ситуации программа Access не может создать файл с расширением laccdb. Этот файл отслеживает блокировки (см. разд. "Применение блокировок для предотвращения наложения обновлений" далее в этой главе). Без файла с расширением laccdb Access не может координировать работу многих пользователей. Поэтому программа тихо переходит в режим монопольного доступа, который блокирует остальные обращения к БД. Понятно, что решением может быть точное определение всех, нуждающихся в использовании БД, и гарантированное предоставление им разрешения на создание новых файлов в папке с общим доступом. Конечно, все было бы гораздо проще, если бы программа Access могла предупредить вас о том, что не может нормально открыть БД и вынуждена применить монопольный доступ. Разделение БД вручную Для разделения БД не обязательно применять мастер. Вы можете самостоятельно перенести таблицы в отдельный файл БД и затем вручную установить с ними связь. Главная причина такого подхода заключается в желании разделить вашу БД на несколько фрагментов — например, вы хотите создать одну клиентскую часть и четыре серверных файла. Для разделения серверной БД существуют некоторые веские основания. К ним относятся следующие. ■ Повышение надежности. На самом деле, если один файл будет поврежден, остальные § Повышение уровня безопасности. С помощью средств ОС Windows вы можете управлять разрешениями на открытие конкретных файлов. Благодаря этим средствам можно использовать преимущества разделения БД для блокирования доступа пользователей к тем частям серверной БД, с которыми они не связаны. ■ Возможность дальнейшего роста файла БД. Как упоминалось ранее, программа Access
Для разделения БД вручную необходимо использовать средства импорта и экспорта программы Access. Описанные далее действия продемонстрируют разделение БД Boutique Fudge на три отдельных файла, таким образом, вы сможете хранить данные кредитных карт отдельно от остальной информации. (Если хотите повторять эти действия на компьютере, найдите БД примеров на странице "Missing CD" Web-сайта www.missingmanuals.com.) 1. Создайте необходимые серверные БД. В данном примере вам нужны две серверные БД: одна для хранения данных кредитных карт (назовем ее BoutiqueFudgeSecrets_be.accdb) и вторая для остальных подробностей (назовем ее BoutiqueFudge_be.accdb). Прежде чем двигаться дальше, создайте обе эти БД в программе Access и поместите их в общедоступную папку, но пока оставьте пустыми. 2. Откройте файл серверной БД. Следующая задача — добавить соответствующие таблицы в каждую из серверных БД. Для этого используйте мастер импорта программы Access. Начнем с файла BoutiqueFudgeSecretsJbe.accdb. Он легче, поскольку должен включать всего одну таблицу. 3. Выберите на ленте Внешние данные → Импорт → Access (External Data → Import → Access). Начнет работу мастер импорта (рис. 18.6).
Примечание В данном примере импортируются таблицы, необходимые для серверной БД. Можно попробовать и обратный прием — экспортировать таблицы из клиентской БД. Но у операций экспорта больше ограничений, чем у импорта, т. к. они позволяют преобразовать только одну таблицу одновременно.
Рис. 18.6. В первом окне мастера импорта выбирается файл с таблицами, которые надо импортировать, и затем решается, копировать таблицы или просто создать ссылки на них
4. В поле Имя файла (File name) задайте местоположение вашей клиентской БД. В данном примере — это файл BoutiqueFudge.accdb, в настоящий момент содержащий полный набор (таблицы, запросы, формы и отчеты). 5. Выберите первый переключатель Импорт таблиц... в текущую базу данных (Import tables... into the current database). Второй переключатель позволяет создать связанные таблицы. Вы примените их позже в этом процессе. 6. Щелкните мышью кнопку ОК. На экране появится окно Импорт объектов (Import Objects) со всем содержимым вашей БД (рис. 18.7). 6. Выделите таблицы, которые хотите импортировать, и щелкните мышью кнопку ОК. БД BoutiqueFudgeSecrets_be нужна единственная таблица CreditCards (кредитные карты). После нажатия кнопки ОК программа Access копирует таблицы в вашу БД. Файл БД можно закрыть. 8. Повторите пункты 2—7 для заполнения остальных файлов серверных БД. В данном примере необходимо открыть файл BoutiqueFudge_be.accdb и импортирован в него все таблицы за исключением таблицы CreditCards.
После завершения передачи данных в серверные БД, самое время обновить клиентскую БД. 9. Откройте клиентскую БД. В нашем случае файл BoutiqueFudge.accdb. 10. Удалите все таблицы. Не бойтесь — в конце концов, вы только что скопировали их в файлы серверных БД. После завершения удаления следует выполнить последний шаг — создать нужные вам связи в клиентской БД. Если ваши таблицы связаны друг с другом, начните с подчиненных или дочерних таблиц.
11. Выберите на ленте Внешние данные → Импорт →» Access (External Data → Import → Access). Снова запустится мастер импорта. 12. Укажите мастеру импорта на первый серверный файл, выберите переключатель Создать связанную таблицу для связи с источником данных (Link to the data source) и затем нажмите кнопку ОК. Начните с файла BoutiqueFudgeSecrets_be.accdb. 13. Выберите все таблицы и щелкните мышью кнопку ОК. Программа Access создаст соответствующие связанные таблицы в вашей БД. Рядом с каждой таблицей в области переходов отображается сигнальная пиктограмма стрелки, чтобы дать вам знать о применении связи. 14. Повторите пункты 11 — 13 для каждой серверной БД. Если вы начали с файла BoutiqueFudgeSecrets_be, пора перейти к файлу BoutiqueFudge_be, содержащему все остальные нужные вам таблицы. Если вы выполнили все перечисленные действия, то получите три файла БД, работающие вместе: BoutiqueFudgeSecrets__be.accdb с информацией о кредитных картах, Boutique-Fudge__be.accdb с остальными таблицами и BoutiqueFudge.accdb с запросами, формами и отчетами. Если хотите увидеть окончательный продукт, загляните в загружаемые из Интернета примеры к данной главе. Перейдите в разд. "Защита базы данных" далее в этой главе, чтобы узнать, как применять разные параметры безопасности к различным серверным БД.
|
|||||||||||||||
|
Последнее изменение этой страницы: 2016-08-14; просмотров: 291; Нарушение авторского права страницы; Мы поможем в написании вашей работы! infopedia.su Все материалы представленные на сайте исключительно с целью ознакомления читателями и не преследуют коммерческих целей или нарушение авторских прав. Обратная связь - 3.147.51.147 (0.013 с.) |