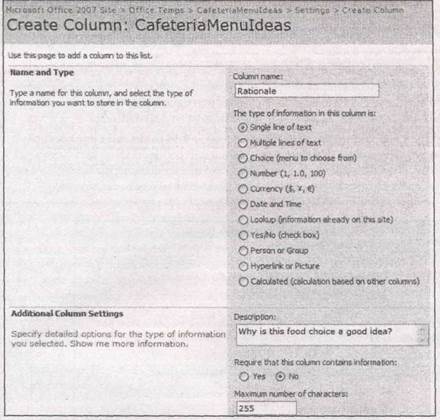Заглавная страница Избранные статьи Случайная статья Познавательные статьи Новые добавления Обратная связь FAQ Написать работу КАТЕГОРИИ: ТОП 10 на сайте Приготовление дезинфицирующих растворов различной концентрацииТехника нижней прямой подачи мяча. Франко-прусская война (причины и последствия) Организация работы процедурного кабинета Смысловое и механическое запоминание, их место и роль в усвоении знаний Коммуникативные барьеры и пути их преодоления Обработка изделий медицинского назначения многократного применения Образцы текста публицистического стиля Четыре типа изменения баланса Задачи с ответами для Всероссийской олимпиады по праву 
Мы поможем в написании ваших работ! ЗНАЕТЕ ЛИ ВЫ?
Влияние общества на человека
Приготовление дезинфицирующих растворов различной концентрации Практические работы по географии для 6 класса Организация работы процедурного кабинета Изменения в неживой природе осенью Уборка процедурного кабинета Сольфеджио. Все правила по сольфеджио Балочные системы. Определение реакций опор и моментов защемления |
Пять интересных инструментов программы SharePoint, которые стоит опробоватьСодержание книги
Поиск на нашем сайте
Остаток данной главы посвящен средствам программы SharePoint, которые действуют в сочетании с Access, а именно спискам. Однако вы не должны прекращать изучение SharePoint в этот момент. Если вы все еще заинтригованы, проверьте действие следующих инструментов программы SharePoint. • Назначить собрание с помощью календаря. В Web-части Calendar (Календарь) щелкните кнопкой мыши ссылку Add new event (Добавить новое событие). Можно ввести название, описание, место и время вашего собрания. Вы даже можете создать рабочую область для хранения заметок. • Получить немедленные уведомления с помощью оповещения. Alerts (Оповещения) позволяют уведомлять пользователей, когда что-то меняется на узле SharePoint (появилось новое событие, назначенная задача, извещение или что-нибудь еще). Например, можно добавить оповещение в календарь. Просто щелкните кнопкой мыши заголовок Calendar (Календарь) для того, чтобы открыть представление календаря, и затем выберите последовательность Actions → Alert Me (Действия → Оповещать меня). Программа попросит указать тип изменений, которые вас интересуют, и задать адреса электронной почты, по которым SharePoint должна послать уведомления. • Совместно использовать документ. Часто группы нуждаются в пересылке спецификаций, отчетов и других деловых документов по цепочке рецензирования. Программа SharePoint облегчает эту задачу. Просто щелкните кнопкой мыши ссылку Shared Documents (Общие документы) на Панели быстрого запуска для перехода в центр документов, где можно просмотреть все, что уже есть там, и загрузить свою работу. • Назначить задачу. Когда есть работа, которая должна быть сделана, помогает наличие эффективного способа координации действий сотрудников. В SharePoint это означает щелчок кнопкой мыши ссылки Tasks (Задачи) на Панели быстрого запуска для просмотра списков невыполненных задач. Можно создать и назначить новые задачи с множеством важной отслеживающей информации (например, приоритетом, статусом, процентом завершенности, датой начала и датой завершения и даже вложенным файлом). • Совместно использовать контактную информацию. Нуждается ли ваша группа в
Подсказка Для того чтобы просмотреть все списки узла группы, найдите раздел Lists (Списки) на Панели быстрого запуска, расположенной слева. Щелкните кнопкой мыши заголовок Lists (Списки) на этой панели для отображения более подробного перечня списков (рис. 21.10). Формирование списка Создать список с помощью интерфейса Web-страницы SharePoint так же просто, как таблицу в программе Access. Вот как это делается. 1. Выберите последовательность Site Actions → Create (Действия узла → Создать). На экране появится страница управления узла.
Рис. 21.10. На этой странице показаны все списки узла, число элементов в каждом списке и время последнего сделанного изменения 2. В разделе Custom Lists (Настраиваемые списки) щелкните кнопкой мыши ссылку Custom List (Настраиваемый список). На экране отобразится страница создания списка. 3. Введите имя и описание вашего списка. Например, можно создать список, названный CafeteriaMenuIdeas (соображения о меню кафетерия), содержащий элементы, которые сотрудники хотели бы видеть в продаже в буфете компании. Или использовать список DodgeballTeamAssignment (хитрости распределения в бейсбольной команде), чтобы узнать, кто собирается сразиться с шефом. 4. Решите, должен ли список отображаться на панели быстрого запуска. Если вы решили поместить его на Панель быстрого запуска, список будет виден на всех страницах. В противном случае, чтобы найти его, придется перейти в раздел списков (щелкнуть мышью заголовок Lists (Списки)). 5. Щелкните мышью кнопку Create (Создать). Программа SharePoint создаст список и мигом перебросит вас на страницу ввода элементов списка, где вы сможете начать заполнять список данными (рис. 21.11) или изменять его структуру.
Рис. 21.11. Эту страницу используют всегда при добавлении данных в список или изменении структуры списка (добавлением или изменением столбцов)
6. Создайте нужные вашему списку столбцы. У всех списков сначала есть три столбца: Туре (Тип) (используется программой SharePoint для различения объектов разных типов), Attachments (Вложения) (позволяет присоединить любые файлы, связанные с элементом) и Title (Название) (описательная текстовая строка). Первые два столбца обязательные, а столбец Title (Заголовок) можно удалить (как, вы узнаете в пункте 7).
Примечание У всех списков SharePoint на самом деле есть несколько дополнительных столбцов, которые программа Access держит за кадром. Например, у каждого элемента списка есть уникальный скрытый ID (Код) и столбцы, отслеживающие автора вставленного элемента и время последнего изменения, внесенного в элемент.
Для добавления столбца выберите последовательность Settings →Create Column (Параметры → Создать столбцы). Введите всю информацию, необходимую для нового столбца, включая его имя, описание и тип данных (рис. 21.12). Можно указать максимальную длину данных, значение по умолчанию и определить, является ли поле обязательным (и не может быть пустым).
Рис. 21.12. Типы данных в списках SharePoint соответствуют типам данных в таблицах Access (хотя у вас не так много вариантов для выбора, как в программе Access). Если вы хотите извлечь значения из другой таблицы, создайте столбец подстановки и укажите список, на который хотите сослаться
Примечание Программа SharePoint не так строга в отношении ссылочной целостности, как Access. Например, если вы создали столбец подстановки, связанный с другим списком, а затем удалили последний, программа SharePoint просто очистит все связанные значения.
7. При желании можно изменить параметры вашего списка, щелкнув кнопкой мыши последовательность Settings → List Settings (Параметры → Параметры списков). Этот шаг открывает страницу параметров списка (рис. 21.13), на которой можно выполнить множество полезных настроек.
|
|||||||||||||||
|
Последнее изменение этой страницы: 2016-08-14; просмотров: 164; Нарушение авторского права страницы; Мы поможем в написании вашей работы! infopedia.su Все материалы представленные на сайте исключительно с целью ознакомления читателями и не преследуют коммерческих целей или нарушение авторских прав. Обратная связь - 3.144.167.32 (0.011 с.) |