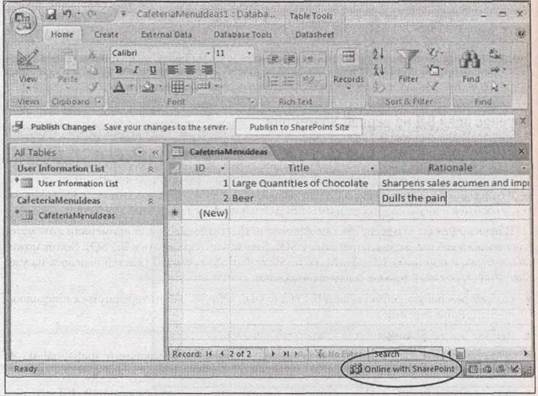Заглавная страница Избранные статьи Случайная статья Познавательные статьи Новые добавления Обратная связь FAQ Написать работу КАТЕГОРИИ: ТОП 10 на сайте Приготовление дезинфицирующих растворов различной концентрацииТехника нижней прямой подачи мяча. Франко-прусская война (причины и последствия) Организация работы процедурного кабинета Смысловое и механическое запоминание, их место и роль в усвоении знаний Коммуникативные барьеры и пути их преодоления Обработка изделий медицинского назначения многократного применения Образцы текста публицистического стиля Четыре типа изменения баланса Задачи с ответами для Всероссийской олимпиады по праву 
Мы поможем в написании ваших работ! ЗНАЕТЕ ЛИ ВЫ?
Влияние общества на человека
Приготовление дезинфицирующих растворов различной концентрации Практические работы по географии для 6 класса Организация работы процедурного кабинета Изменения в неживой природе осенью Уборка процедурного кабинета Сольфеджио. Все правила по сольфеджио Балочные системы. Определение реакций опор и моментов защемления |
Экспорт таблицы в SharePointСодержание книги
Поиск на нашем сайте
Есть и другой способ создания списка SharePoint. Можно начать с таблицы Access и экспортировать ее в программу SharePoint. Недостаток этого подхода заключается в необходимости небольшого преобразования типов данных Access в типы данных SharePoint. Некоторые важные детали (например, условия на значения и маски ввода) могут быть потеряны, поэтому настраивать любой из этих параметров в программе Access не имеет смысла. Тем не менее экспорт таблицы из Access — прекрасный выход, если у вас есть кое-какие данные, которые необходимо передать на узел группы, чтобы больше людей могли ими воспользоваться. Процесс экспорта в программу SharePoint в основном такой же, как процесс экспорта данных других типов, с которыми вы познакомились в главе 19. Вот как он работает. 1. Откройте файл БД Access. 2. В области переходов выделите таблицу, которую хотите экспортировать. Если экспортируется подчиненная таблица, программа Access автоматически экспортирует и все связанные родительские таблицы. Например, если вы экспортируете таблицу Products, вместе с ней отправляется и таблица ProductCategories.
3. Выберите на ленте External Data → Export → SharePoint List (Внешние данные → Экспорт → Список SharePoint). Запускается мастер SharePoint Export wizard (Экспорт — узел SharePoint) (рис. 21.15). 4. Введите URL-адрес узла SharePoint для группы, заголовок для списка и (при желании) описание. Это базовые параметры списка. 5. Если хотите увидеть список в программе SharePoint, когда процесс будет завершен, установите флажок Open the list when finished (Открыть список по окончании экспорта) Всегда неплохо просмотреть список после операции пересылки, чтобы убедиться в том, что он функционирует так, как вы ожидали. 6. Щелкните мышью кнопку ОК. Если для доступа к узлу SharePoint нужен пароль, следует ввести его сейчас. Затем программа Access создает новый список SharePoint и заполняет его данными. Ваша БД Access в любом случае не изменяется. Если флажок Open the list when finished (Открыть список по окончании экспорта), упомянутый в пункте 5, установлен, программа Access по завершении процесса откроет окно Web-обозревателя для отображения нового списка (рис. 21.16).
Рис. 21.16. Экспортированная из Access таблица Customers представлена как список SharePoint. Когда программа Access открывает список для просмотра, она автоматически применяет представление таблицы данных Access, что делает отображение похожим на интерфейс листа данных Access
Когда экспорт завершен, программа Access предлагает сохранить шаги экспорта. Если вы соглашаетесь, эту же операцию экспорта можно будет повторить позднее (возможно, для переноса самой свежей копии данных на сервер).
Примечание Когда данные экспортируются в программу SharePoint, создается копия этих данных. Это означает, что при редактировании списка SharePoint ваша БД никак не меняется. Аналогично, если изменяется БД, эти изменения не вносятся в список до тех пор, пока вы не экспортируете их все снова. Если это не то, что вам нужно, рассмотрите возможность сохранения данных в программе SharePoint и управление ими в программе Access с помощью связанных таблиц. В следующем разделе приводится дополнительная информация об этом методе.
Импорт данных в Access Есть два варианта для импорта данных в программу Access. Можно использовать процесс импорта, описанный в главе 19. Он позволит сохранить шаги импорта и повторить их в дальнейшем. Но есть и другой способ, более удобный, поскольку не требует указания URL-адреса списка SharePoint. Можно выполнить экспорт непосредственно с узла SharePoint вашей группы.
Примечание
Вот как действует этот метод. 1. На узле группы найдите список, который хотите импортировать. 2. Выберите последовательность ссылок Actions → Open with Microsoft Access (Действия → Открыть с помощью Microsoft Access). На экране появится диалоговое окно, позволяющее выбрать БД и режим копирования или связывания данных (рис. 21.17).
Рис. 21.17. В данном примере таблица CafeteriaMenuldeas экспортируется с узла SharePoint. Программа Access даже пока не открыта 3. Введите имя БД, которую хотите использовать. Если задан несуществующий файл БД, программа Access создаст его. (Это обычный вариант.) Если же указывается существующая БД, Access добавляет таблицу в эту БД.
4. Выберите импорт копии списка или создание связанной таблицы. В случае связанной таблицы данные всегда хранятся в программе SharePoint. Программа Access применяется для их модификации. В этом варианте существует единственная копия данных и все выполняют корректировки в одном и том же месте. В случае создания копии у вас появляются два отдельных набора данных (список SharePoint и таблица в вашей БД), которые могут изменяться независимо друг от друга. Вы не сможете синхронизировать эти две порции данных. Преимущество такого подхода в том, что для внесения изменений нет необходимости сохранять подключение к серверу SharePoint.
5. Когда закончите, щелкните мышью кнопку ОК. На вашем компьютере откроется программа Access с выбранной в пункте 3 базой данных. Возможно, потребуется повторная регистрация на узле SharePoint. Затем связанная или скопированная таблица создается и вносится в вашу БД (рис. 21.18).
Рис. 21.18. Теперь таблицу CafeteriaMenuldeas можно редактировать прямо в программе Access. Сообщение "Online with SharePoint" (подключение к SharePoint) в правом нижнем углу строки состояния Свидетельствует о том, что все нормально — можно вносить изменения и они будут немедленно сохранены на сервере
Вместе с выбранной (в пункте 1) таблицей программа SharePoint также экспортирует таблицу с именем User Information List (список сведений о пользователе), которая включается в вашу БД. Эта таблица содержит участников вашего узла SharePoint, что важно, т. к. у всех списков SharePoint есть два скрытых поля (Created By (кем создано) и Modified By (кем изменено)), обозначающих создателя элемента и пользователя, внесшего последние изменения в элемент. Вам не нужно беспокоиться об этих подробностях, поскольку Access поддерживает их автоматически (несмотря на то, что их можно увидеть на листе данных, выбрав на ленте последовательность команд Home → Records → More → Unhide Columns (Главная → Записи → Дополнительно → Отобразить столбцы)). Когда начнете использовать вашу БД, вы заметите на панели сообщений в верхней части окна (рис. 21.18) кнопку Publish to SharePoint Site (Опубликовать на узле SharePoint). Щелкните мышью эту кнопку для сохранения копии файла БД Access в библиотеке документов (Document Library) на узле SharePoint, откуда другие пользователи смогут ее загрузить.
Примечание Программа SharePoint не поддерживает формы и отчеты Access. Вы можете вставить эти объекты в вашу БД, но у пользователей, применяющих Web-страницы SharePoint, нет никаких возможностей использовать их. Если хотите предоставить свои формы и отчеты для коллективного использования, необходимо раздать копии вашей связанной БД всем пользователям, имеющим программу Access, или использовать кнопку Publish to SharePoint Site (Опубликовать на узле SharePoint). Если нет необходимости в коллективном использовании клиентской части БД, то и для применения этого средства нет причин.
|
|||||||||
|
Последнее изменение этой страницы: 2016-08-14; просмотров: 280; Нарушение авторского права страницы; Мы поможем в написании вашей работы! infopedia.su Все материалы представленные на сайте исключительно с целью ознакомления читателями и не преследуют коммерческих целей или нарушение авторских прав. Обратная связь - 3.138.101.93 (0.011 с.) |