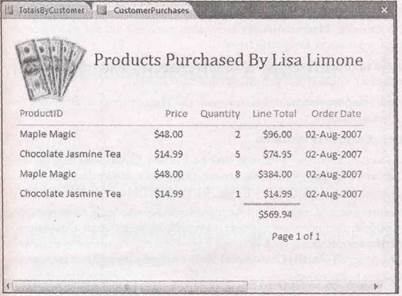Заглавная страница Избранные статьи Случайная статья Познавательные статьи Новые добавления Обратная связь FAQ Написать работу КАТЕГОРИИ: ТОП 10 на сайте Приготовление дезинфицирующих растворов различной концентрацииТехника нижней прямой подачи мяча. Франко-прусская война (причины и последствия) Организация работы процедурного кабинета Смысловое и механическое запоминание, их место и роль в усвоении знаний Коммуникативные барьеры и пути их преодоления Обработка изделий медицинского назначения многократного применения Образцы текста публицистического стиля Четыре типа изменения баланса Задачи с ответами для Всероссийской олимпиады по праву 
Мы поможем в написании ваших работ! ЗНАЕТЕ ЛИ ВЫ?
Влияние общества на человека
Приготовление дезинфицирующих растворов различной концентрации Практические работы по географии для 6 класса Организация работы процедурного кабинета Изменения в неживой природе осенью Уборка процедурного кабинета Сольфеджио. Все правила по сольфеджио Балочные системы. Определение реакций опор и моментов защемления |
Отображение более подробных отчетов с помощью связейСодержание книги
Поиск на нашем сайте
Для обеспечения переходов между отчетами можно использовать аналогичный метод. При желании можно сформировать возможность перехода из одного отчета в другой, подчиненный Макрос, который нужно создать, почти идентичен тому, который мы рассматривали в предыдущем примере. Как правило, специалисты Access применяют этот метод для запуска основного отчета и предоставляют возможность пользователям щелчками кнопки мыши проложить путь к более подробному отчету, который акцентирует внимание на части данных (рис. 14.23 и 14.24).
Рис. 14.23. Первый отчет (TotalsByCustomer) (общая стоимость заказов клиента) отображает всех клиентов и общую стоимость заказов для каждого из них. Щелкните кнопкой мыши одного из клиентов, и программа Access запустит вывод более подробного отчета, показанного на рис. 14.24
Примечание Отчеты проектируются для вывода на печатающие устройства. Поэтому большие серые кнопки выглядят несколько неуместно. Другое решение — ссылки — как показано в данном примере, гораздо более распространено, поскольку отображает данные, которые нужно распечатать, и в то же время добавляет интерактивность.
Для создания такого перехода необходимо начать с создания поля ввода, которое выглядит как гиперссылка. (Настоящий элемент управления Гиперссылка использовать нельзя, поскольку он отображает только фиксированный, неменяющийся текст. Вместо этого нужен способ отображения содержимого поля как ссылки — в данном примере код клиента.) Затем можно создать макрос, который запускается при щелчке кнопкой мыши поля для перехода к новому отчету. Задача этого макроса — открыть подробный отчет, который вам нужен, и затем применить фильтр для отображения только связанных записей. Отформатировать поле ввода легко. Можно выделить любой элемент управления и затем изменить его цвет, шрифт и т. д. с помощью команд на ленте. Но вам даже не нужно выполнять эту работу. У каждого поля есть странное свойство, названное Гиперссылка (Is
Hyperlink), — задайте для него значение Да, и элемент управления Поле превратится в подчеркнутый текст синего цвета, что вам и нужно
Рис. 14.24. Представленный отчет CustomerPurchases отражает привычки выбранного клиента тратить деньги. Выражение построения текстовой строки (="Products Purchased By " & [FirstName] & " " & [LastName]) помещает имя и фамилию текущего клиента в заголовок формы
После того как вы справились с описанной странностью, самое время добавить необходимый макрос. Можно предпринять следующие действия с БД Boutique Fudge (включена в загружаемое из Интернета содержимое примеров для данной главы) для вставки ссылки, открывающей отчет CustomerPurchases (покупки клиента) в отчете TotalsByCustomer (общая стоимость заказов клиента). 1. Откройте отчет, который хотите использовать, в режиме Конструктора. 2. Если на экране не видно Окна свойств, выберите на ленте Инструменты конструктора отчетов | Конструктор → Сервис → Страница свойств (Report Design Tools | Design → Tools → Property Sheet). 3. Решите, какое поле хотите использовать для создания ссылки, и выделите его. Обычно применяется уникальное значение кода (ID), связывающее две таблицы друг с другом. В данном примере используется поле ID, хранящее идентификатор клиента. Если вы его еще не отформатировали, сделайте это сейчас с помощью свойства Гиперссылка так, чтобы поле выглядело как ссылка. Теперь следует создать и присоединить макрос. 4. В Окне свойств перейдите на вкладку События и щелкните кнопкой мыши поле Нажатие кнопки (OnClick). Щелкните мышью кнопку с многоточием (...) На экране появляется диалоговое окно Построитель (Choose Builder) и запрашивает способ создания кода, который будет выполняться, когда ссылку щелкают кнопкой мыши. 5. Выберите Макросы (Macro Builder) и затем щелкните мышью кнопку ОК. 6. В первой строке, в столбце Макрокоманда щелкните кнопкой мыши направленную Вы также можете выбрать макрокоманду ОткрытьФорму для открытия формы (для редактирования записей), когда ссылку щелкают кнопкой мыши. 7. В разделе Аргументы макрокоманды измените свойство Имя отчета, задайте имя отчета, который хотите использовать. В данном примере это CustomerPurchases. 8. Теперь необходимо задать свойство Условие отбора (Where Condition) для применения фильтра. Он должен отбирать клиентов, соответствующих значению ID в текущей записи.
Нужное вам выражение очень похоже на то, которое использовалось в примере с формами. Необходимо выбрать верное поле в отчете, который открыли (поле CustomerlD в отчете CustomerPurchases), и затем сравнить его с полем, которое вы щелкнули кнопкой мыши (поле ID в отчете TotalsByCustomers). Далее приведено нужное выражение: [CustomerlD]=[Reports]![TotalsByCustomer]![ID] Как и в примере с формами, это выражение использует замысловатый синтаксис с восклицательными знаками, чтобы сообщить программе Access о том, как найти отчет TotalsByCustomers. 9. Под макрокомандой ОткрытьОтчет введите Обновление. Как и в примере с формами, следует обновить отчет так, чтобы отбор сработал, даже если отчет уже открыт. 10. Закройте окно макроса и ответьте Да на предложение сохранить изменения. 11. Перейдите в режим Представление отчета и опробуйте ссылку. Теперь можно щелкнуть ссылку кнопкой мыши и углубиться в более подробный отчет. Вы можете проверить этот пример самостоятельно, воспользовавшись тренировочными БД для данной главы. Часть V Программирование в Access
|
||||||
|
Последнее изменение этой страницы: 2016-08-14; просмотров: 145; Нарушение авторского права страницы; Мы поможем в написании вашей работы! infopedia.su Все материалы представленные на сайте исключительно с целью ознакомления читателями и не преследуют коммерческих целей или нарушение авторских прав. Обратная связь - 18.188.220.221 (0.008 с.) |