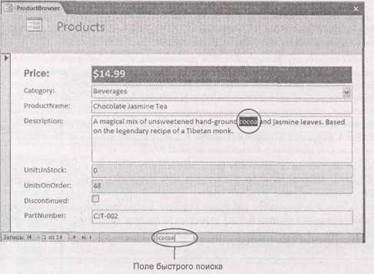Заглавная страница Избранные статьи Случайная статья Познавательные статьи Новые добавления Обратная связь FAQ Написать работу КАТЕГОРИИ: ТОП 10 на сайте Приготовление дезинфицирующих растворов различной концентрацииТехника нижней прямой подачи мяча. Франко-прусская война (причины и последствия) Организация работы процедурного кабинета Смысловое и механическое запоминание, их место и роль в усвоении знаний Коммуникативные барьеры и пути их преодоления Обработка изделий медицинского назначения многократного применения Образцы текста публицистического стиля Четыре типа изменения баланса Задачи с ответами для Всероссийской олимпиады по праву 
Мы поможем в написании ваших работ! ЗНАЕТЕ ЛИ ВЫ?
Влияние общества на человека
Приготовление дезинфицирующих растворов различной концентрации Практические работы по географии для 6 класса Организация работы процедурного кабинета Изменения в неживой природе осенью Уборка процедурного кабинета Сольфеджио. Все правила по сольфеджио Балочные системы. Определение реакций опор и моментов защемления |
Поиск и редактирование записиСодержание книги
Поиск на нашем сайте
Редко можно найти запись, которая никогда не меняется. В зависимости от типа хранимых данных большая часть работы в Режиме формы может состоять из поиска конкретной записи и внесения изменений. Возможно, вам нужно изменять цену товара в соответствии с заданным инкрементом, откорректировать адресные данные странствующего клиента или переопределить расписание для класса. Прежде чем вы сможете выполнить любое из этих изменений, нужно найти соответствующую запись. В Режиме формы есть четыре способа получения нужной записи. В первых трех применяются кнопки перехода между записями, отображаемые в нижней части окна формы. § Применение кнопок перехода. Если у вас относительно небольшая таблица, самый быстрый способ перехода — щелчок кнопкой мыши по кнопке нужного направления для перехода от одной записи к другой. В разд. "Перемещение в таблице" главы 3 дано подробное описание использования кнопок. ■ Задание местоположения. Если точно известно, где расположена запись, можно ввести ее номер, определяющий местоположение записи (например, 100 для сотой записи), и затем нажать клавишу <Enter>. Если вы не попадете точно на нужную запись, можно воспользоваться кнопками перехода для перемещения на запись, расположенную поблизости. ■ Поиск. Средство быстрого поиска находит запись с конкретным фрагментом текста (или числовым значением) в одном из ее полей. Для применения быстрого поиска введите искомый текст в область поиска, как показано на рис. 12.6. Если вы хотите проверять конкретное поле или воспользоваться дополнительными параметрами, используйте команду на ленте Главная → Найти → Найти (Home → Find → Find).
Рис. 12.6. Когда используется поле быстрого поиска, не нужно нажимать клавишу <Enter>. Программа Access ищет следующее совпадение по мере ввода
■ Фильтрация. С помощью фильтрации или отбора вы можете свести множество отображаемых записей к небольшому набору. Главный секрет отбора состоит в возможности применения средства, названного Фильтр по форме (filter by form), для быстрого обнаружения единственной записи. Вы узнаете, как оно действует, в разд. "Применение фильтра по форме" далее в этой главе. После того как запись, которую вы хотите изменить, найдена, ее можно редактировать точно так же, как на листе данных. Если внесено изменение, нарушающее условие на значение (например, ввод текста "Exasperated Bananas" в поле, хранящее даты), вы получите аналогичные сообщения об ошибках. Программа Access вносит любое сделанное вами изменение, как только вы переходите к другой записи или в другое поле. Для отказа от изменения нажмите клавишу <Esc> до перехода. После этого исходное значение снова выводится в ячейке, и Access отбрасывает ваши изменения. Если же вы случайно подтвердили внесение изменения, можно воспользоваться кнопкой Отменить на Панели быстрого доступа (над лентой) или нажать комбинацию клавиш <Ctrl>+<Z>, чтобы аннулировать изменение.
Добавление записи Как вы уже знаете, можно добавить новую запись на лист данных, если перейти в самый конец таблицы и вводить данные в строке, следующей за последней записью. В Режиме формы принцип тот же — перейдите в самый конец таблицы, за последнюю запись.
Рис. 12.7. Когда создается новая запись, вы начинаете с чистого листа, на котором отображается форматирование, но не значения. Если в таблице заданы какие-либо значения по умолчанию, вы увидите вместо пустых полей эти значения. В таблице Products у поля Units In Stock значение по умолчанию 10
Если, в конце концов, вы решили не добавлять новую запись, дважды нажмите клавишу <Esc>. При первом нажатии клавиши <Esc> программа Access стирает значение в текущем поле. При втором нажатии Access удаляет все остальные введенные значения. Теперь, когда форма очищена до исходного состояния, можно переходить к другой записи. Если вы перешли к другой записи из новой, пока в ней оставались некоторые данные, программа Access создает новую запись и добавляет ее в таблицу. Это действие невозможно отменить. Если нужно избавиться от вновь созданной записи, следует удалить ее, как описано в следующем разделе.
Малоизвестная или, недооцененная возможность.
|
||||
|
Последнее изменение этой страницы: 2016-08-14; просмотров: 156; Нарушение авторского права страницы; Мы поможем в написании вашей работы! infopedia.su Все материалы представленные на сайте исключительно с целью ознакомления читателями и не преследуют коммерческих целей или нарушение авторских прав. Обратная связь - 18.218.1.38 (0.006 с.) |